Linux学习笔记——虚拟机配置和启动
安装软件
虚拟机软件:VMware Workstation 14 PRO
镜像文件:CentOS-7-x86_64-Minimal-2003
远程连接:Xshell 7
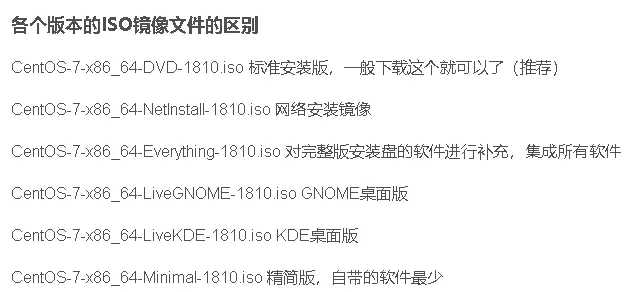
个人认为简单学习只需要下载minimal版本就够了
一、配置虚拟机
创建新的虚拟机
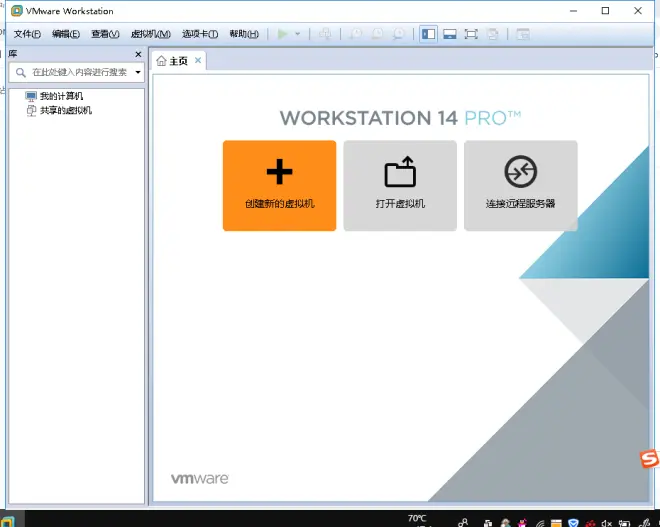
选择自定义配置
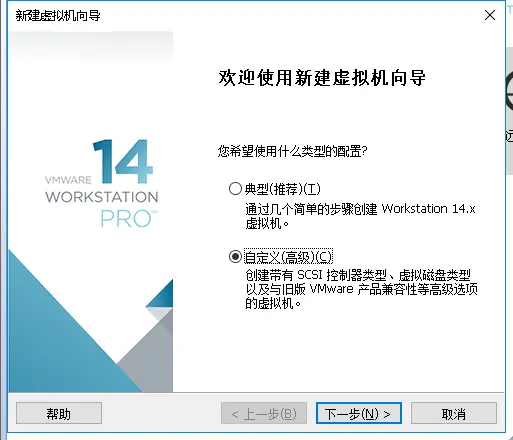
兼容性可以选择默认的Workstation 14.x,也可以选择Workstation 10.x,兼容的产品更多

选择稍后安装操作系统,此处若直接安装系统镜像,则VMware Workstation虚拟机会使用内置的安装向导自动进行安装,最终安装出来的系统跟我们后续进行实验所需的系统环境会不一样。
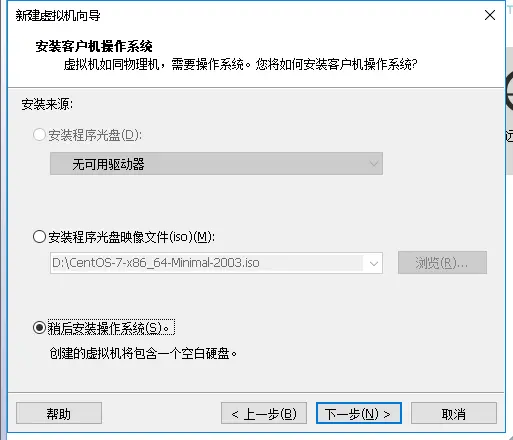
选择自己下载的系统版本
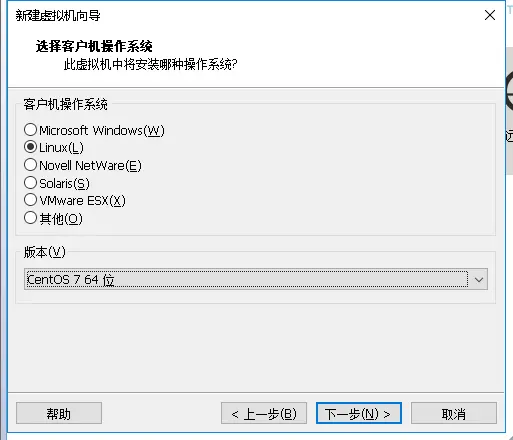
给虚拟机起个名字

虚拟机配置不要超过主机,本机处理器为四核,但我比较抠,所以只设置一核
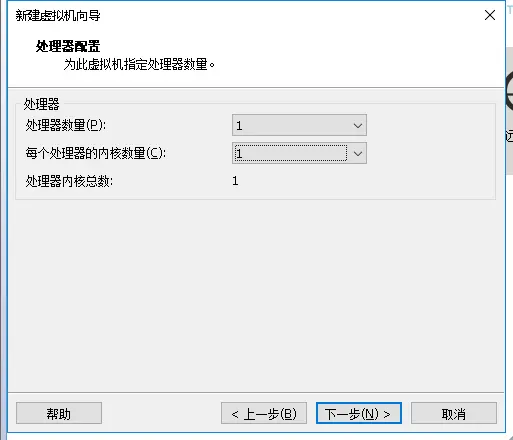
1GB够学习用了
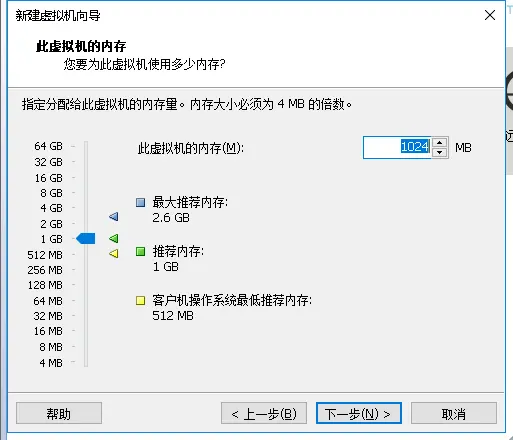
桥接网络:虚拟机和主机处于同一网段
NAT:在主机的网络环境下,生成一个虚拟局域网
仅主机模式:单机模式
此处使用NAT
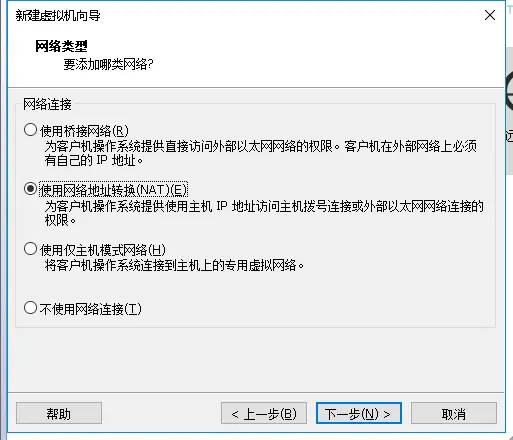
然后直接下一步,到最后一步时,点击自定义硬件,移除声卡和打印机(学习用不着),点击IDE,使用ISO镜像文件,选择事先下载好的centos系统文件,然后完成配置
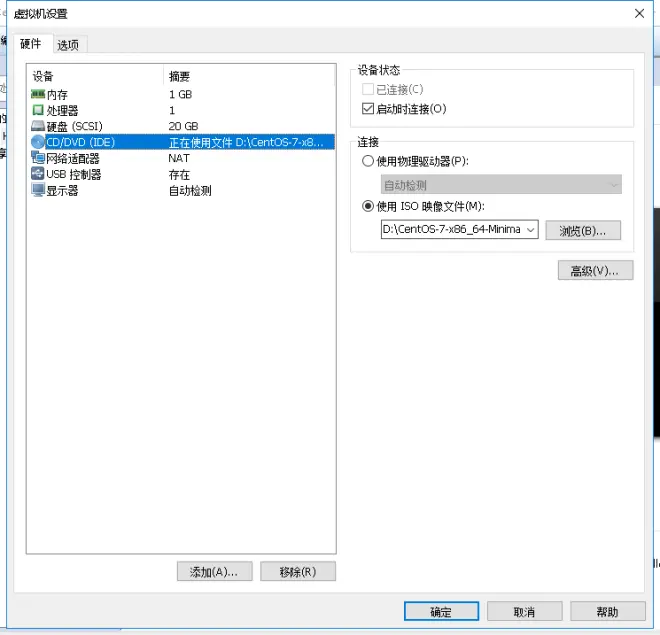
回到VMware界面,点击编辑中的虚拟网络编辑器,选择NAT模式,取消下面的DHCP服务,此处默认子网ip为192.168.231.0,可以自行更改
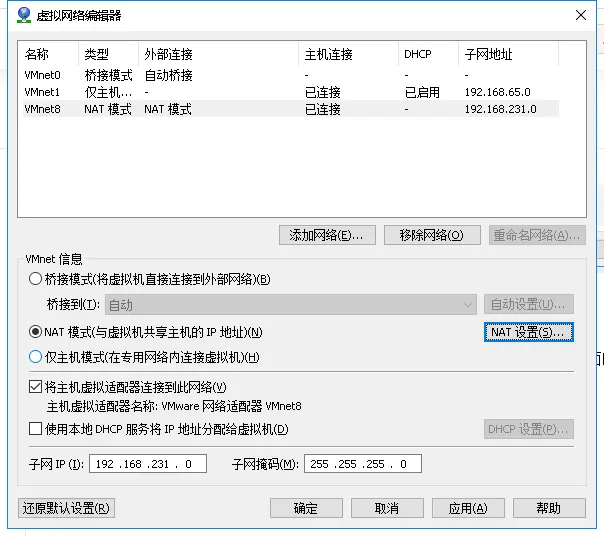
点击NAT设置,此处网关ip默认为192.168.231.2,记住这个ip,点击确定完成配置。
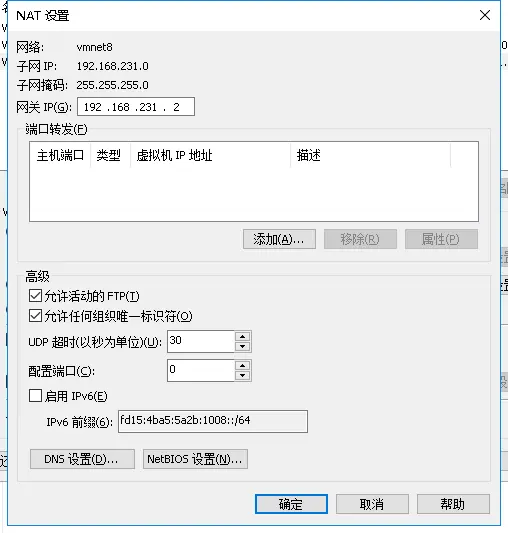
二、启动虚拟机
点击开启虚拟机,键盘操作选择Install CentOS 7开始安装系统
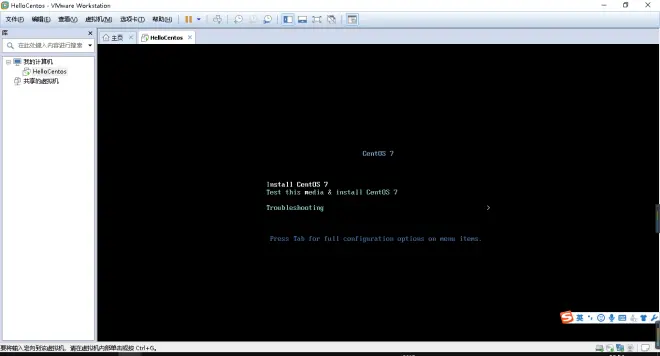
系统语言选择英语,顺便学一下英文单词,点击continue继续
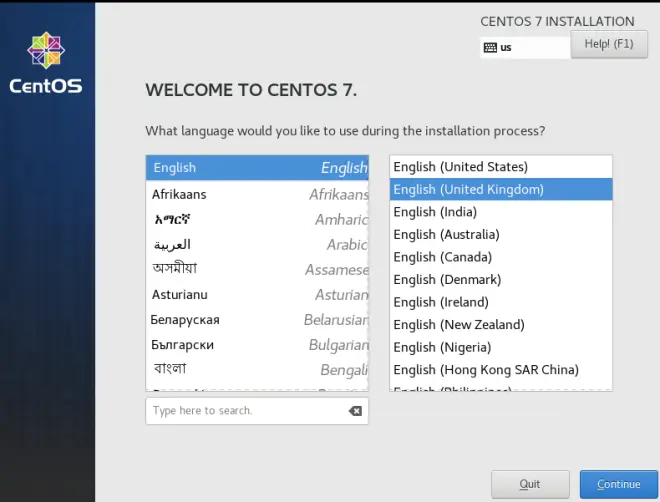
DATE&TIME可以设置时区和时间
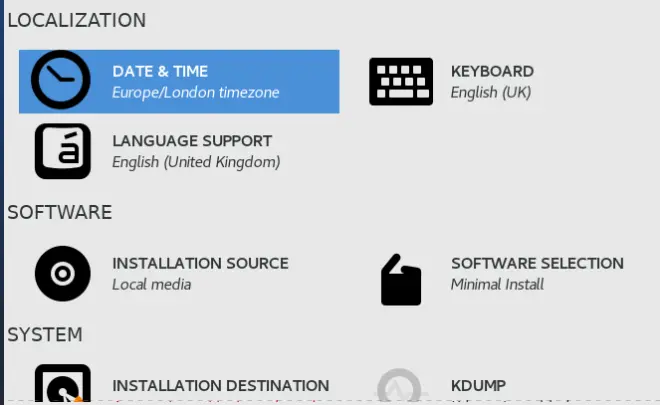
点击INSTALLATION DESTINATION可以进行磁盘分区
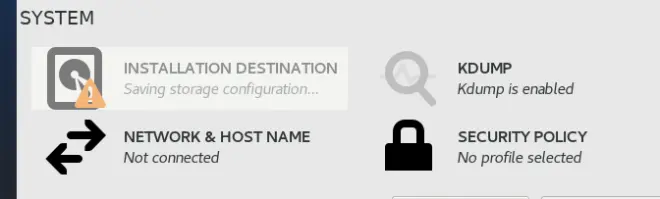
可以选“Automatically ...”表示自动分区,选择“I will configure partitioning.”意思是自定义分区

点击done按钮,弹出分区设置界面,选择“standard partition”也就是标准分区,点击“+”号如图所示依次添加,点击Done,点击Accept Changes完成更改。
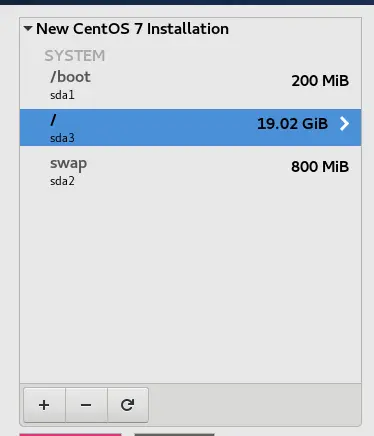
所有设置修改完毕后,点击主界面右下角的“Begin Installation”开始安装
安装时弹出用户配置界面,点击ROOT PASSWORD设置超级管理员的登录密码,若设置的密码太弱,需要点击两次“Done”
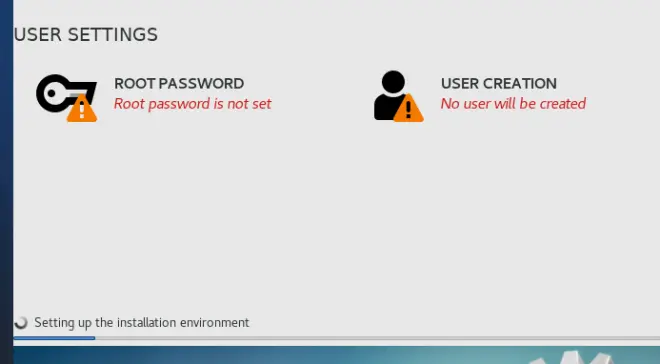
安装完毕后,输入用户登录名:root,密码为之前设置的密码,此处键盘输入密码的时候不会显示,敲完之后直接回车,如果密码正确则如图显示"[root@localhost ~]#"
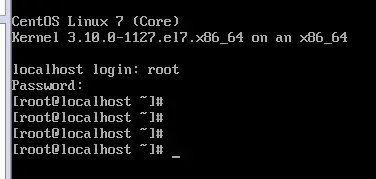
三、修改ip地址
登录之后没有设置网络,是上不了网的

输入命令 ip addr show查看本机IP,其中ens33为该设备的网络名称
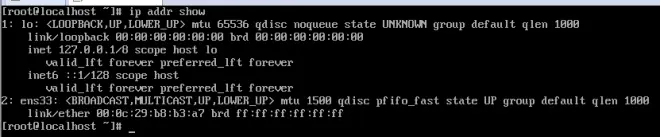
输入命令 vi /etc/sysconfig/network-scripts/ifcfg-ens33,回车进入以下界面
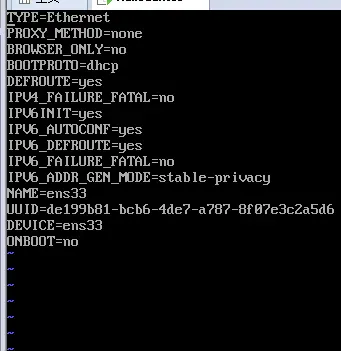
按 i 键进入编辑模式,将BOOTPROTO后面的参数改为static,static——静态IP,dhcp——动态IP,none——不指定
将ONBOOT后面的参数改为yes,yes——在系统启动时激活网卡,连接网络,no——不激活
添加(IP地址)IPADDR=192.168.231.110,手动设置虚拟机ip地址,记住一定是同一网段,即192.168.231.x,后面的可以随意设置
添加(网关)GATEWAY=192.168.231.2,(子网掩码)NETMASK=255.255.255.0与前面设置的一致
添加(域名系统Domain Name System)DNS1=119.29.29.29(腾讯DNS)
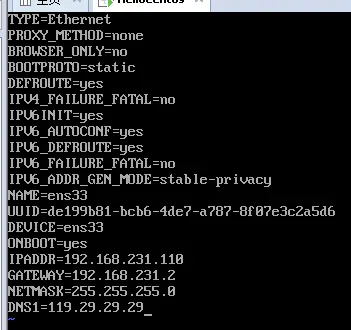
按 Esc 键退出编辑模式,输入 :wq! 保存修改并强制退出
输入命令 systemctl stop NetworkManager 停止虚拟机的无线网卡管理服务
输入命令 systemctl restart network 重启网卡服务,等待重启完成之后出现命令提示符#,再次输入命令 ip addr show 查看,可以看到ens33中多出了一个inet,表示配置成功
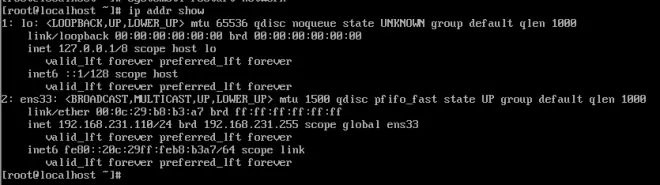
再次 ping baidu.com,发现还是无法连通,此时可以重复前面的步骤,换一个DNS地址,比如 114.114.114.114,然后停止服务并重启,之后可以看到成功ping通百度。
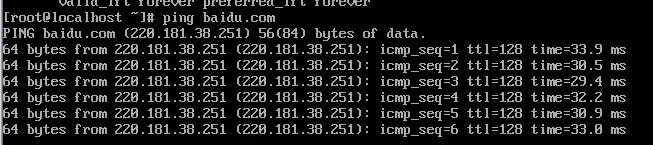
键盘 Ctrl + c 可以退出当前命令,Ctrl + l 可以清空当前屏幕

