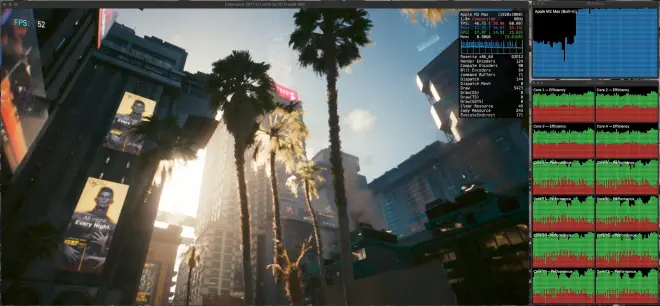99.9成功率!Mac运行赛博朋克2077,使用Game Porting Toolkit
Game Porting Toolkit通过转译的方式,将Direct3D指令翻译成Metal指令,让不少Windows游戏都能够在Apple Silicon Mac上成功运行。作为一款开发者工具,运行起来自然有不少的坑,本文手把手带你在M芯片Mac上运行赛博朋克2077。
考虑使用Whisky有概率出现运行失败,本文使用Game Porting Toolkit安装。
内容比较多,建议网页端预览
开发环境是英文版,请见谅,实测中文也可以成功安装
资源准备:
macOS14 Beta安装包:https://mrmacintosh.com/macos-sonoma-full-installer-database-download-directly-from-apple/
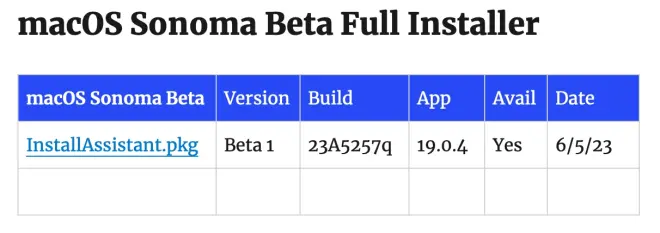
Game Porting Toolkit工具:https://developer.apple.com/download/all/
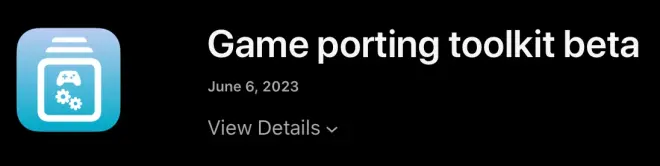
Command Line Tools for Xcode 15 beta:https://developer.apple.com/download/all/

Steam Windows安装包:https://cdn.cloudflare.steamstatic.com/client/installer/SteamSetup.exe
安装macOS14Beta:
得益于APFS格式,我们可以创建一个临时分区用于安装macOS14,并不会对主系统造成影响,体验完成后直接删掉即可。
1、打开磁盘工具
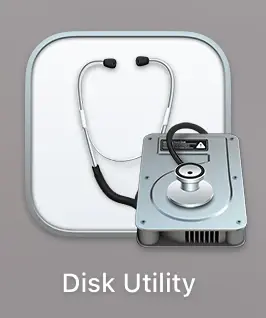
2、点击【显示所有设备】
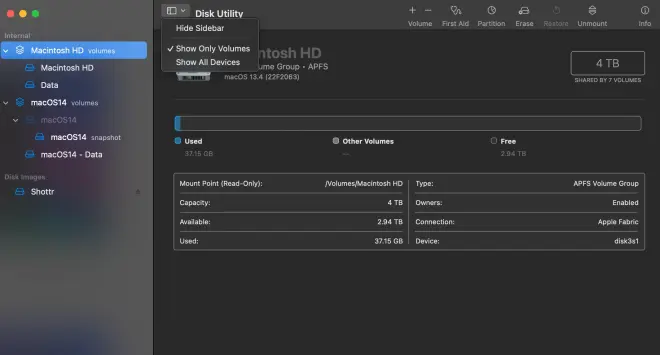
3、选中Mac磁盘,容器下面的第一项就是
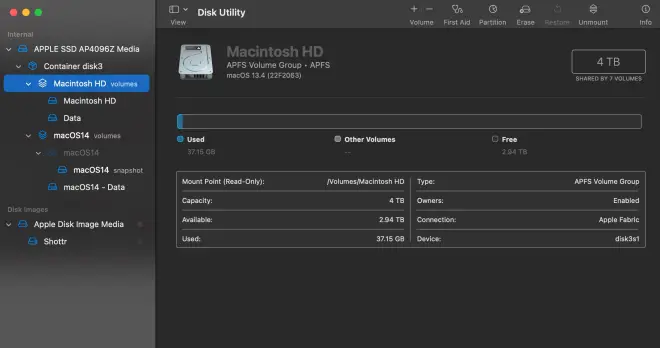
4、点击右上角的➕,创建新的卷宗
名字可以随便写,但注意限额配置(Size Options)请预留100G以上,不然装下2077
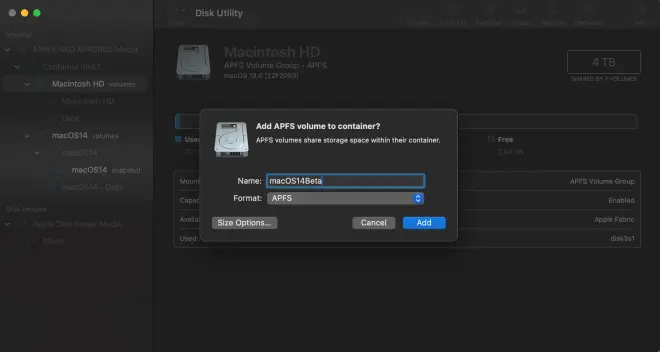
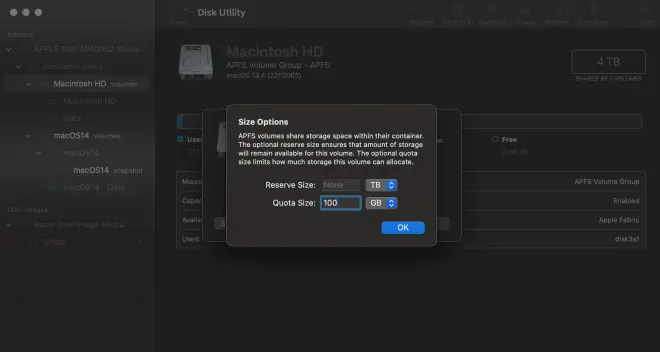
4、点击添加(Add)之后,即可看到创建的新卷宗
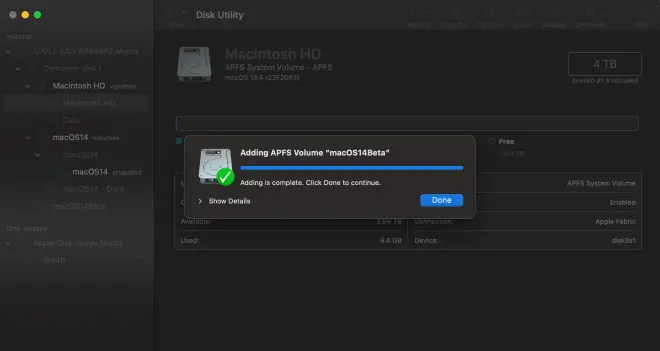
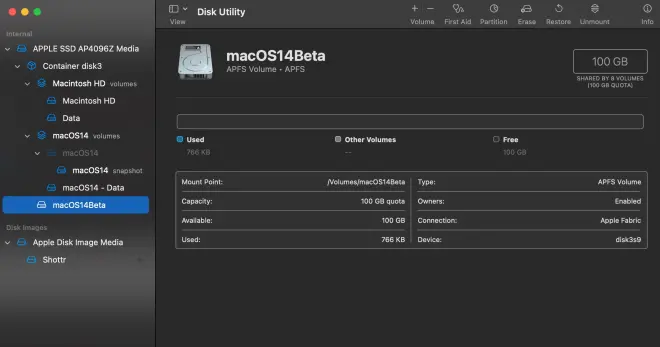
5、安装macOS14,选择刚刚创建的macOS14Beta磁盘即可,一直下一步就行,中间会重启几次
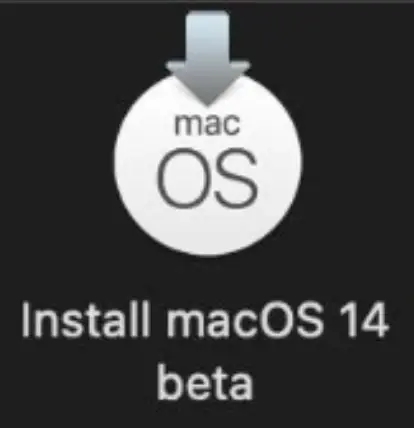
安装Game Porting Toolkit:
0、安装Command Line Tools,双击打开,全程下一步
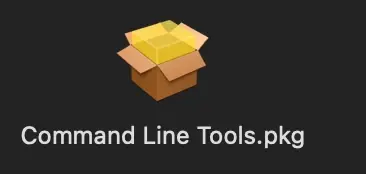
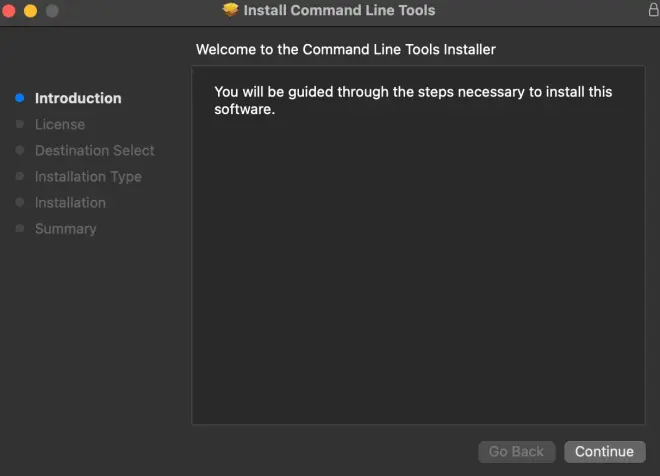
1、打开终端(Terminal),以下命令都在终端里面敲,如果遇到输入密码,看不到是正常的,直接输就可以,输完按回车。
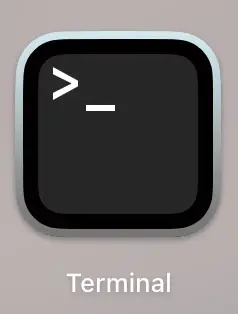

2、安装Rosett
3、开启x86_64模式
4、安装Homebrew,一定要在x86环境下安装Homebrew
原版:
高速版:
输入2,选择清华就行
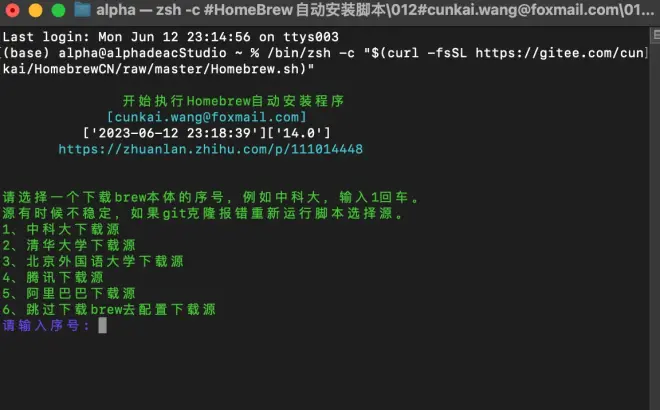
5、安装完毕后,输入以下命令,如果显示/usr/local/bin/brew,则说明成功

6、输入下列指令,拉取Apple的资源
7、输入下列指令,开始编译,可能要很久,建议去干点别的
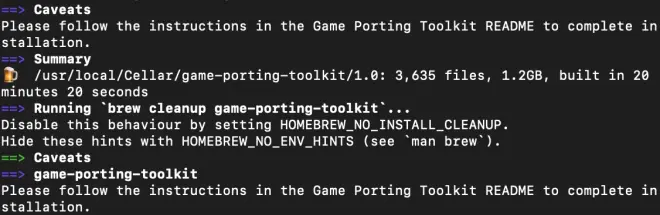
看到这张图片就说明编译成功了,M2 Max+千兆网大概花了20分钟,编译时间和设备有很大关系
8、如果一直失败,可以通过执行以下命令解决
9、挂载Porting Toolkit的DMG文件
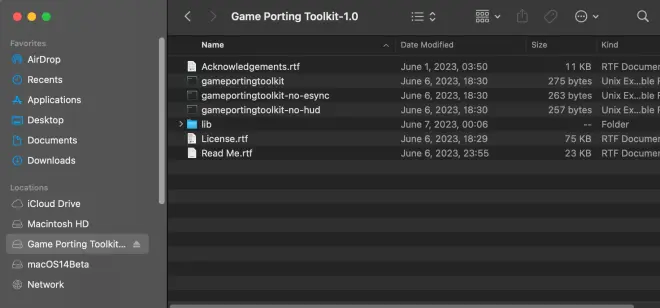
注意左边,一定要挂载上才能继续后面的操作,一定,一定!!!!!!!!!!!
10、执行下面的命令,这是复制了lib的资源到brew环境里面
11、执行下面的命令
12、配置Wine Prefix环境
选择Windows10,点OK
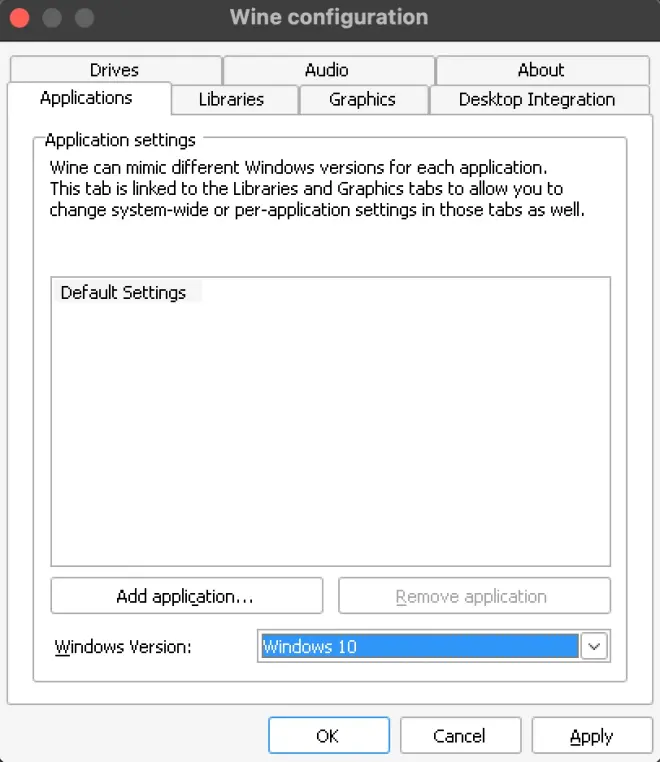
讲到这里,我们基本配置完了所有运行游戏所需要的环境,没错开发者就是这么辛苦,有着很多的前置准备环境。下面我们将安装Steam,也就是Bug最多的环节,不用担心,跟着步骤来。
安装Steam:
1、安装Steam,确保Steam在下载文件夹,
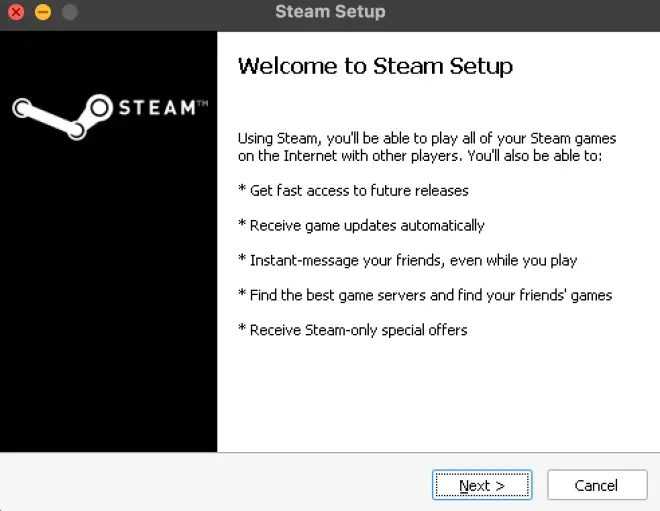
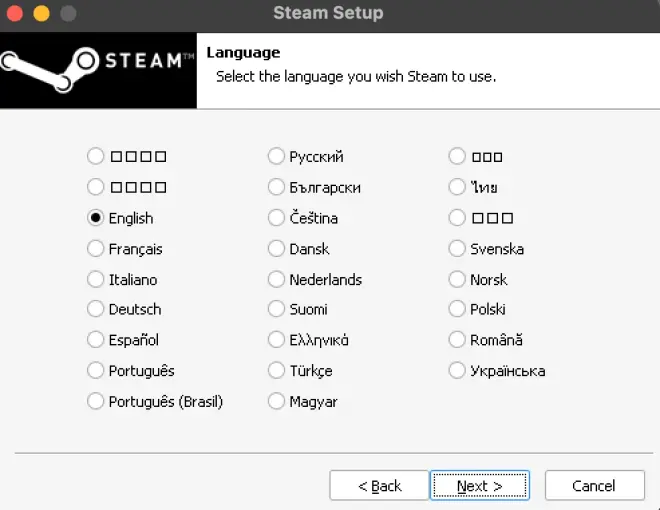
跟Windows没有任何区别,建议安装英文版,中文版缺乏字体包
2、启动Steam
此时你大概会看到一个令人讨厌的黑色框,永远都无法弹出账号和密码
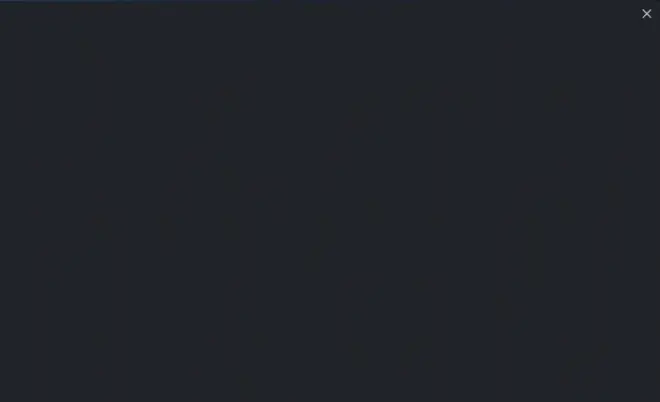
你可以尝试通过以下代码打开Steam,不过通常是没用的
3、关闭Steam!
关闭Steam!
4、安装Mac版本Steam,并成功登陆之后,确保Mac版本的Steam能够看到游戏
打开以下路径,yourname表示你的用户名,每一个人的电脑都不一样
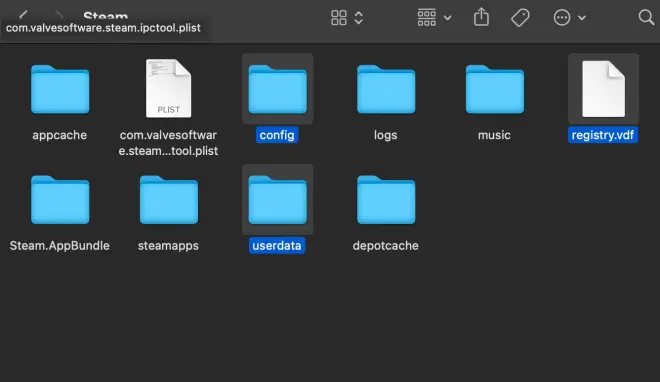
复制这三个文件到这个路径,提示冲突可以直接替换
5、再次打开Steam,此时能够正常登录,但是中间的内容是黑屏的
没关系,左上角【View】-【Small Model】好了,现在可以安装游戏了!
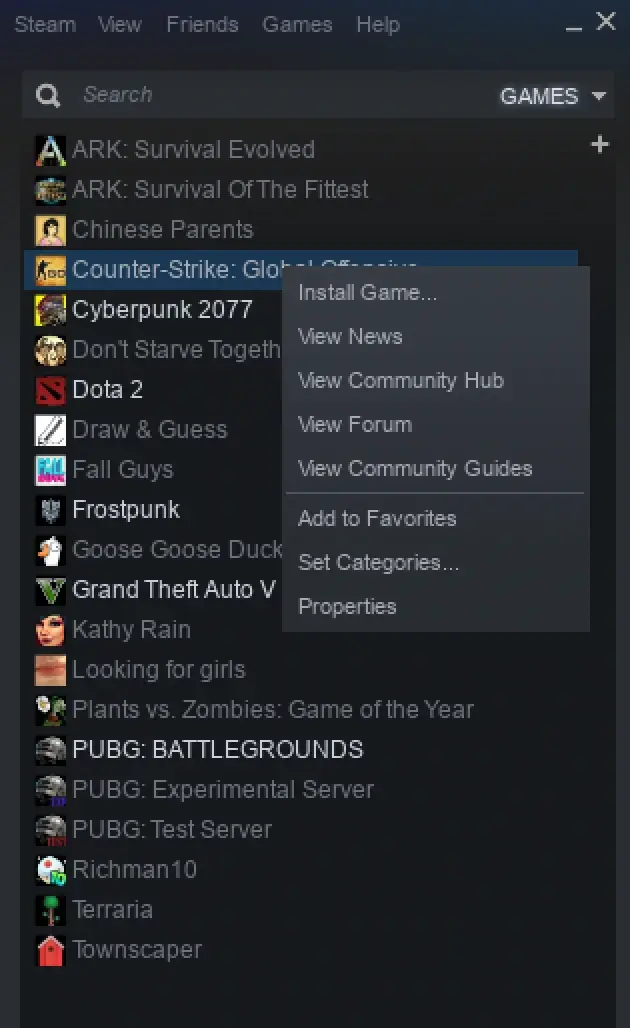
6、安装完成之后可以先Play一下,一般是打不开的,但是会安装一些必须的库文件。别着急,马上就好了
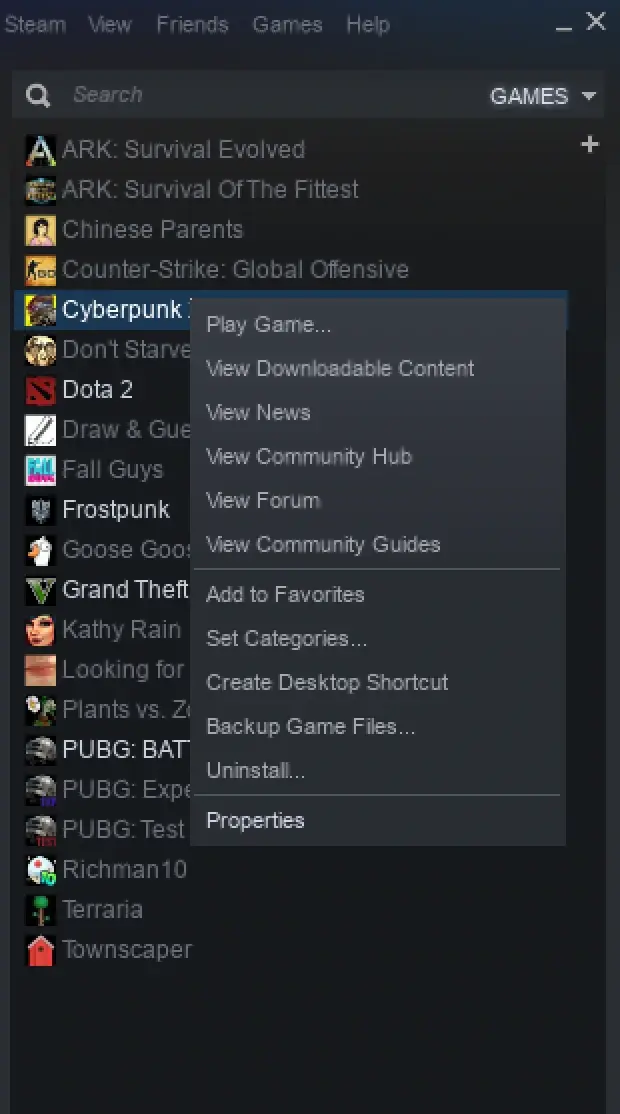
启动赛博朋克2077:
没错,终于要到了这个时刻了!用以下这个命令,稳定性很高,通过Wine直接启动2077。
这个命令有两个部分,第一部分是找到Wine
第二部分是找到2077的安装目录,如果你的目录不一样请记得替换
两个部分之间要有一个空格
Enjoy!