电脑店u盘启动盘制作,电脑店u盘启动盘制作工具分享
想要电脑操作系统始终流畅至极,电脑系统状态时刻都保持在刚装完系统后的最佳位置,这其实是很难做到的。如果电脑系统用着用着就卡了,在不升级硬件的情况下,想要电脑运行快一些,似乎只有重装系统这个方法了。对于重装系统,我们一般会用到u盘启动盘,那么接下来的内容,小编将给大家带来电脑店u盘启动盘制作工具分享,及其重装系统的操作方法。
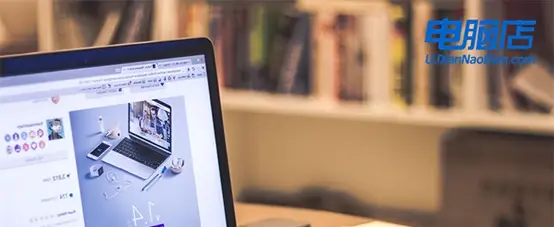
电脑店u盘启动盘制作
一、制作u盘启动盘
1、百度搜索【电脑店】,点击进入其官网。
2、进入后将栏目切换到【下载中心】,点击【立即下载】,即可下载电脑店u盘启动盘制作工具https://u.diannaodian.com/。

3、下载之后解压,插入一个8G以上的u盘,双击打开电脑店的程序。
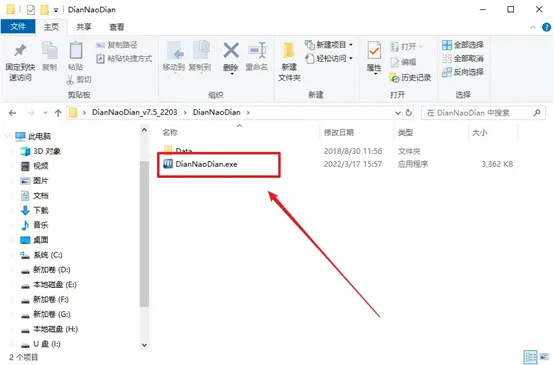
4、工具会自动识别u盘,默认【启动模式】和【分区格式】,点击【全新制作】。
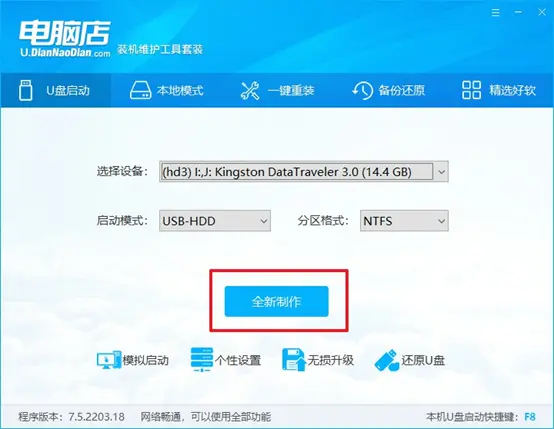
5、等待制作,完成后会有提示框提示。
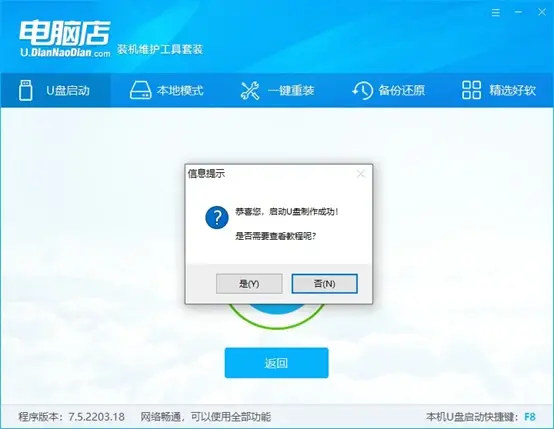
二、设置u盘启动
1、在电脑店首页查询u盘启动快捷键,接着把u盘接入电脑后,重启后出现画面后按下该键。
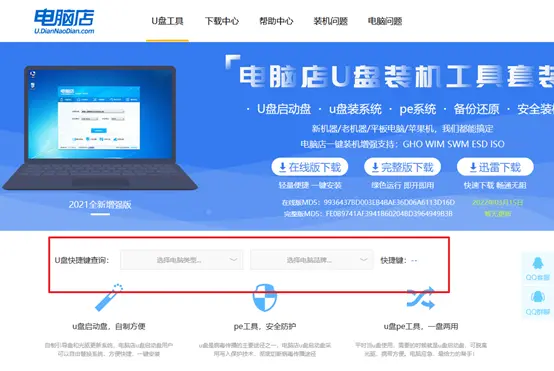
2、在主界面右下角的提示,按F7进入高级选项。
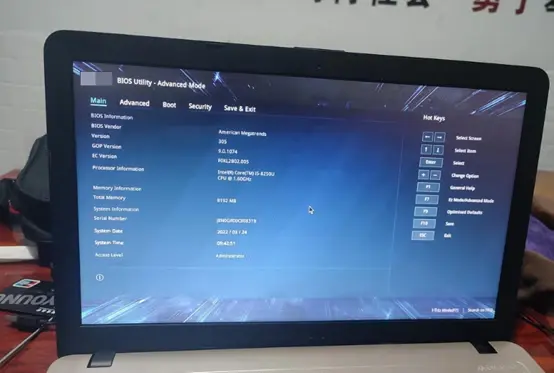
3、通过键盘方向键移动至Boot,再选择【boot option #1】选项,按下回车键。
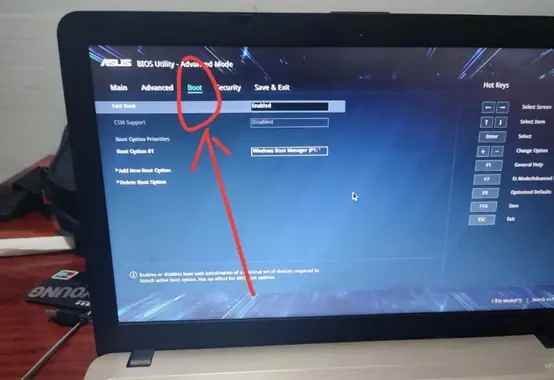
4、按上下方向键进行选择,选择到u盘处,按下回车键即可。

5、将u盘调整为开机首选项后,按F10进行保存和退出,重启后即可进入电脑店winpe主菜单。
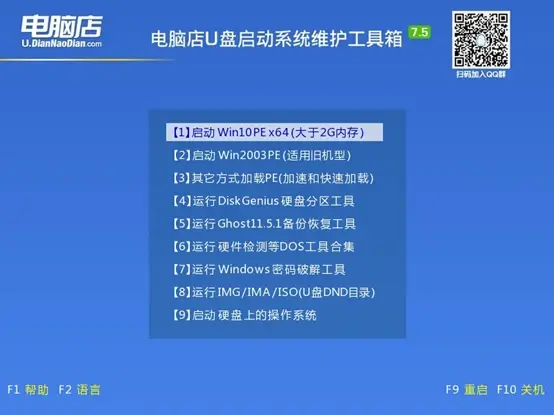
三、u盘装系统
1、u盘启动后即可进入电脑店winpe,双击打开【电脑店一键装机】。
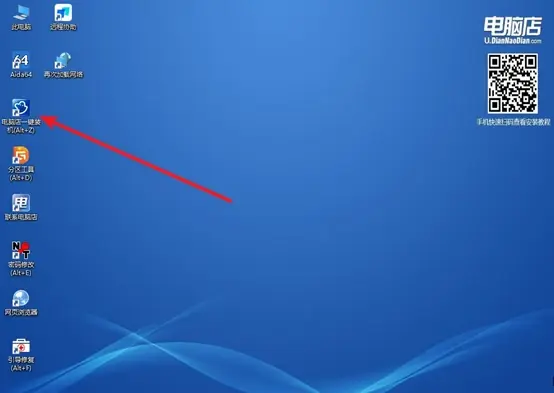
2、在界面中,根据下图所示的提示,选择操作方式、镜像文件以及系统盘符,点击【执行】。
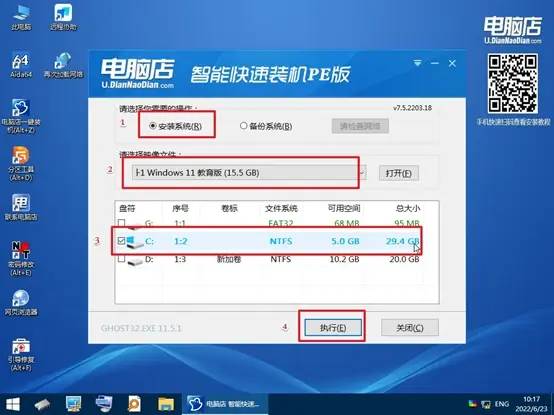
3、在还原操作中,可默认选项,点击【是】。
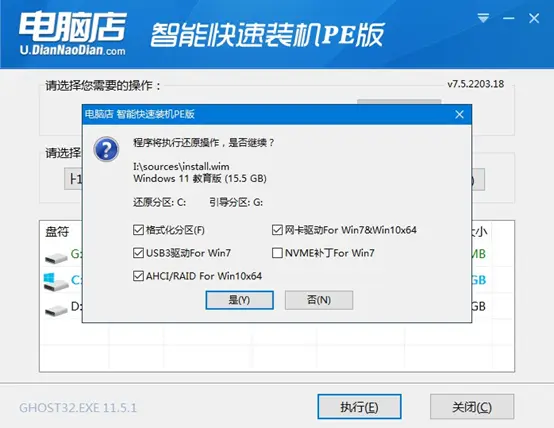
4、勾选【完成后重启】,等待安装完成,重启后即可进入win11系统。
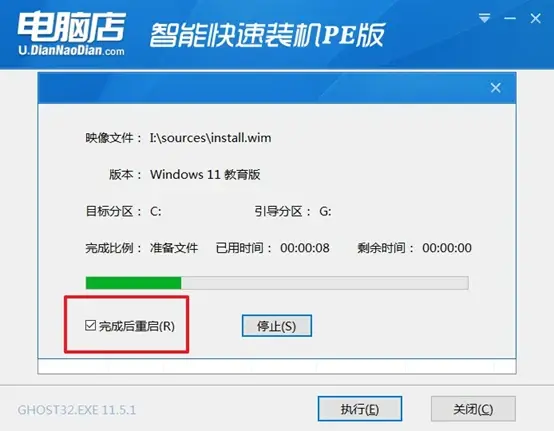
电脑店u盘启动盘制作工具分享到这就结束了。如果你想用u盘装系统这一方式来重装却不知道从何下手,那么请准备一个8GB或以上的u盘,跟着上述的教程尝试安装吧!需要注意的是,如果你安装的系统镜像是纯净版的,那么在安装之前,请提前下载好需要的驱动,并存放在u盘启动盘内。

