《光与硅的艺术》连载——2.3 软件安装说明
Note:《光与硅的艺术》写作于2015年,发表于2017年,书中部分内容可能与当前软硬件实际状况有出入,请注意区分。
本节将简要介绍部分软件的安装方法。常规软件如3ds Max、Photoshop都非常大众化,因而不再做具体介绍。
TIPS 在安装时,即使软件支持中文,也建议将所有软件都放置在全英文路径中,以免出现兼容性问题。这对专业软件来说非常重要,这也是一个良好的工作习惯。
特别提醒,不要使用绿色版软件。如果你只需要学习,那么正版软件的试用模式是你的最佳选择。
2.3.1 Autodesk VRED安装说明
VRED是Autodesk自家软件,其安装方法与3ds Max或Maya没有什么区别,所以在此不做详细介绍。注意,安装好VRED以后,请安装HDR Light Studio, 以方便后续的布光操作。
第1步:激活安装程序,单击Install(安装)按钮,进行下一步,如图2-10所示。
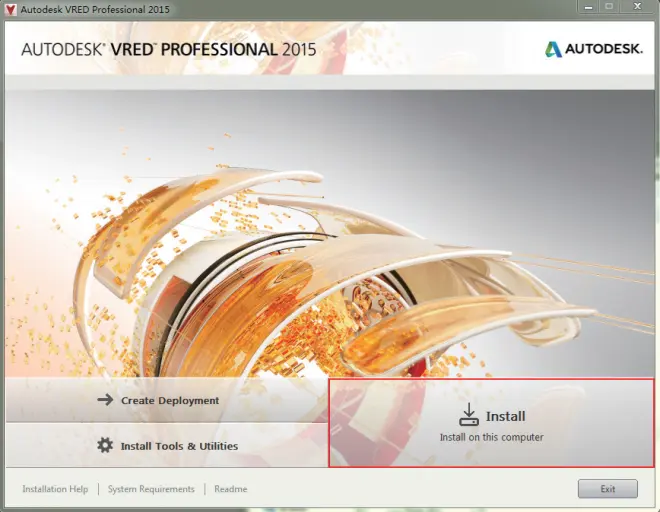
第2步:选择I Accept(我接受)单选按钮,然后单击Next(下一步)按钮,如图2-11所示。
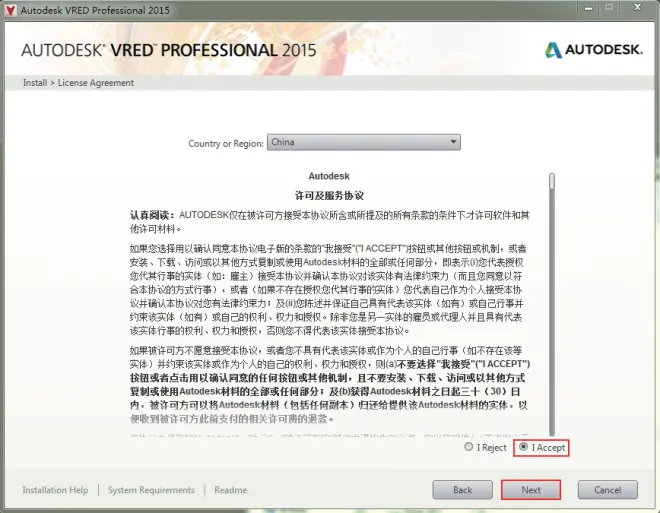
第3步:输入Serial number(序列号)和Product key(产品密钥),然后单击Next按钮,如图2-12所示。
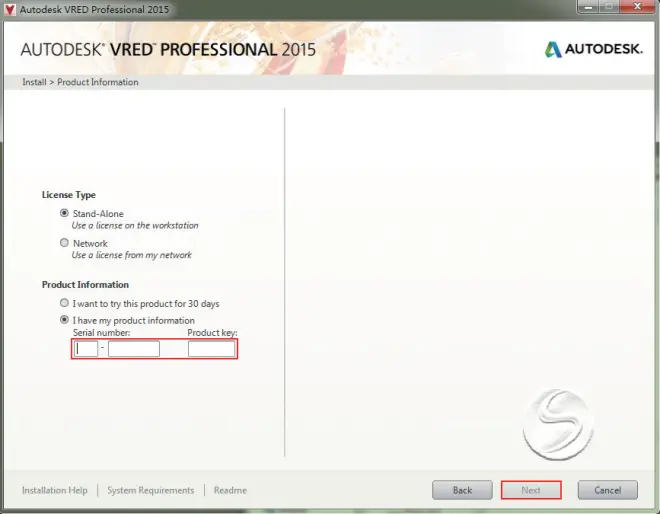
TIPS 如果想使用试用版,可以选择I want to try this product for 30 days(我想试用30天)单选按钮,从而跳过序列号步骤。
第4步:为安装指定一个全英文安装路径,然后单击 Install(安装)按钮,进行安装,如图2-13所示。
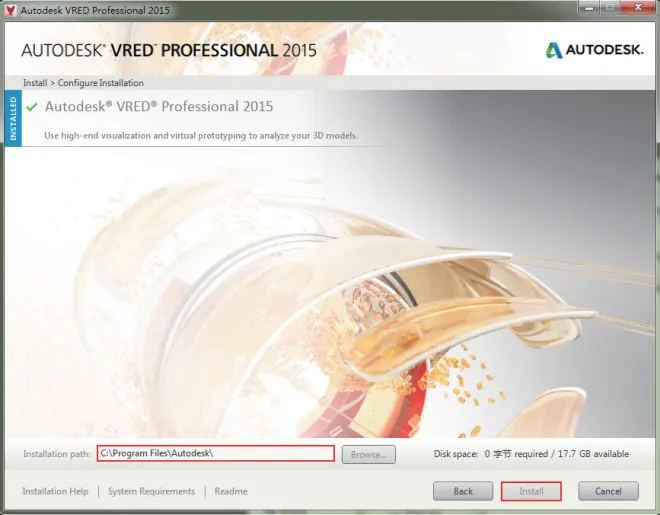
第5步:安装完成后,即可使用VRED,这与其他Autodesk软件基本相同。其启动界面如图2-14所示。

2.3.2 Lightmap HDR Light Studio安装说明
HDR Light Studio的安装较为简单,是常规的“下一步”型安装方法, 只需要在安装过程中选择合理的路径即可。
第1步:激活安装程序,单击I Agree(我同意)按钮,进行下一步,如图 2-15所示。
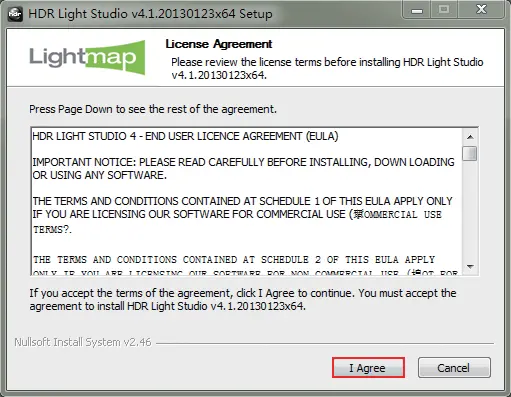
第2步:为安装指定一个全英文目录,然后单击Install(安装)按钮,进行安装,如图2-16所示,安装过程如图2-17所示,启动界面如图2-18所示。
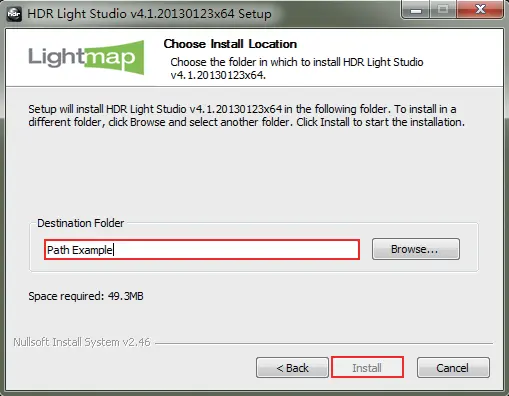
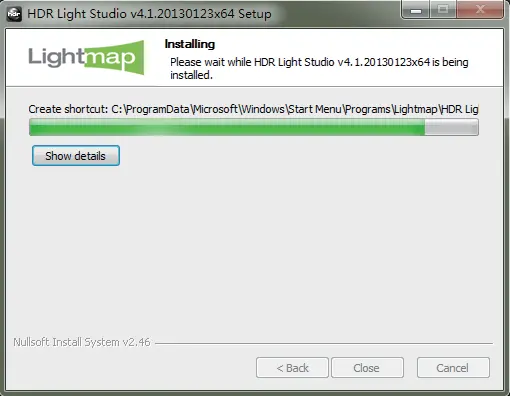

安装完成后,为了以后的工作方便,可为HDR Light Studio安装Picture Light(图片灯光)素材包——如果你购买了相关资源的话。
第1步:首先请确认你拥有Picture Light(图片灯光)素材包。
TIPS 素材包通常为.hdp格式,如图2-19所示。
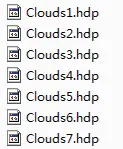
第2步:打开HDR Light Studio主程序,在左上角的菜单栏中执行Help(帮助)>Open Warehouse Directory(打开仓库文件夹)命令,打开HDR Light Studio的系统素材文件夹(仓库文件夹),如图2-20所示。
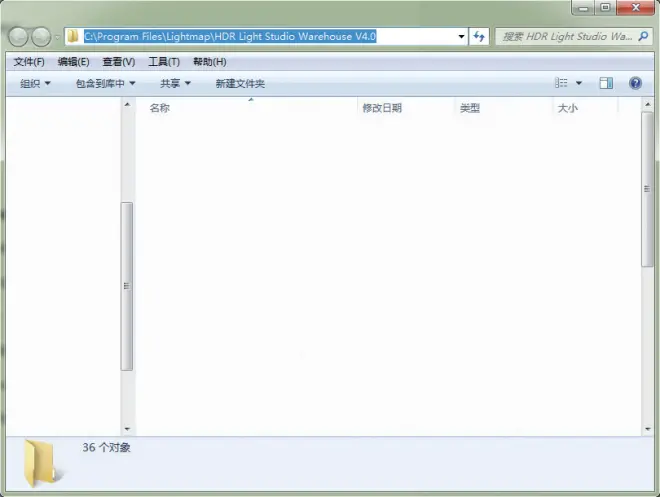
TIPS 系统素材文件夹通常位于C:\Program Files\Lightmap\HDR Light Studio Warehouse V4.0文件夹中,由HDR Light Studio自动创建。
第3步:将素材包中的内容复制并粘贴到系统素材文件夹内,如图2-21所示,然后重启HDR Light Studio主程序。

第4步:单击HDR Light Studio主面板上的Picture Light(图片灯光)按钮 ,打开Picture Light Browser(图片灯光浏览器)对话框。如果浏览器显示了内容,如图2-22所示,则证明素材包安装成功;否则,应重新进行上述操作。
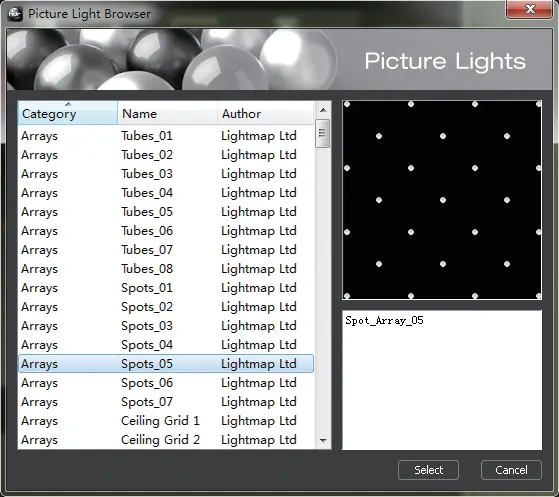
2.3.3 VirtualRig Studio 2.2 Pro安装说明
VirtualRig Studio 2.2 Pro的安装相较上面两个软件来说稍显复杂,它还需要一个额外的Java程序才能被正常使用。这个Java程序由于各种原因并没有被集成在VirtualRig Studio 2.2 Pro安装包中,需要用户自行下载并安装。
对于安装了相应Jave程序的计算机,VirtualRig Studio 2.2 Pro的安装较为常规,可一次完成。如果没有安装Java程序,那么VirtualRig Studio 2.2 Pro在安装时会提醒你缺少Java程序,你只需要按照提示进行下载并安装,完成安装后重新启动VirtualRig Studio 2.2 Pro安装程序即可。下面是VirtualRig Studio 2.2 Pro的安装教学,这里假定你已经完成了相应Java程序的安装。
TIPS Java与VirtualRig Studio 2.2 Pro的关系类似于.Net Farmework与3ds Max的关系:前者并非后者的一部分,但是要想使用后者,必须先安装前者。
第1步:激活安装程序,单击Next(下一步)按钮,进入下一步,如图2-23所示。
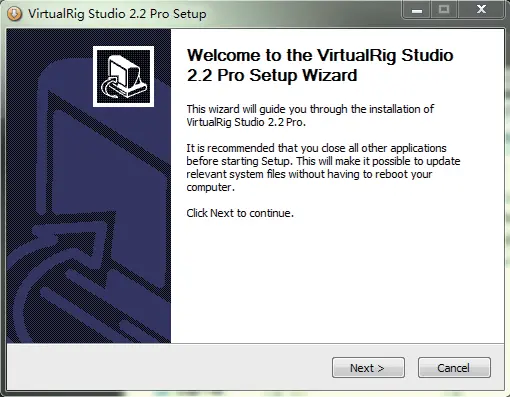
第2步:单击I Agree(我同意)按钮,进行下一步,如图2-24所示。
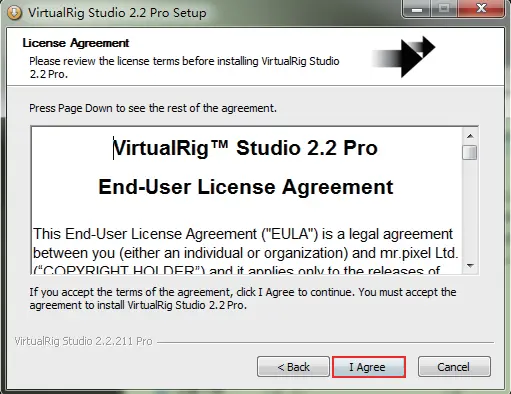
第3步:为软件指定一个全英文安装路径,然后单击Next(下一步)按钮,如图2-25所示。
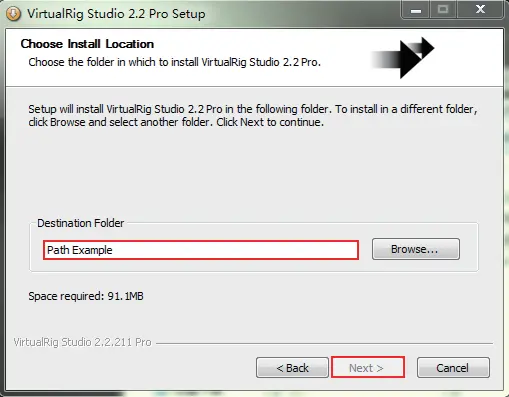
第4步:单击Install(安装)按钮,进行安装,如图2-26所示。
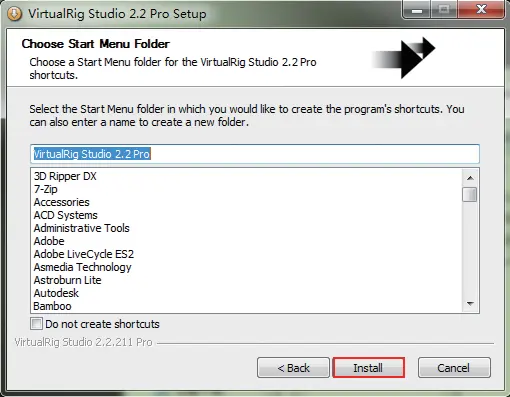
第5步:单击Finish(结束)按钮,完成安装,如图2-27所示。同时可打开演示案例。
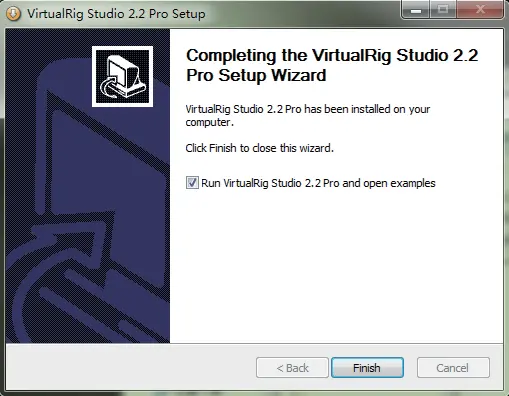
TIPS 如果你不想查看演示案例,可取消勾选“Run VirtualRig Studio 2.2 Pro and open examples”(运行VirtualRig Studio 2.2Pro,并打开演示案例)复选框。

