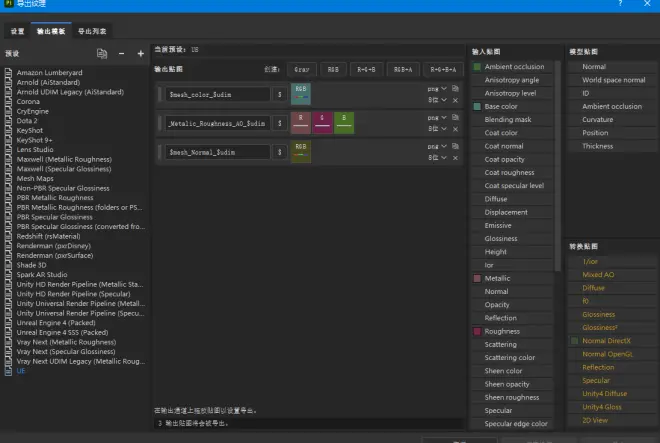【SP教程】Substance Painter2021零基础教程 SP基础教学

设置修改
编辑-设置中修改缓存位置和预算
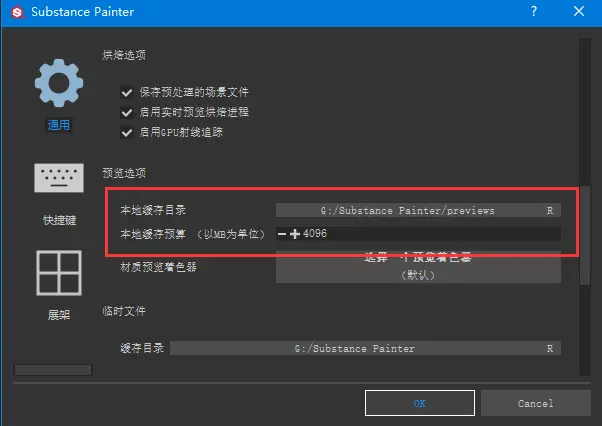
展架位置设定(自己找一个磁盘空间大的路径)
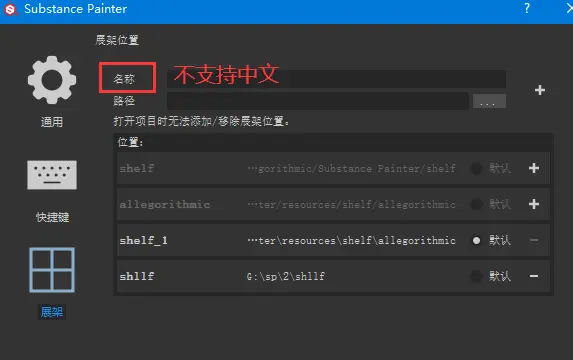
快捷键
LMB左键 MMB 中键 RMB 右键
alt+LMB: 旋转视图(配合shift可以捕捉到正交角度
alt+MMB: 平移视图
alt+RMB: 缩放视图
alt+LMB: 点击物体某处后,旋转视图会以刚才点击的位置为轴心
ctrl+LMB: 笔刷flow值
ctrl+RMB: 笔刷尺寸
shift+RMB: 旋转环境图
S+LMB: 旋转stencil
S+LMB: 平移stencil
S+RMB: 缩放stencil
F1:3D+2D窗口
F2:3D 窗口
F3: 2D窗口
C:切换通道显示(diffuse、height、rughness、metalic等)
M:显示材质
P:吸管工具,可吸颜色和材质?
T:可绘制快速mask
Y: 取消快速mask
I :反转快速mask
1:笔刷
2:橡皮擦
3:投射工具(可将带透明通道的图像投射到模型上)
4:用几何体的元素(多边形、连续表面、UV等)作为图层的mask
视口
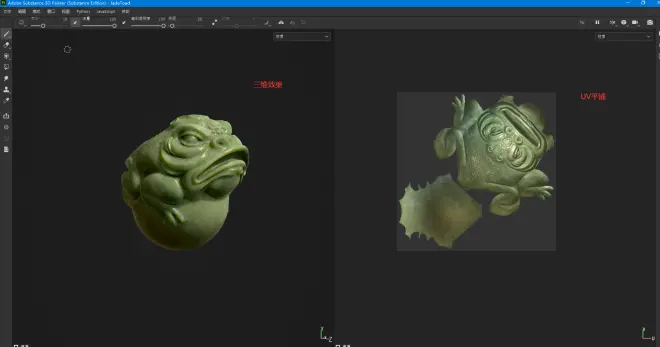
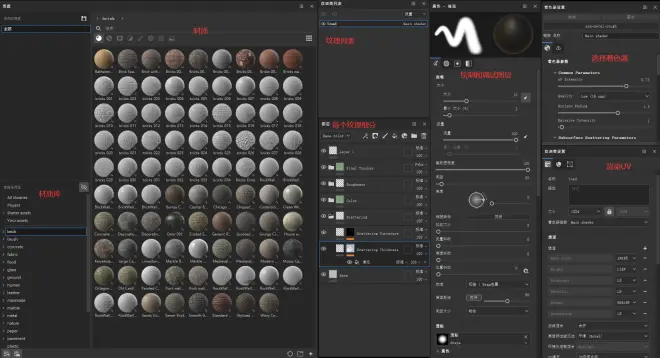
模型导入SP
需要展好UV
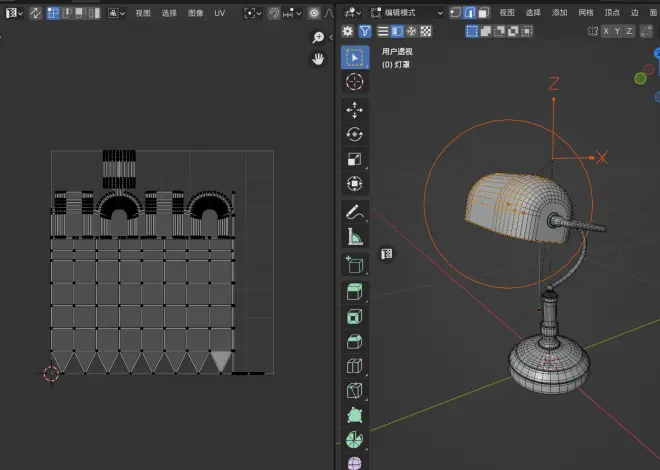
模型导入
法线贴图:UE中用DX,三维软件选择OP
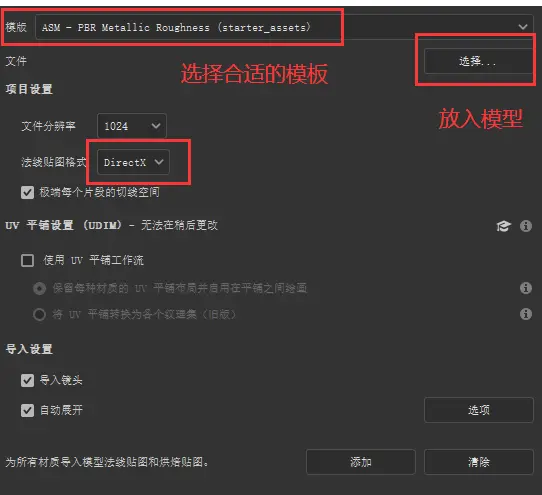
不同模板中包含的纹理通道不同

ID贴图烘焙【blender】
赋予不同部位不同颜色材质
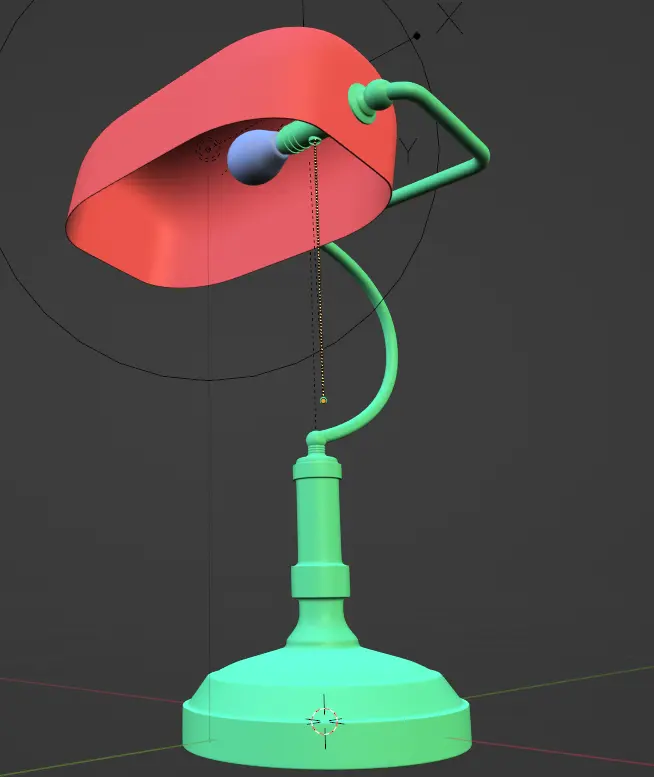
多个模型合并为一个
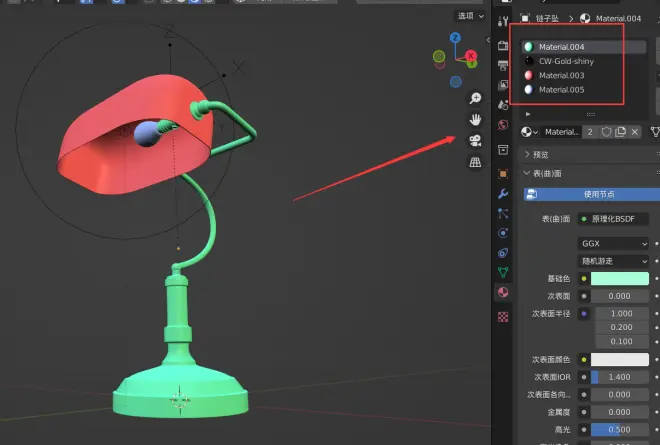
新建图像纹理
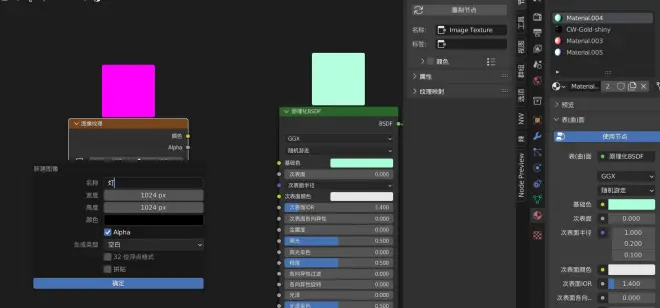
把这个图像纹理粘贴给不同材质球

改为cyc渲染
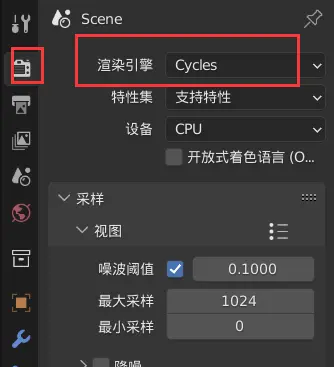
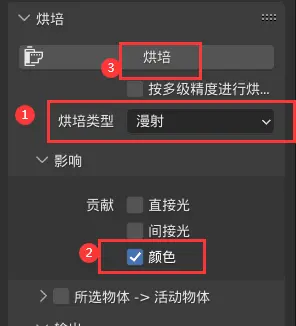
渲染好ID图另存出来
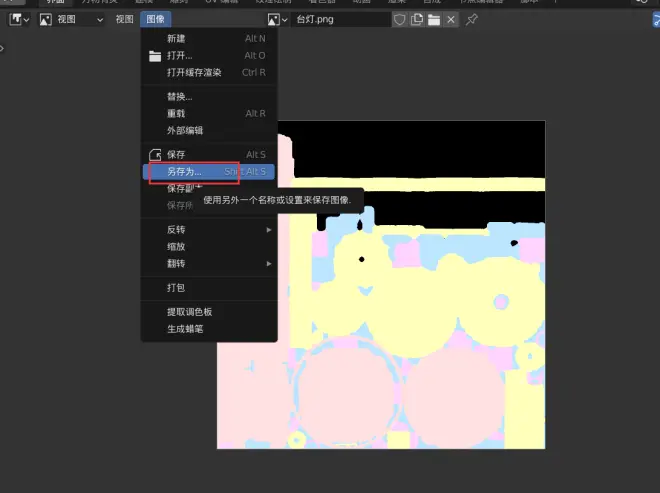
然后放入SP
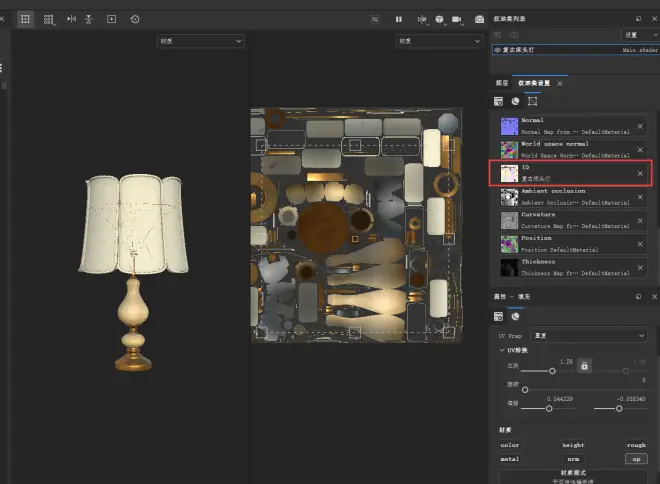
材质绘制
添加基础色
可以添加一个填充图层指定颜色
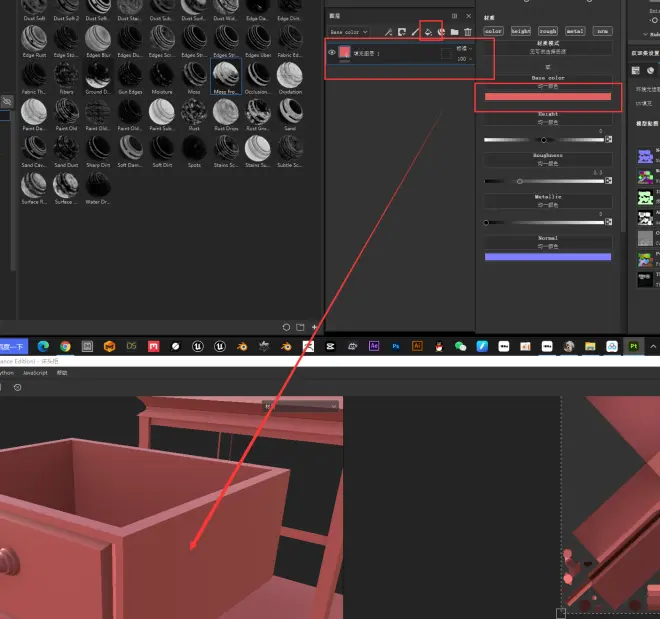
也可以将材质球直接拖入
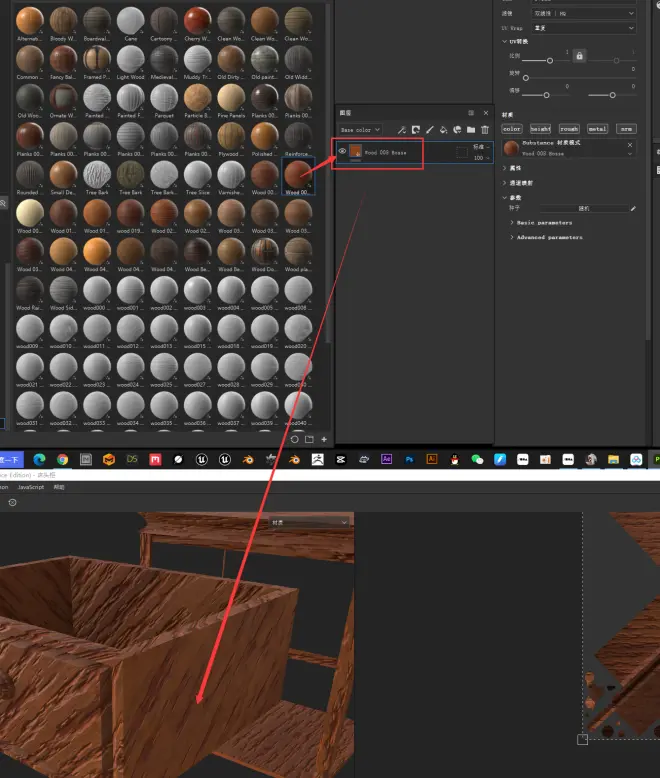
在ID图上添加材质
选择材质按住CTRL拖动,就能直接上在id图指定的颜色上面
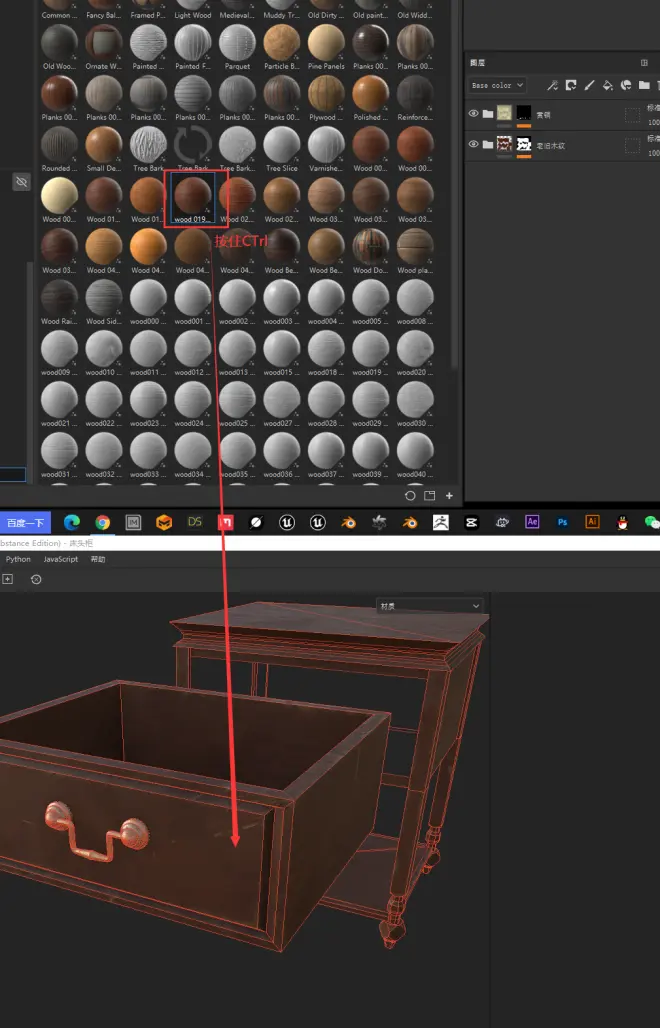
给不同材质进行文件夹分类
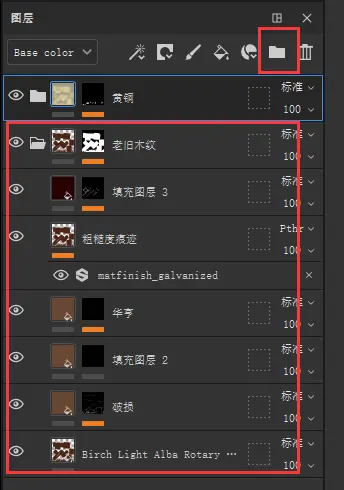
UV调整
选择图层,在三维或UV面板右键
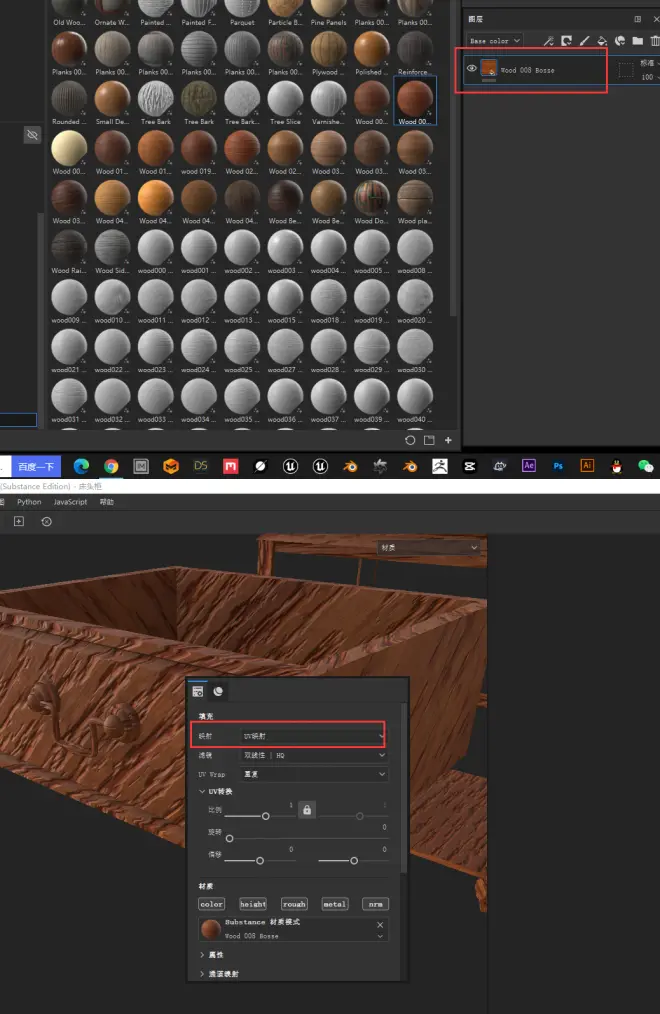
三面映射可以控制具体位置
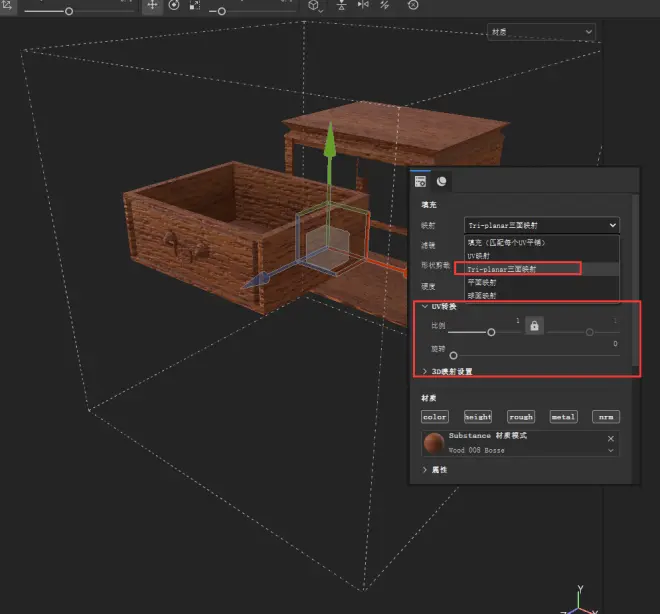
通道选择
勾选的通道才有效果
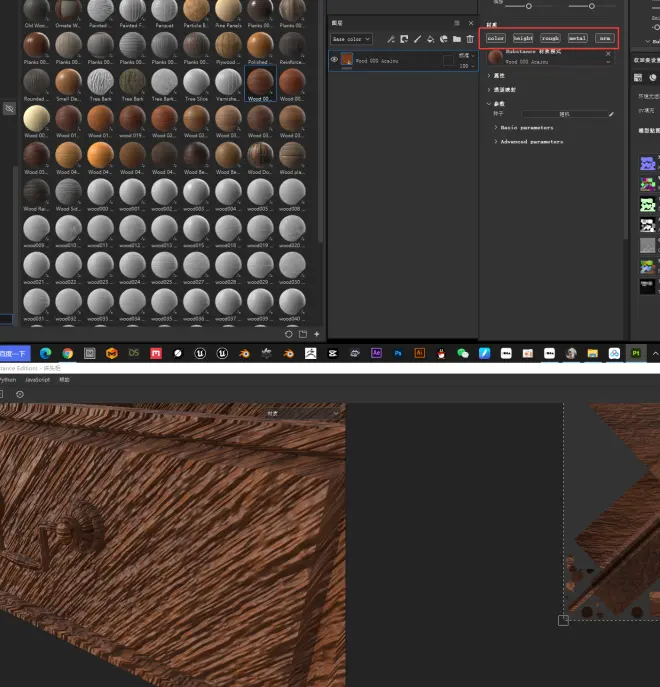
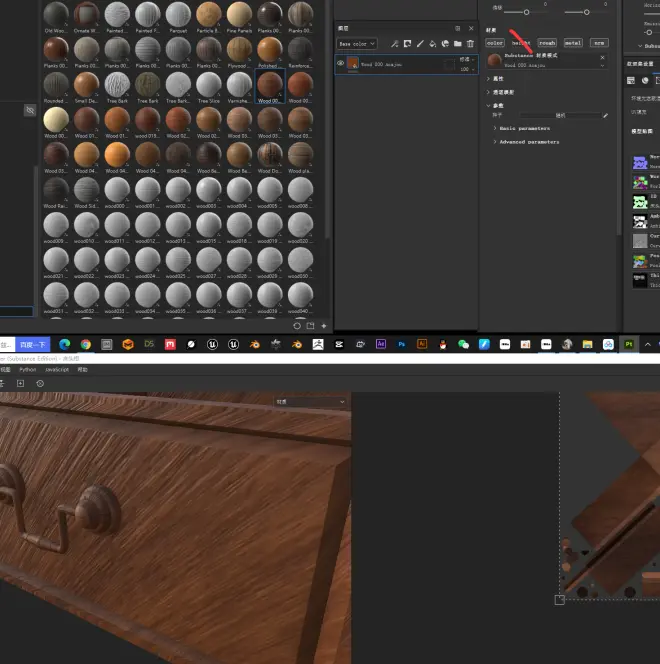
遮罩
添加黑色/白色遮罩(黑透白不透)
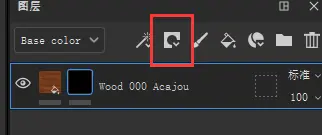
在遮罩上右键添加绘图
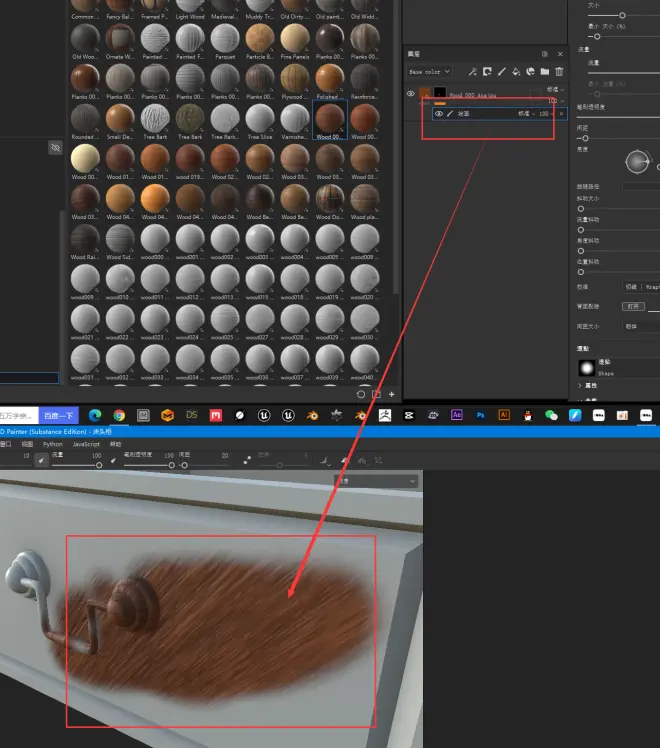
智能遮罩
直接把遮罩拖到图层中
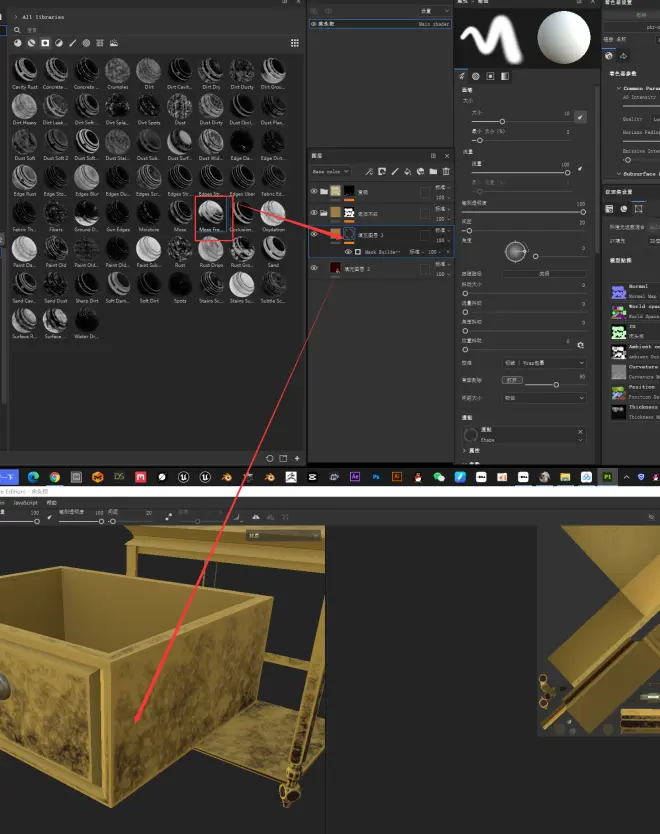
选择遮罩,可以对详细的细节进行调整
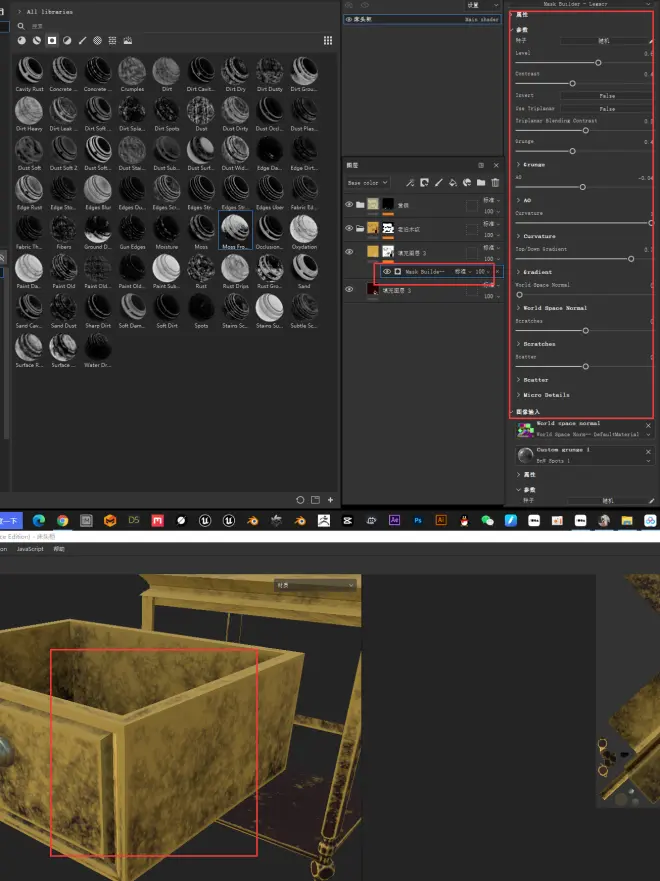
色阶
调整图案的显示度

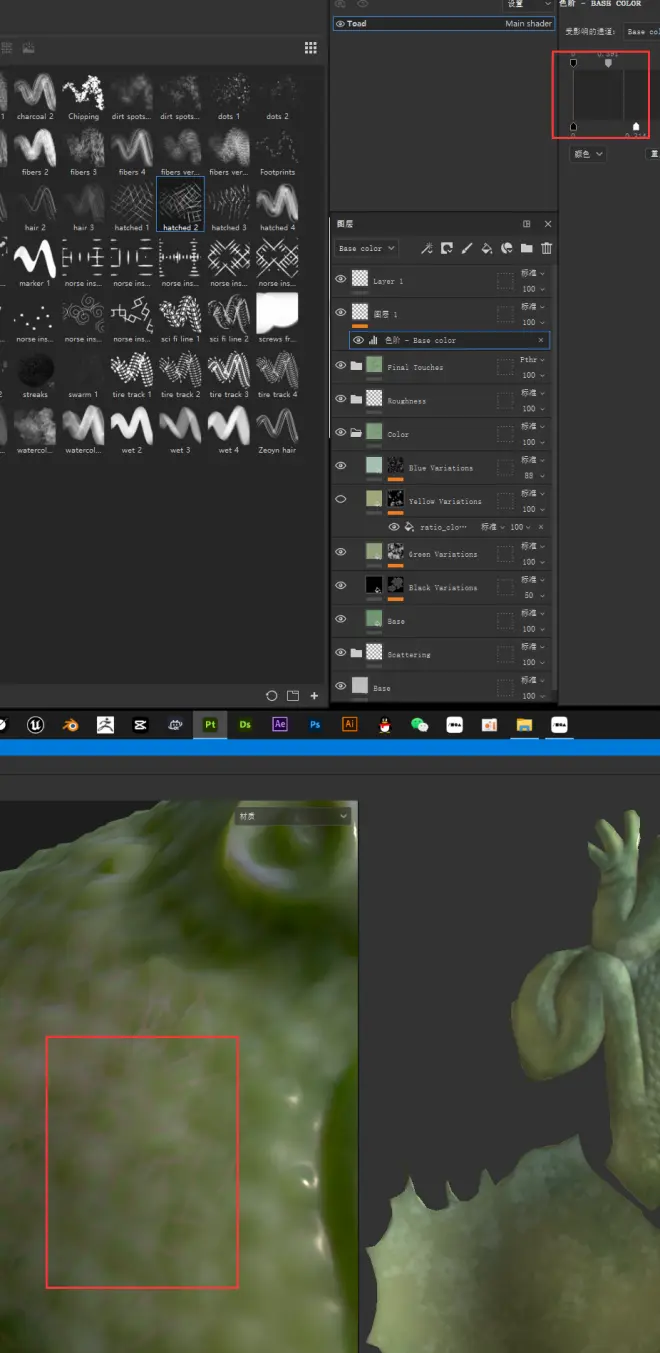
笔刷绘制
新建颜色,添加遮罩绘制
不建议直接新建图层画,很难修改
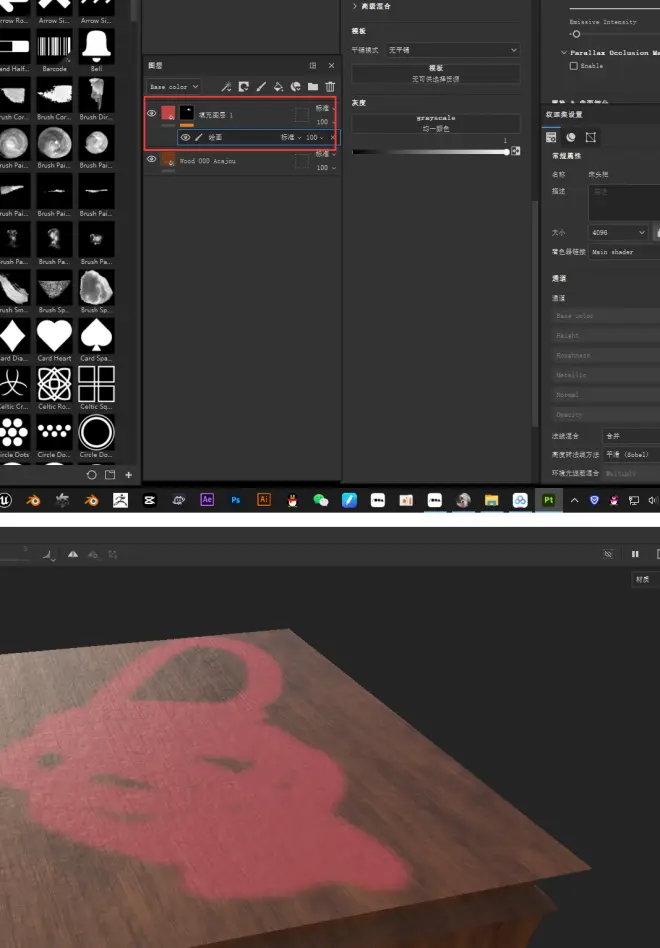
映射贴花
新建绘画层,选择映射,选择要画的通道,加入贴图
一定要在映射中选好通道,不然后面不好改
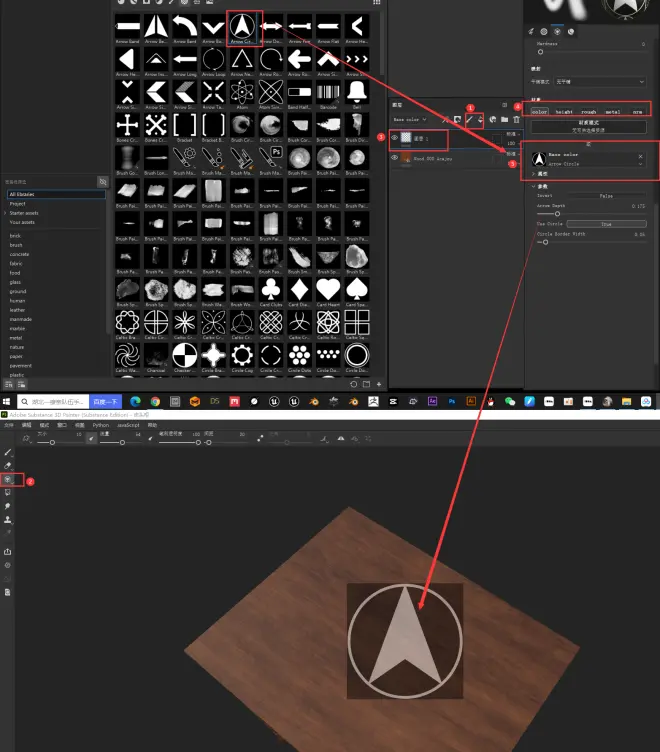
用笔刷涂出来就行,可以换想要的笔刷
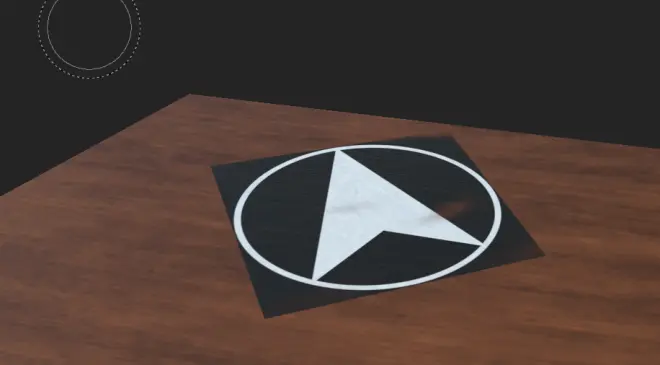
透明材质贴图
添加半透着色器
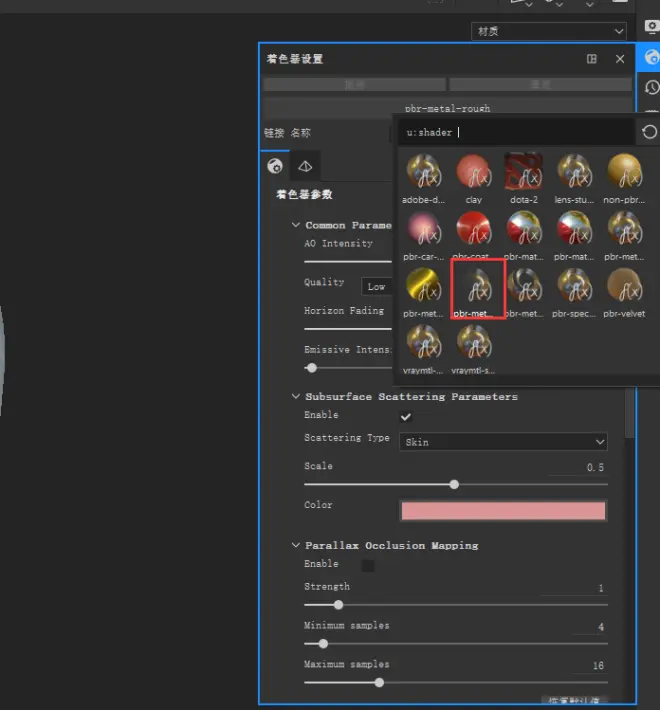
添加透明通道
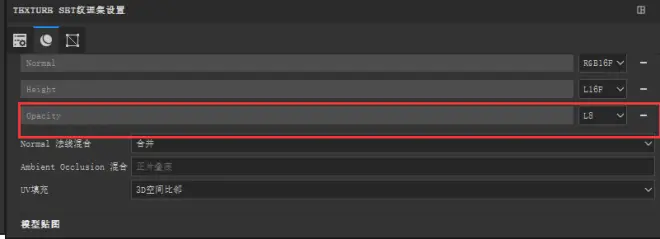
新建图层,选op
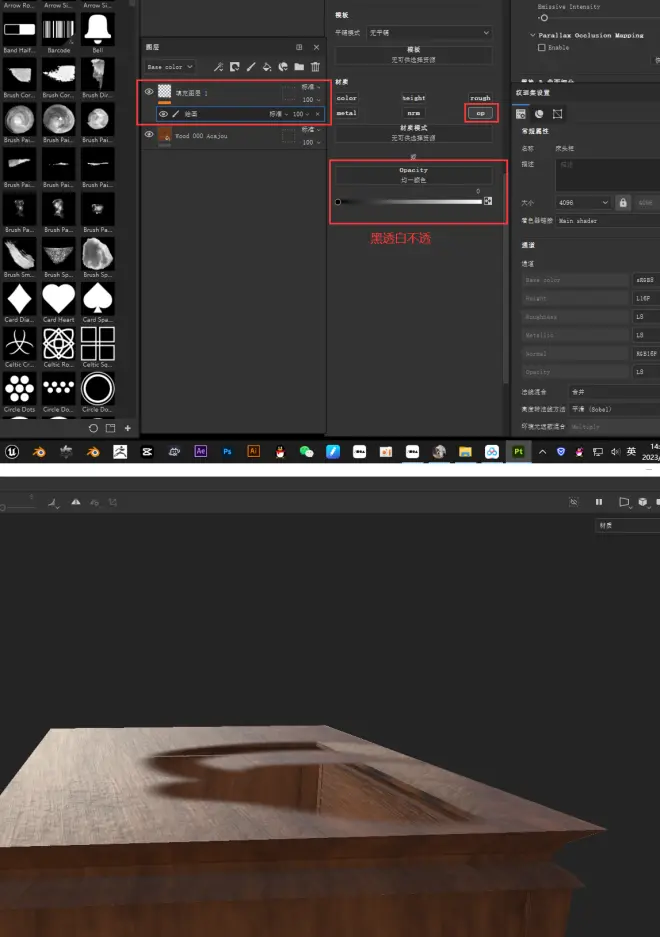
UE玻璃贴图节点连法
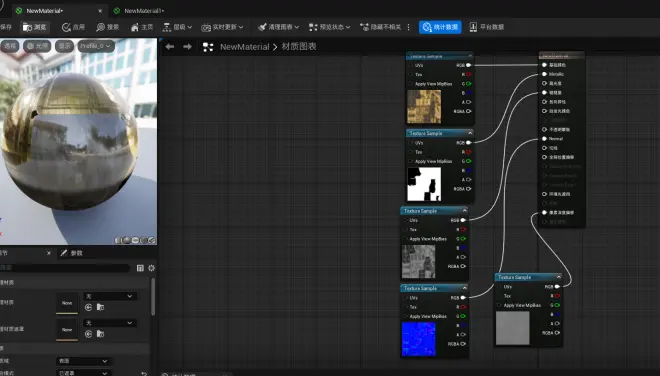
要把玻璃和不透明材质分开
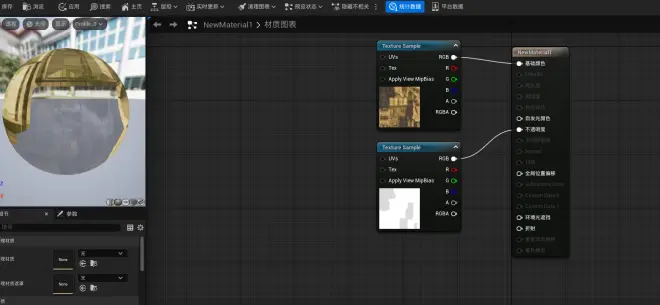
创建智能材质
将下载好的贴图导入当前会话
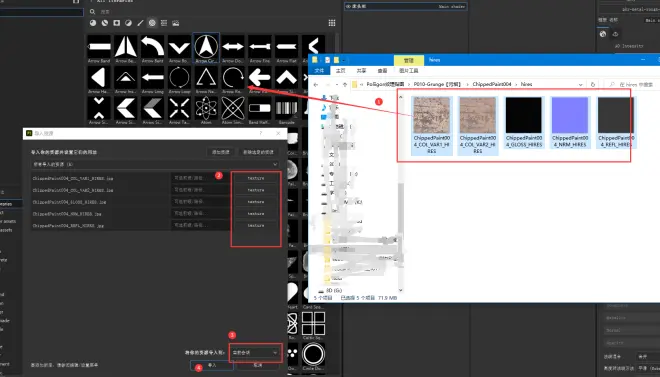
新建图层并导入
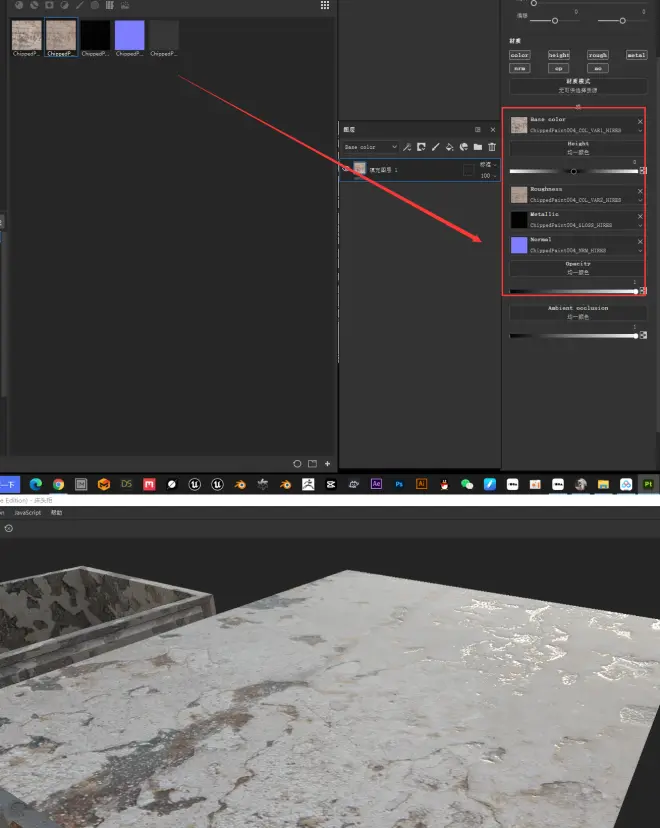
创建文件夹放进去
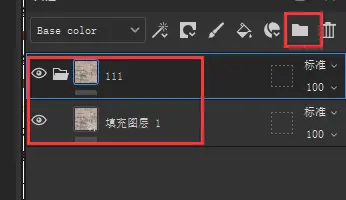
文件夹右键 创建智能材质(截不到图)
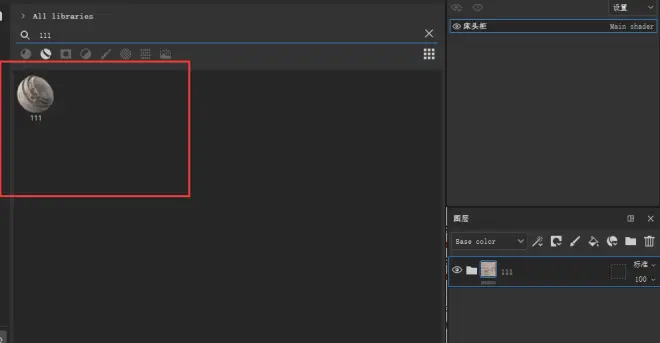
导出
选择合适的导出模板
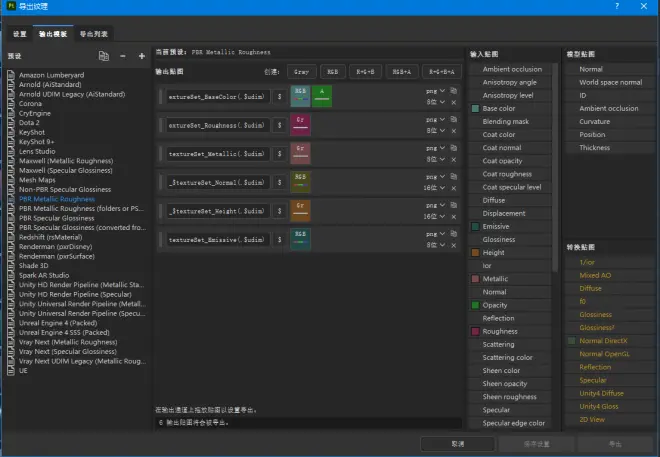
导出到UE模板设置