Excel也能翻译70多种语言,很多人都不知道!

🎁小E还为同学们准备了100门优质免费课程,
👉获取直接在公种号【秋叶Excel】回复【B站】即可~
哈喽,大家好!我是小E~
我们今天先来做个小调查,想问问大家:
你们在日常工作中,接触到含有陌生英文单词的 Excel 表格时,第一反应会怎么办?

其实根本不用这么麻烦,Excel 自带「翻译工具」!可以实现中文、英语、德语、法语等 70 多种语言的互译。
呐,你看↓↓↓这些语言 Excel 都可以翻译~
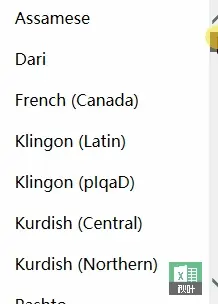
那么,这个功能在哪呢?该怎么用呢?还有其他方法翻译 Excel 文档吗?
别急,跟着小E的脚步,往下看你就知道啦!
PS:使用该 Excel 功能,需要联网哦!
01翻译功能住何处?
Office 2019 及以上版本中,有两种方式可以找到【翻译】功能所在地。
❶ 【审阅】选项卡-【翻译】。
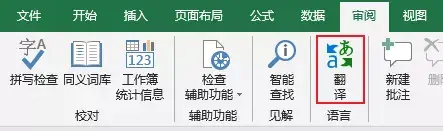
❷ 右键-【翻译】。
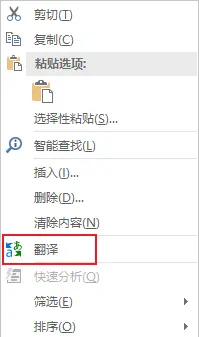
但是 Office 2016 及以前的版本,就只能在【审阅】选项卡下找到【翻译】功能了。

02翻译功能怎么用?
接下来,我们一起来看看这个功能「怎么用」~
其实操作很简单,这里以 Office 2019 版本为例,给同学们细细地讲解一下:
选择单元格,右键-【翻译】即可。
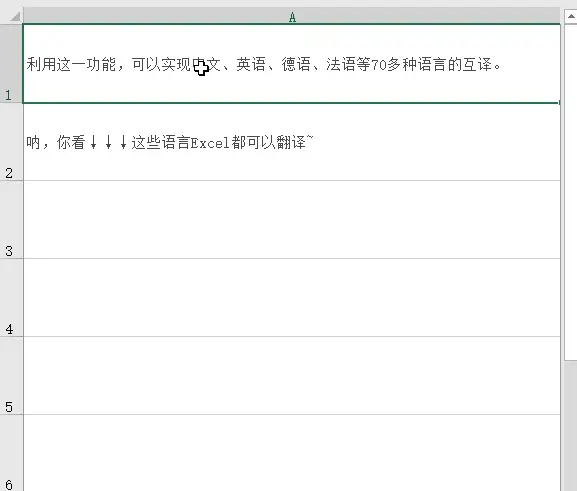
But,如果你打开【翻译工具】之后,「目标语言」不是你想翻译成的语言,就需要重新选择。
然后在「翻译工具」窗口的空白处点击一下,更新翻译~

切换单元格,翻译也会实时更新。
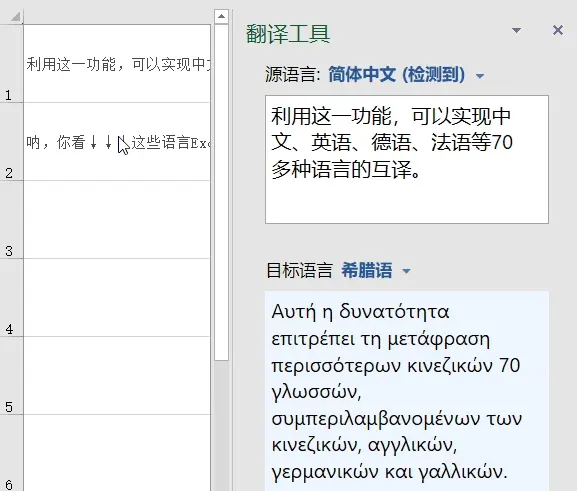
批量选中单元格,可以全部翻译。
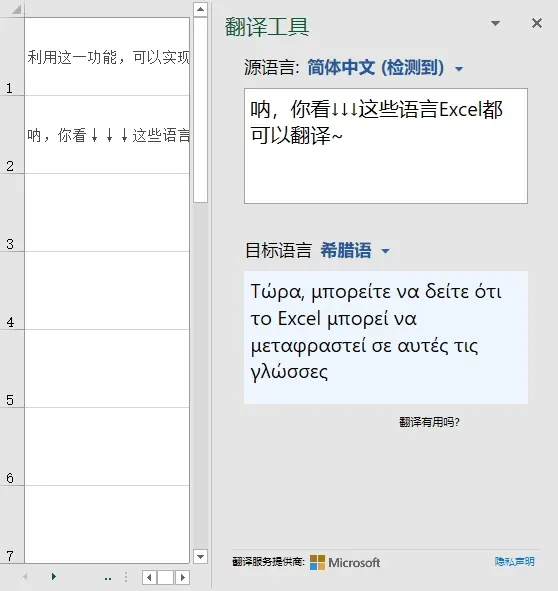
翻译的结果,也可以直接复制到 Excel 中。
这里需要注意的是,如果从「翻译工具」中复制好内容之后,直接单击单元格粘贴,会导致 Excel 非常卡顿。
所以复制之后,可以:
方法 ❶:双击任意单元格,粘贴,再剪切到其他区域。
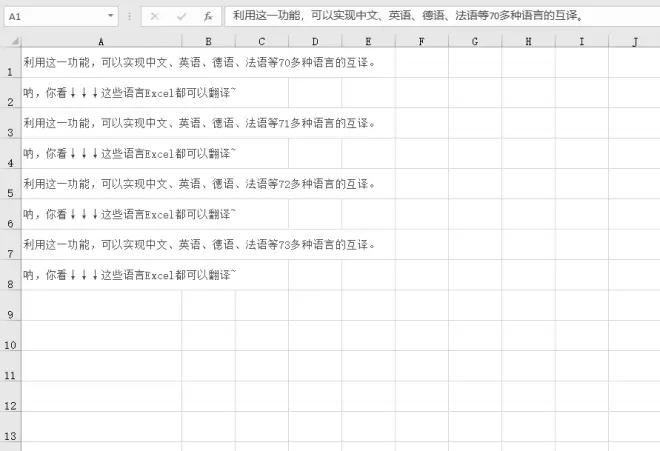
方法 ❷:粘贴到 TXT 或 Word 文档,再复制粘贴回 Excel。

👉小彩蛋:
在翻译后的句子中选中某个单词,列表下面就会显示这个单词的多种翻译:
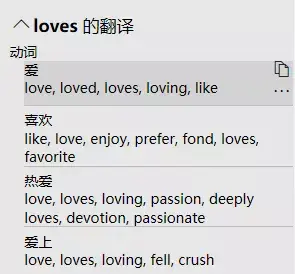
这时你可以单纯地查看,还能直接单击

按钮进行复制。
PS:在 Office 2010-2016 的版本中,需要单击【审阅】选项卡下的「语言」组-【翻译】-【翻译所选文字】来打开「信息检索」窗口,来进行翻译。
好啦!关于 Excel 的翻译功能,就讲到这里了。
可能有同学觉得意犹未尽,不急,等我喝口水,我们继续往下讲~

03整篇文档翻译方式
文章开头就提到,还有其他方法翻译 Excel 文档,准确来说,是能够直接翻译整篇 Excel 文档。

怎么做到的?有两种方法:
▋借助 Word
❶ 先将 Excel 文档中的内容复制到 Word(在不保证排版的前提下);
❷ 在 Word 中,单击【审阅】选项卡-【翻译】-【翻译文档】。
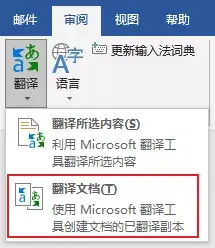
❸ 文档右侧弹出「翻译工具」的窗口后,设置好「目标语言」,单击【翻译】即可。
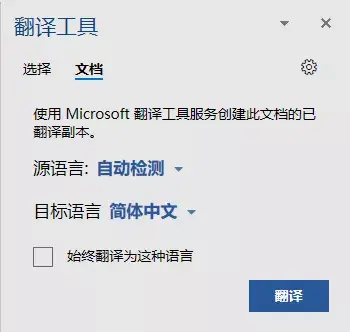
翻译完成后,就会自动创建副本↓↓↓
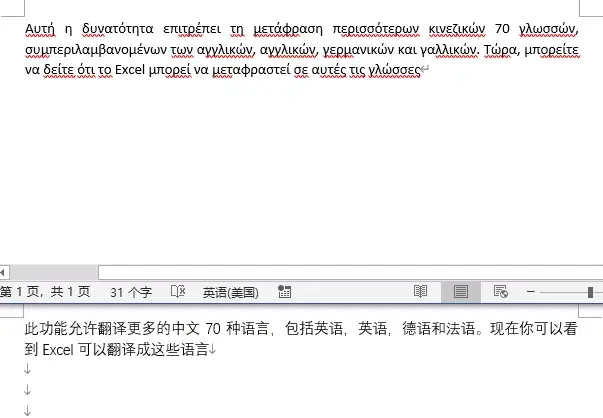
▋使用在线网站——迅捷翻译
网址:app.xunjiepdf.com
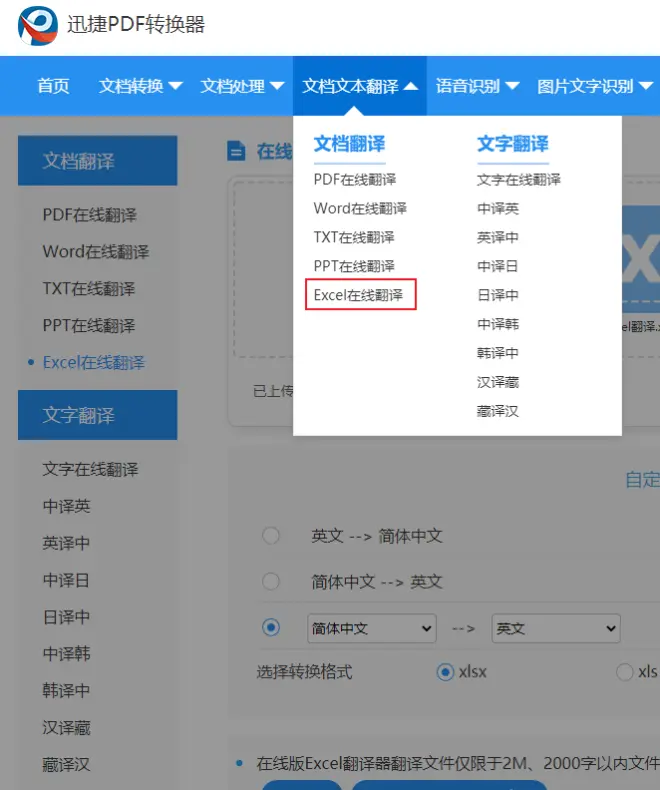
利用迅捷在线网站,可以直接翻译整篇 Excel 文档,不需要先转换格式。
无需登录注册,上传需要翻译的文档,选择需要翻译的语言、格式,点击【开始翻译】即可。
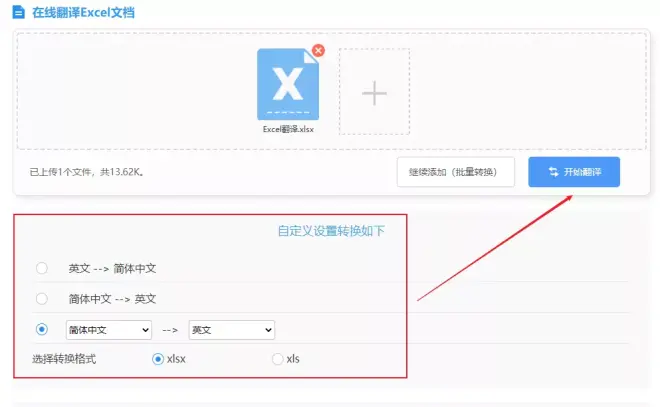
不过免费版仅支持 2M、2000 字以内文的翻译文件。
04总结一下
本文一共讲解了 3 种,利用 Excel 进行语言翻译的方法:
❶ Excel 自带【翻译】功能。
可以翻译 70+种语言,但不能直接粘贴到多个单元格。
❷ 借助 Word。
Excel 的兄弟软件,可以直接翻译整篇 Excel 文档。
❸ 使用在线网站——迅捷翻译。
操作简单,翻译快捷,但免费版有大小、字数限制。
好啦~关于「如何利用 Excel 来翻译语言」的内容就到这里了,同学们可以根据实际需求来选择翻译方式~
大家如果还有其他的 Excel 翻译方法,或者好用的翻译软件,都可以在留言区分享交流哦~

🎁小E还为同学们准备了100门优质免费课程,
👉获取直接在公种号【秋叶Excel】回复【B站】即可~

