跟随ChatGPT:VBA让你成为Excel界的传奇!
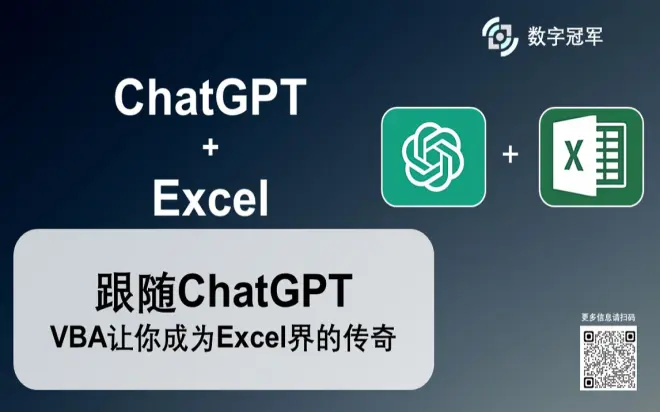
如何使用VBA将一个包含多个工作表的Excel工作簿拆分为多个独立工作簿
目标:使用VBA将Excel文件中的每个工作表保存为单独的工作簿。
步骤:
1. 打开Excel文件:
• 找到你想要拆分的Excel文件并打开它。
2. 打开VBA编辑器:
• 在Excel中,按 ALT + F11 来打开VBA开发环境。
3. 插入新模块:
• 在VBA开发环境中,右键点击左侧的“Microsoft Excel Objects”文件夹。
• 选择“插入” -> “模块”。
4. 复制并粘贴VBA代码:
• 在新插入的模块窗口中,复制并粘贴上述VBA代码。
Sub SplitWorkbookToSeparateFiles()
Dim OriginalWs As Worksheet
Dim NewWb As Workbook
Dim SavePath As String
' 设置保存的路径
SavePath = "C:\Users\Administrator\Desktop\DEMO\"
' 遍历所有工作表
For Each OriginalWs In ThisWorkbook.Worksheets
' 新建工作簿
Set NewWb = Workbooks.Add
' 复制工作表到新工作簿
OriginalWs.Copy Before:=NewWb.Sheets(1)
' 删除新工作簿中的其他工作表
Application.DisplayAlerts = False
While NewWb.Sheets.Count > 1
NewWb.Sheets(2).Delete
Wend
Application.DisplayAlerts = True
' 保存新工作簿
NewWb.SaveAs Filename:=SavePath & OriginalWs.Name & ".xlsx", FileFormat:=xlOpenXMLWorkbook
' 关闭新工作簿
NewWb.Close SaveChanges:=False
Next OriginalWs
' 清理变量
Set NewWb = Nothing
Set OriginalWs = Nothing
MsgBox "完成拆分并保存!", vbInformation
End Sub
5. 运行宏:
• 关闭VBA开发环境。
• 在Excel中,按 ALT + F8 打开宏对话框。
• 从列表中选择 SplitWorkbookToSeparateFiles 宏。
• 点击“运行”。
6. 查看结果:
• 转到 C:\Users\Administrator\Desktop\DEMO\ 路径。
• 您将看到每个工作表都已保存为单独的Excel工作簿,文件名与原工作表名称相同。
注意事项:
• 在运行VBA宏之前,请确保备份原始Excel文件,以防止任何意外损坏或数据丢失。
• 确保文件保存路径(在本教程中为C:\Users\Administrator\Desktop\DEMO\)存在。您可以根据需要修改该路径。
• 如果在运行VBA宏时遇到错误或问题,请检查您的Excel版本和设置,或参考相关VBA文档和资源进行调试。

