Cycles 4D Real-Time Preview
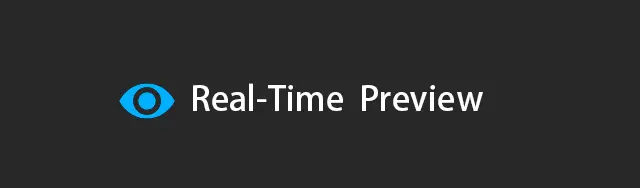
今天我们来看渲染窗口
Cycles 4D包含一个实时预览窗口,因此,当您对场景进行更改时,会自动呈现预览图像。这使得更改照明,材质,相机位置等非常容易,因为您可以非常快速地看到效果,而不必渲染场景。
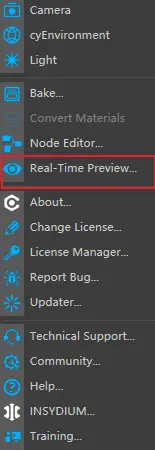
请注意,目前在预览窗口中可以呈现的输出大小受到限制。预览将与全尺寸渲染保持相同的图像比例,但是如果使用大分辨率,则预览可能会更小。您可以通过在窗口的“渲染”菜单中取消选中“限制渲染大小”来关闭此功能。
Using the Real-Time Preview
预览显示在单独的窗口中。要打开该窗口,请转到Cycles 4D菜单,然后单击“实时预览”。这堵墙打开预览窗口,将渲染当前场景,给出如下所示:

窗口的大小由Cinema的主要渲染设置控制。预览的大小与主渲染设置的“输出”部分中的“宽度”和“高度”设置相同。
预览的渲染设置与用于完整渲染的Cycles 4D设置相同。
Window controls
预览窗口中提供以下控件:

这是一个暂停按钮。单击此按钮将阻止进一步的自动更新,再次单击它将恢复自动更新,并且按钮将变回“暂停”外观。

如果单击此按钮,则在预览窗口中将出现一个带有大小调整手柄的框。这是一个渲染区域(与Cinema的渲染区域不同),并且在激活时,仅此框所包围的区域将在预览中渲染。要删除该框并渲染整个窗口,请再次单击此按钮。
请注意,不得暂停预览,否则单击此按钮将无效。

此按钮是一个拨动开关。单击一次将仅显示图像的红色部分,而按钮将显示“ R”。连续单击将显示绿色,蓝色和Alpha分量,然后返回完整的RGB图像。

单击此按钮将打开“图片查看器”窗口并将预览图像发送到该窗口。请注意,它不会将场景呈现给Picture Viewer,它只是捕获当前预览图像并打开Picture Viewer来显示它。

这与在渲染设置中检查“粘土材质”开关相同。场景中的所有对象将使用基本的浅灰色漫反射材质(“粘土”材质)进行渲染。但是,此按钮仅影响实时预览渲染。它对最终的图片查看器渲染没有影响。再次单击该按钮可以还原场景材质。

单击此按钮将锁定当前选择的摄像机。如果随后在对象管理器中更改摄像机,则用于实时预览的摄像机将不会更改。

单击此按钮将在属性管理器中显示当前活动摄像机的设置。然后,您可以使用相机的“对象”选项卡中的控件选择聚焦对象。
Zoom
这是一个简单的缩放设置,使您可以放大和缩小预览图像。您也可以使用图像窗口中的鼠标滚轮进行缩放,就像在“图片查看器”中一样。
Size
与“缩放”控件不同,这会更改预览窗口中的渲染分辨率。例如,假设渲染设置的输出尺寸为(例如)1920 x1200。这是在预览窗口中渲染的较大尺寸,因此您可以使用此控件来减小预览渲染的尺寸。该值是输出大小的百分比,因此,如果设置为50%,则预览渲染将是最终渲染的宽度和高度的一半。
Samples
这是用于预览渲染的样本数。该值仅在预览中使用,因此预览中的值可以与最终输出中的值不同。如果渲染设置中有大量样本,这对于加速预览渲染非常有用。
Subd Rate
这是用于微多边形置换的细分率。
File menu
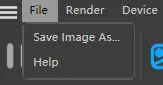
Save Image As
该项目使您可以将预览窗口中的图像保存到磁盘。
Help
单击此项目可打开本手册。
Render menu
此菜单中的前四个条目对应于要在预览中渲染的对象类型-头发,运动模糊,粒子和样条线。选中或取消选中以下条目以渲染(或不渲染)相应的对象:
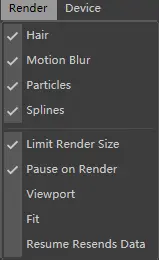
Limit Render Size
默认情况下,Cycles 4D限制可以在预览窗口中渲染的输出的大小。预览将与全尺寸渲染保持相同的图像比例,但是如果使用大分辨率,则预览可能会更小。您可以通过取消选中此菜单项来关闭限制。
Pause on Render
如果选中此开关,并且预览窗口处于更新渲染的中间,并且将场景渲染到图片查看器,则实时预览渲染将暂停,直到完成主渲染为止。这是为了避免可能同时发生两个渲染的情况。
Viewport
选中后,实时预览的渲染结果也将显示在视口中(请注意:场景实际上并未渲染到视口;而是将渲染的预览图像复制到了视口中)。必须打开实时预览窗口才能在视口中显示预览渲染,如果关闭该功能,则该功能将停止。
Fit
如果选择此项目,则每当调整实时预览窗口的大小时,渲染器的大小都会随之调整以适合该窗口。(这不会更改主要渲染设置中的渲染大小。)根据预览窗口的大小与实际渲染比例相比,预览窗口中可能会显示非渲染边框。您可以在Cycles 4D主偏好设置中调整这些边框的不透明度。
Resume Resends Data
如果暂停渲染然后继续渲染,则如果场景中发生任何更改,则必要的数据会再次发送到渲染设备。但如果场景没有改变,则不会。偶尔会出现这样一种情况,即数据不发送但应该发送。如果在预览渲染中遇到错误,要求RT预览渲染从头开始重新启动,请打开此选项。这将强制重新发送所有渲染数据并重新启动渲染。
Device menu
该菜单包含可在预览窗口中渲染的设备列表。在这里,您可以选择Cycles 4D将用于渲染的设备。这些选项取决于您已安装的设备,但将始终包含CPU以及CUDA和/或OpenCL。
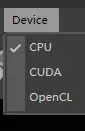
如果选择CUDA或OpenCL作为渲染设备,则菜单将扩展为包括系统上找到的所有CUDA或OpenCL设备:
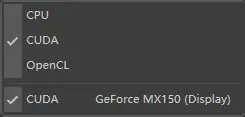
然后,您可以选择用于预览窗口渲染的设备。请注意,这不必与在Cycles 4D主渲染设置中选择的设备相同,因此您可以在图片查看器和实时预览中的不同设备上进行渲染。
默认情况下,所有CUDA或OpenCL设备均处于选中状态,但您可以关闭一个或多个设备以仅在预览中使用特定设备。如果取消选中所有选项,则预览窗口将默认为CPU。
请注意,主渲染设置中用于使用GPU和CPU的选项不可用于实时预览。

