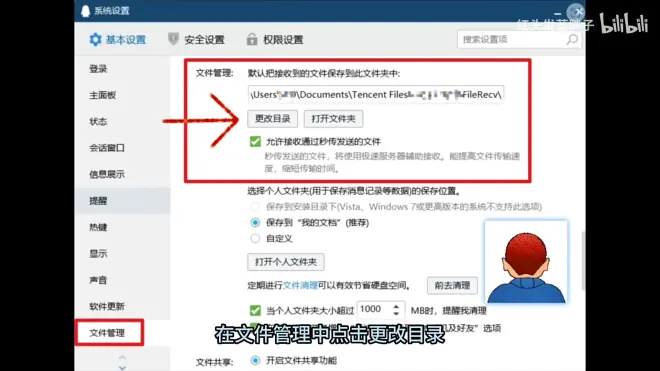全网超全的c盘手工清理指南,保底清理20G起(windows11和windows
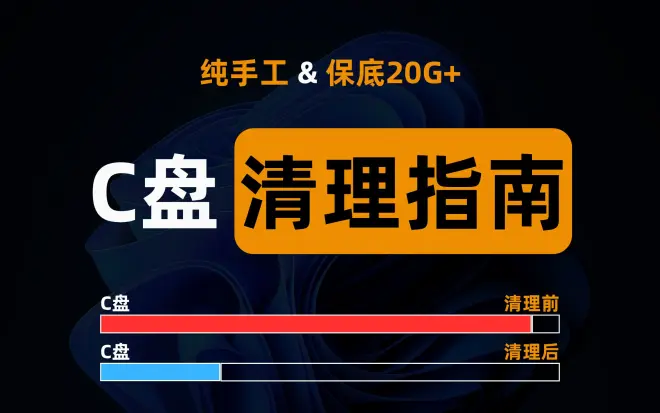
【C盘手工清理指南】
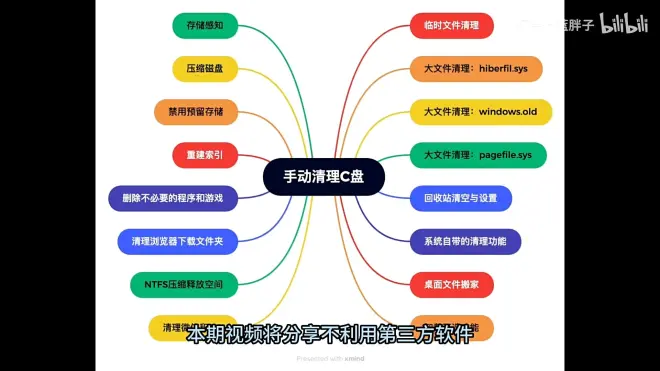
以下以W11为例
NO.1-临时文件清理【低风险】
00:30
- 键盘Win+R,打开运行,输入【%temp%】
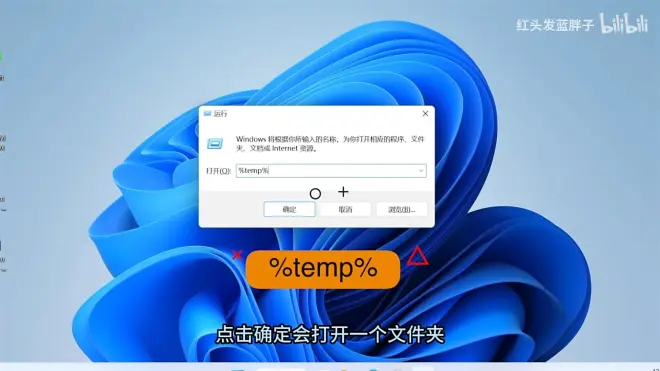
- 打开文件夹,Ctrl+A,回车
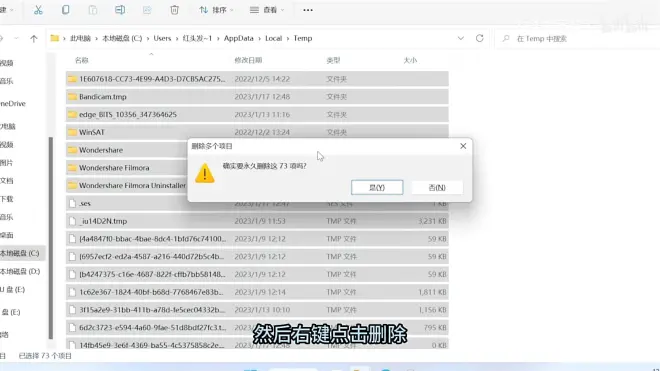
NO.2-大文件清理【低风险】
00:56
- 点击开始菜单,输入CMD,以管理员身份运行
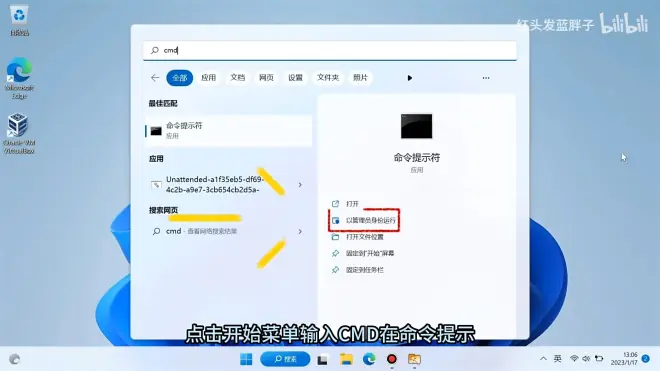
- 输入【powercfg -h off】,回车
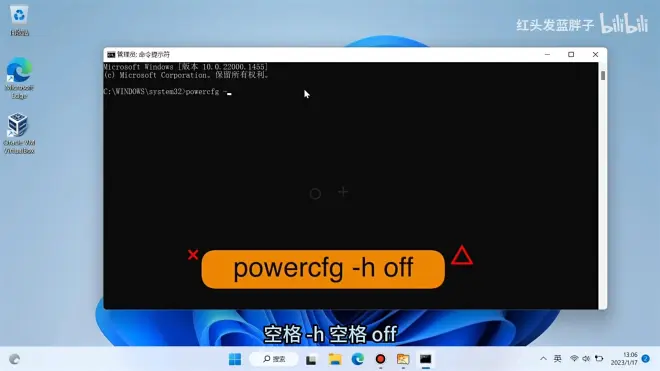
- 休眠功能【powercfg -h on】
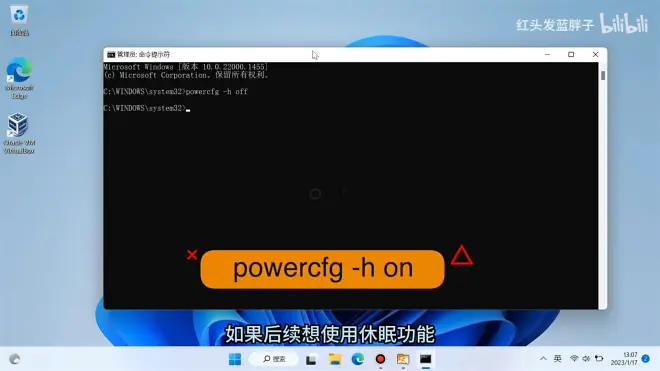
NO.3-大文件清理2【中风险】
01:37
- 右键点击此电脑,属性
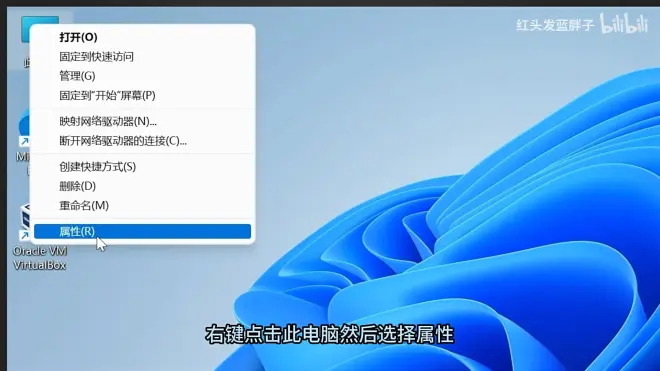
- 选高级系统设置
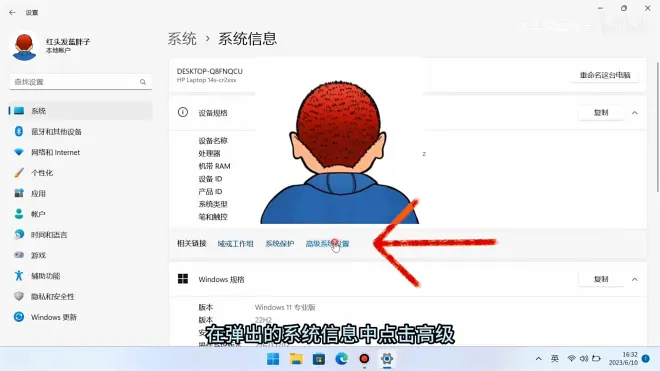
- 选择高级,性能栏设置
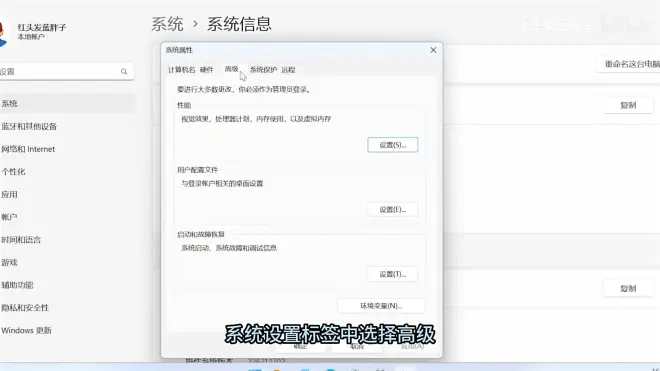
- 性能选项,高级,虚拟内存更改
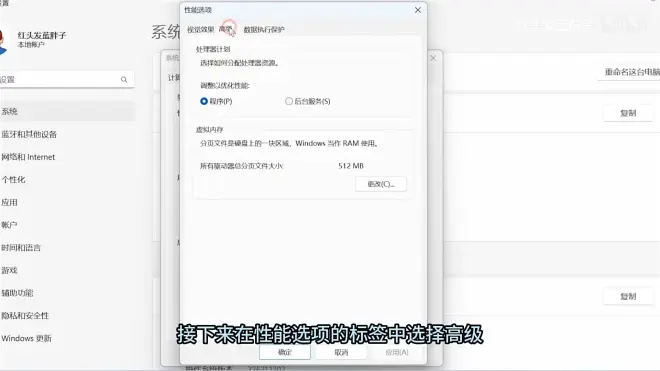
- 取消自动管理所有驱动器
- 驱动器点击C盘,选无分页文件

- 点击无分页文件旁边设置,点击是
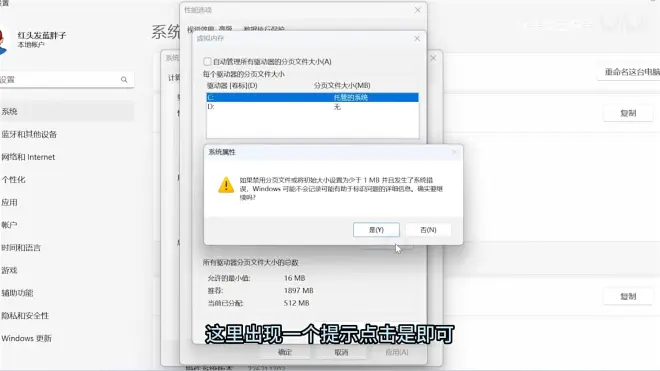
- 选D盘,自定义大小,根据最下方推荐填写即可,初始大小和最大值都写推荐
- 点击设置生效
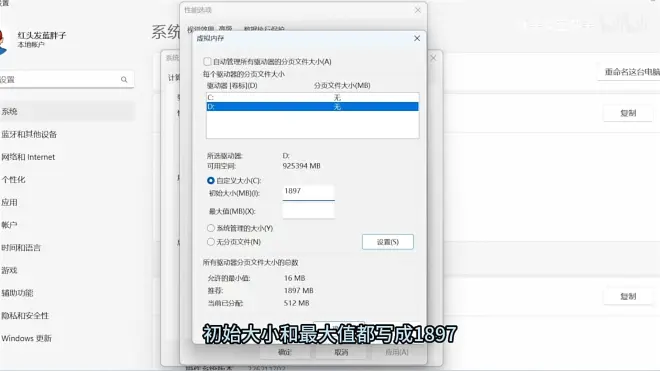
NO.4-大文件清理3【低风险】
02:33
- 右键点击C盘,属性,点击磁盘清理
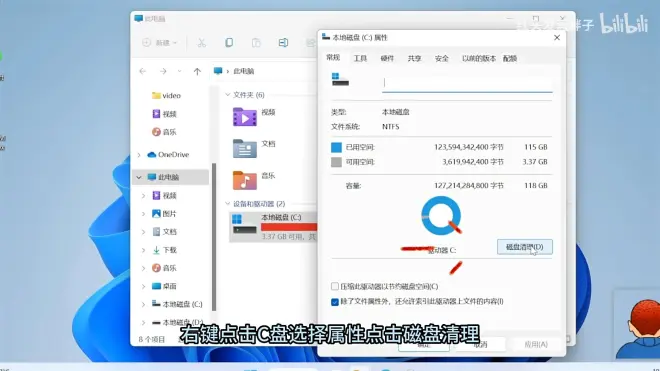
- 选择清理系统文件,勾选以前Windows安装文件,点击删除文件

NO.5-回收站清空和设置【低风险】
03:11
- 打开回收站,菜单栏点击清空回收站【右上角】
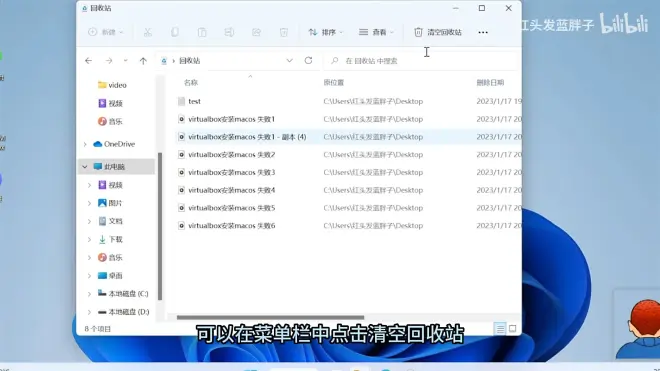
- 点击右上角三个点,选属性
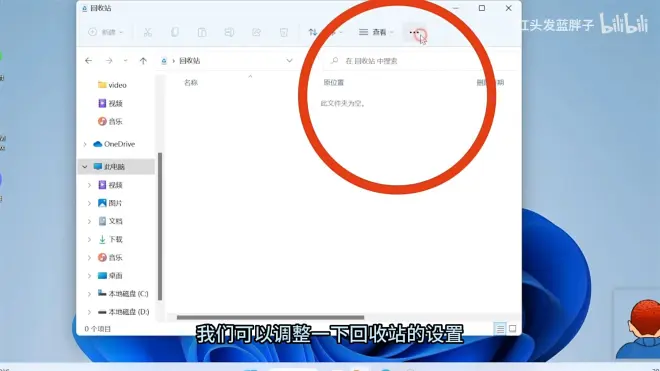
- 修改自定义大小【达到阈值,系统会自动删除文件,从旧到新】,点击应用,点击确定生效
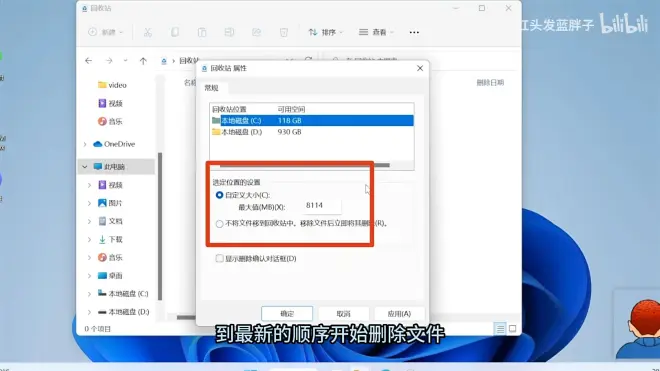
- 勾选不将文件移动到回收站【直接跳过回收站,永久删除】,点击应用,点击确定生效
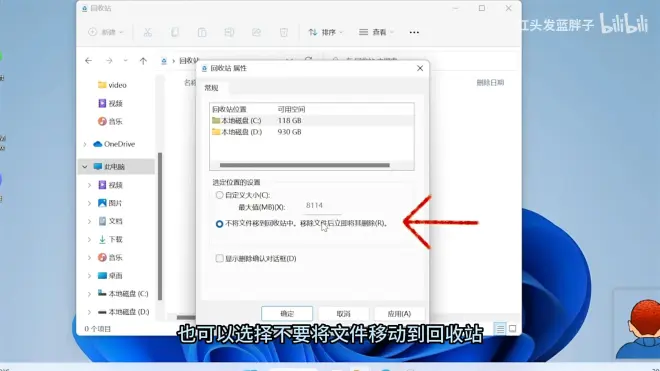
NO.6-桌面文件搬家【低风险】
04:09
- 双击打开此电脑,点击桌面,右键选属性
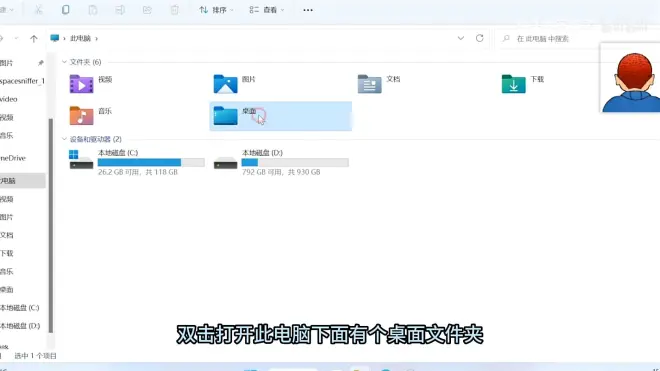
- 点击位置,选移动,修改到其他磁盘,新建文件夹【桌面】,点击应用,点击是
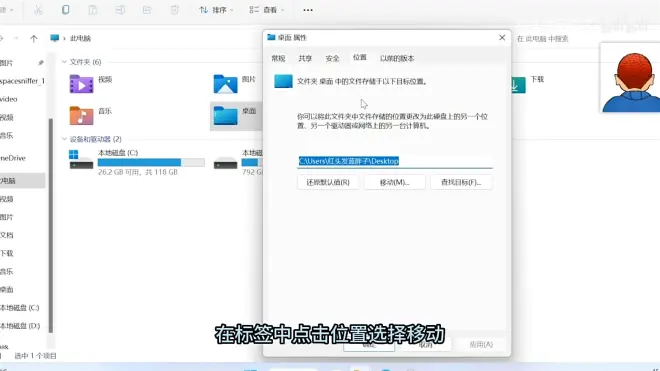
NO.7-存储感质【低风险】
05:02
- 打开开始菜单,点击设置
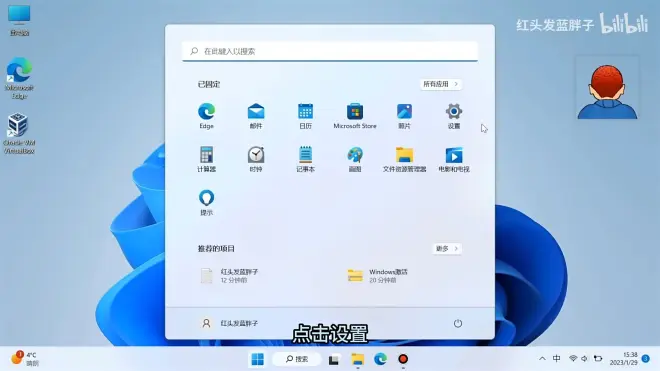
- 选系统,点击存储,开起存储感知
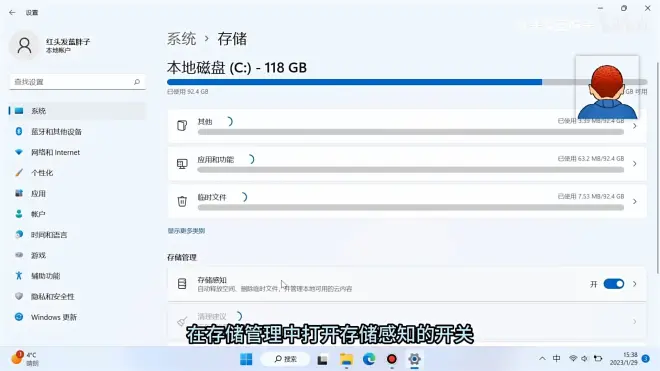
- 点击存储感知,设置配置清理计划
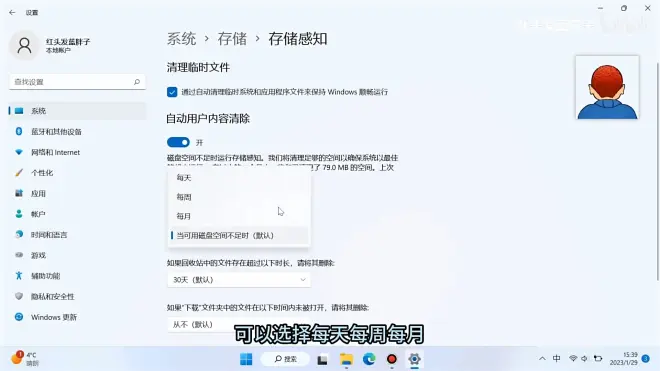
- 返回存储菜单,选择清理建议,勾选清理的项目,点击清理
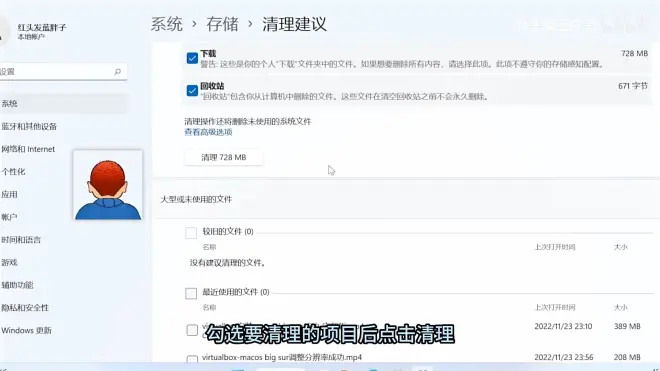
- 返回存储菜单,点击高级存储设置,点击保存新内容的地方,【可以修改多种文件的保存位置】
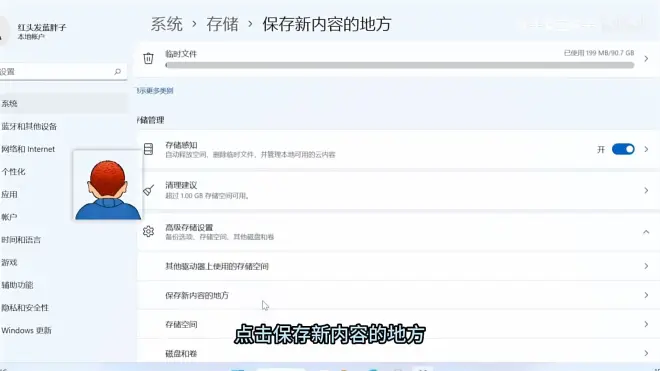
NO.8-磁盘清理【低风险】
06:26
- 打开开始菜单,输入磁盘清理,打开
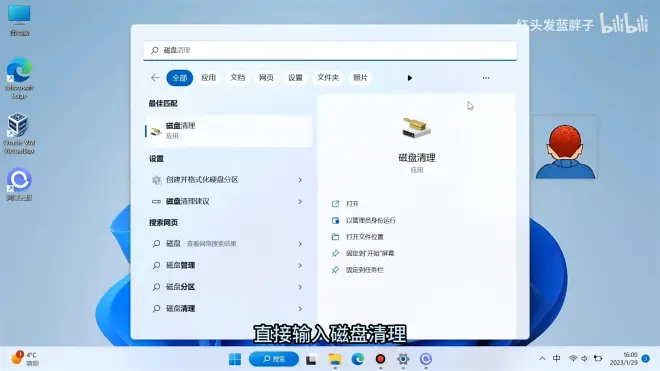
- 选择磁盘,点击确定,勾选清理临时文件回收站等,点击确定
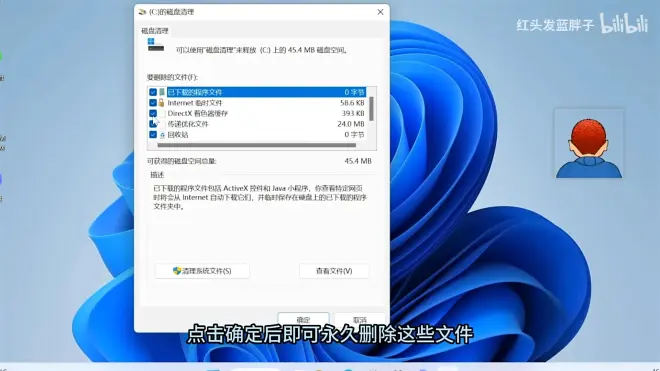
- 点击清理系统文件,选择磁盘,点击确定,弹出窗口选择其他选项,点击,清理系统还原点
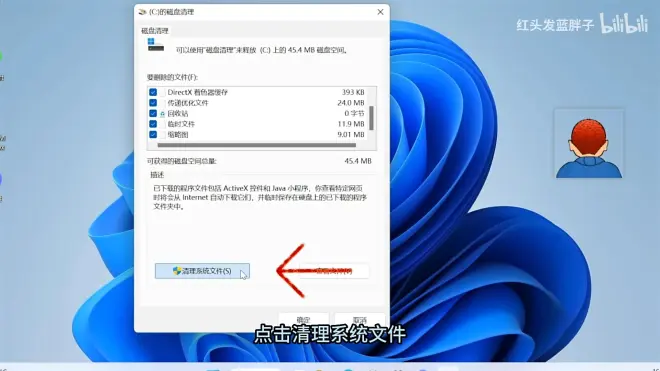
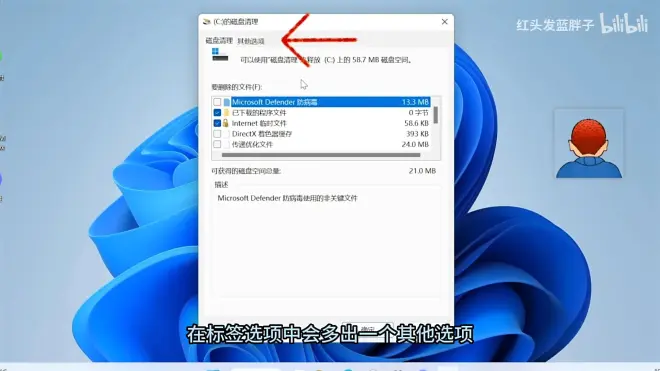
NO.9-删除应用和游戏【低风险】
06:59
- 打开设置,点击应用,点击应用和功能
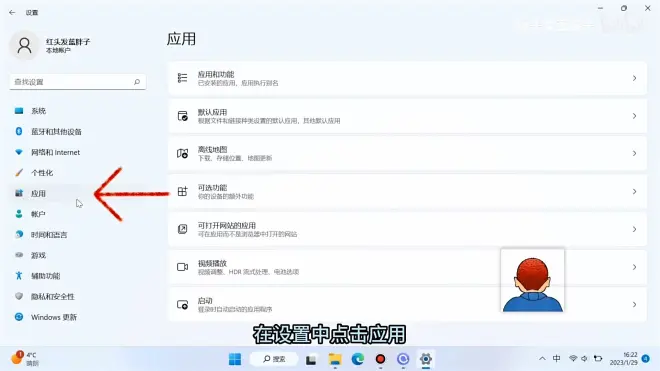
- 不需要的应用点击卸载
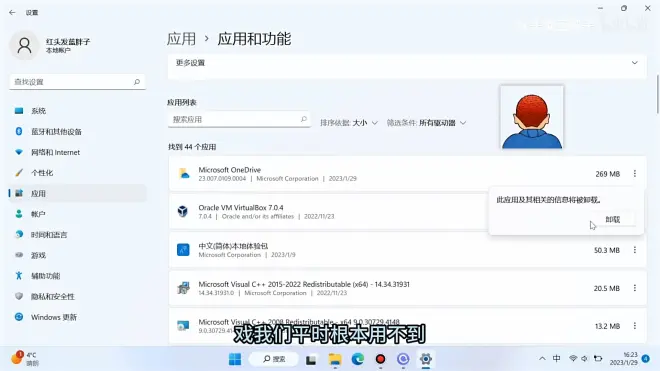
NO.10-卸载可选功能【低风险】
07:20
- 打开设置,点击应用,点击可选功能
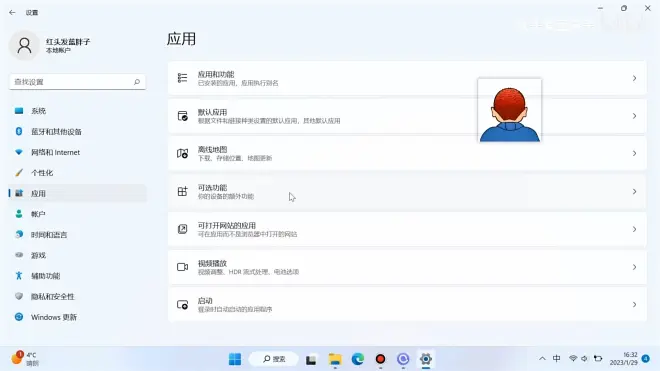
- 可卸载不需要的功能
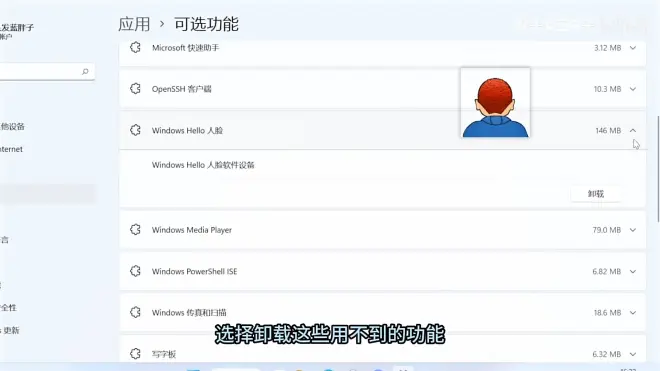
NO.11-节省磁盘空间【高风险】
07:41
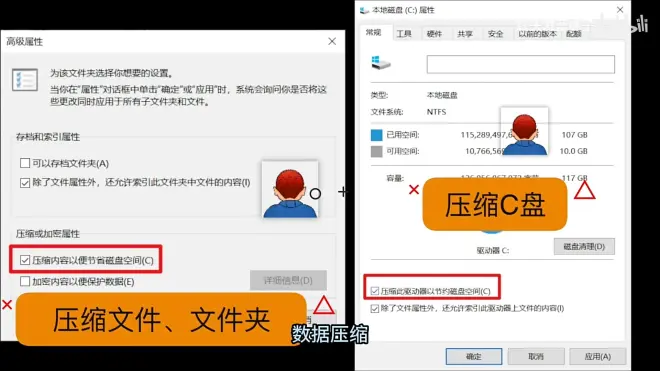
- 打开文件资源管理器,想要压缩的文件夹,点击右键选择属性,点击高级
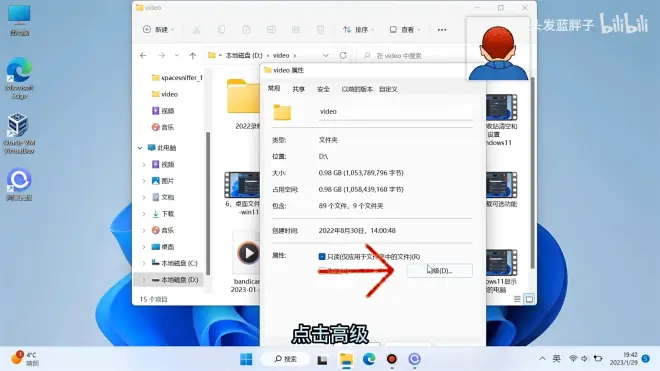
- 勾选压缩内容以节省磁盘空间,点击确定,点击应用【后期取消勾选,点击确定即可不压缩】
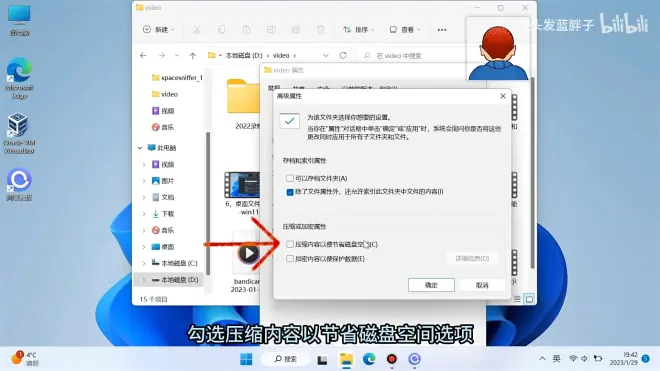
- 选择将更改应用于此文件夹,点击确定
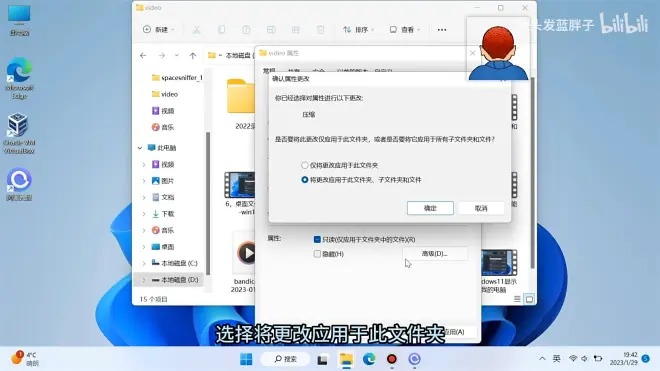
- 打开此电脑,右键点击C盘,选择属性,勾选压缩此驱动器节省磁盘空间,点击应用
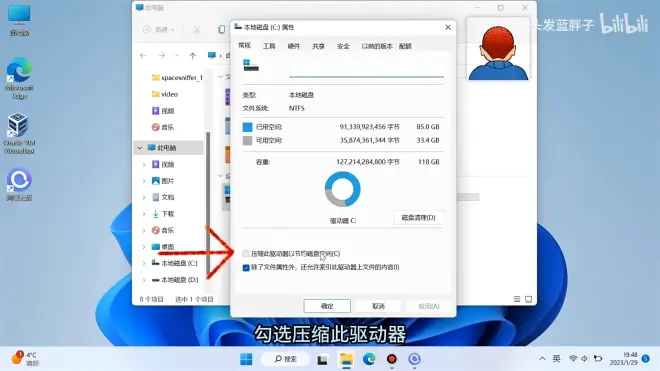
- 点击将更改应用于驱动器C盘,点击确定
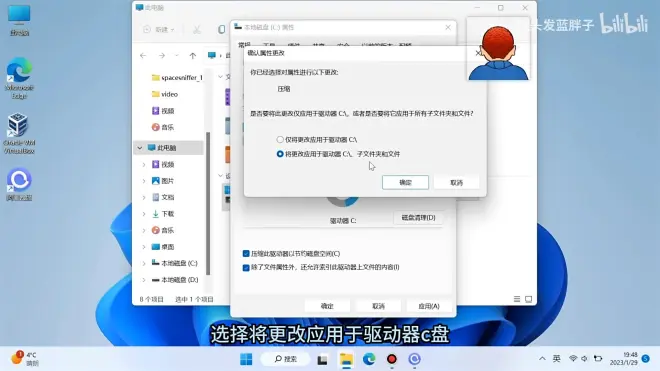
NO.12-工具压缩磁盘【高风险】
09:04
- 工具:CompactOS
- 建议:提前备份文件
- 点击开始菜单,输入cmd,选以管理员身份运行
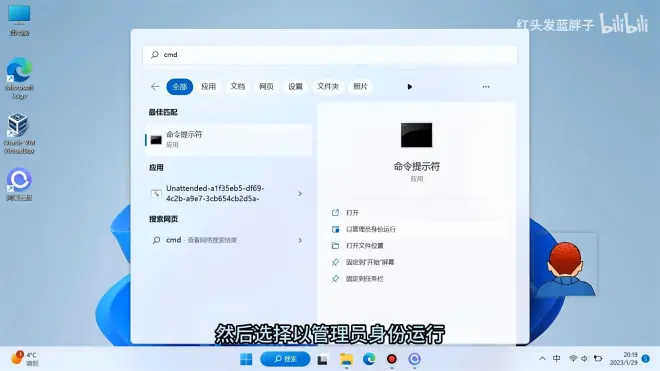
输入【Compact.exe /CompactOS:always】
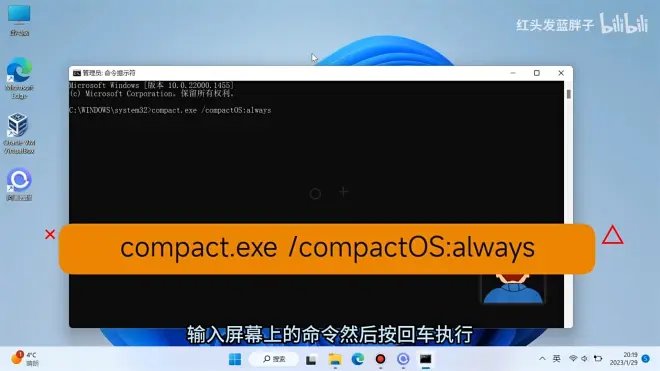
关闭【Compact.exe /CompactOS:never】
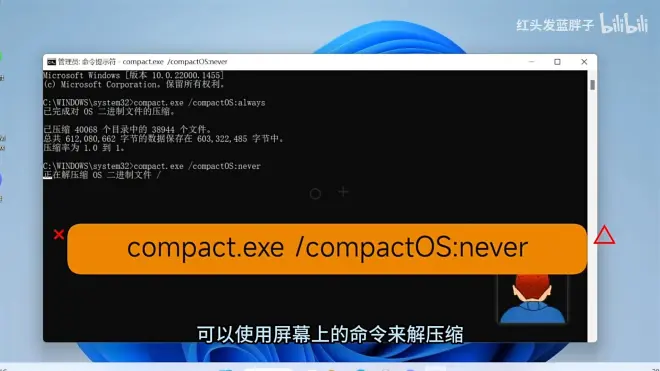
NO.13-禁用预留存储【高风险】
09:59
- 点击开始菜单,输入Powershell,以管理员身份运行
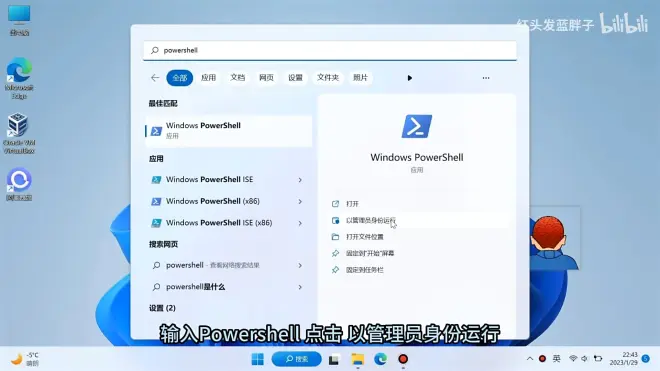
输入代码后回车,运行
【Get-WindowsReservedStorageState】

输入代码后回车,禁用
【Get-WindowsReservedStorageState-State disabled】
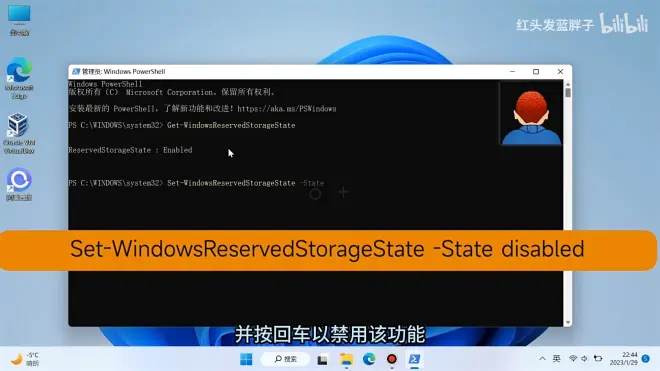
输入代码后回车,恢复
【Get-WindowsReservedStorageState-State enable】
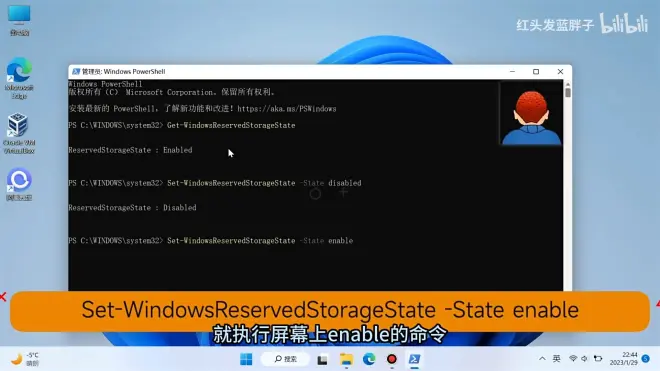
NO.14-下载文件路径【低风险】
10:42
- 游览器edge,右上角三个点,点击下载
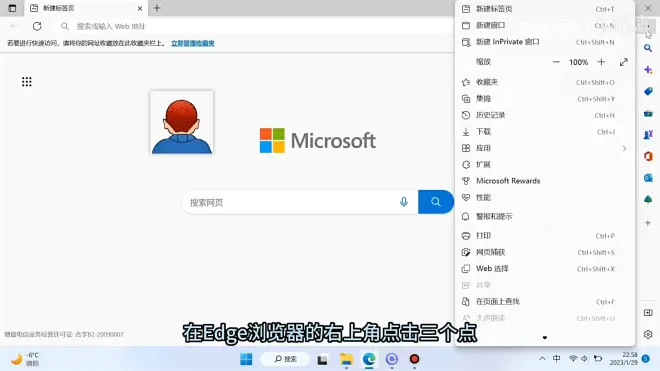
- 点击三个点,选下载设置,位置处点击更改,修改保存路径
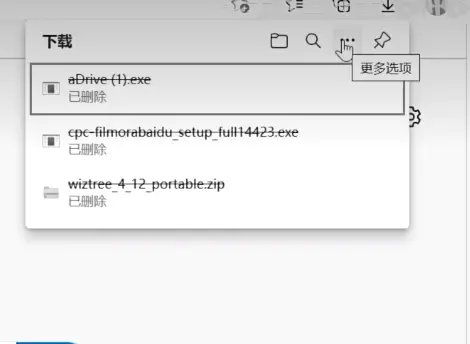
- 游览器Chrome,右上角三点,选设置
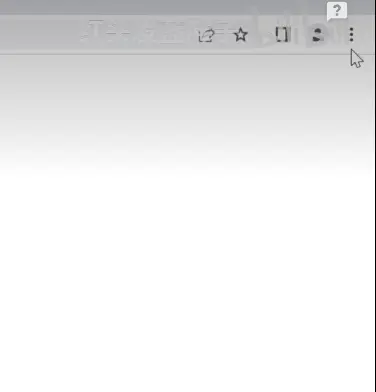
- 左侧菜单栏,找到下载内容,点击更改位置
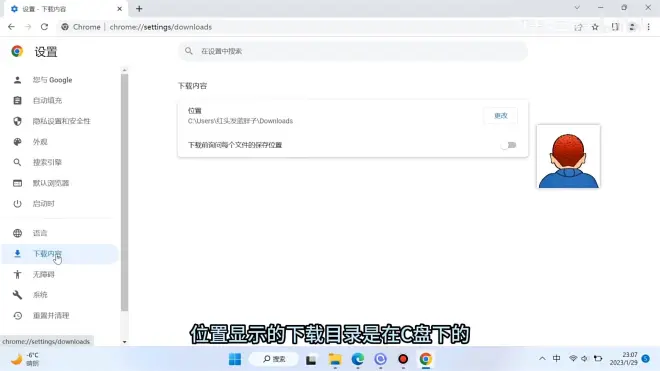
NO.14-程序默认路径【低风险】
11:21
- 微信,点击左下角三条线,选设置
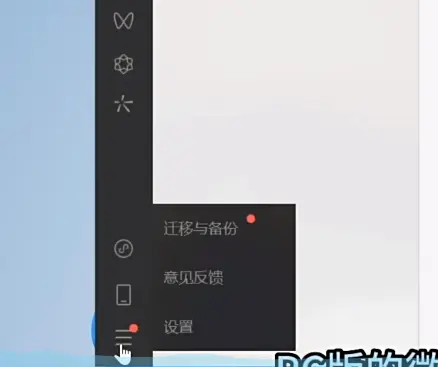
- 文件管理,点击更改

- QQ,点击左下角三条线,选设置
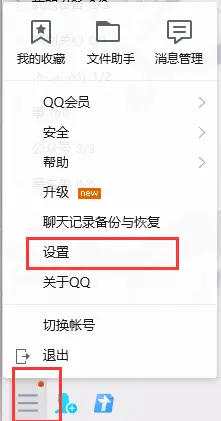
- 点击文件管理,更改目录