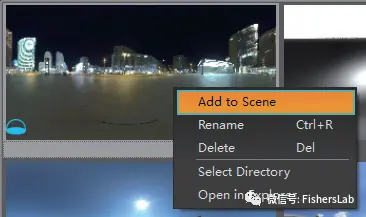《光与硅的艺术》连载——5.3 Asset Manager(预设管理器):预设管理

Note:《光与硅的艺术》写作于2015年,发表于2017年,书中部分内容可能与当前软硬件实际状况有出入,请注意区分。
Asset Manager(预设管理器)是VRED的一大优秀模块,包含大量可直接使用的预设内容。它包含Geometries(几何对象)、Materials(材质)、Environments(环境)3个页面,其中后两者是使用频率最高的部分。借助预设管理器,你可以节约大量的材质调试时间。
5.3.1 打开方式
Asset Manager(预设管理器)没有位于主界面的快捷方式按钮,要打开它,可执行Scene(场景)>Asset Manager(预设管理器)菜单栏命令,如图5-15所示。打开后的Asset Manager(预设管理器)面板如图5-16所示,当前展示的是其Materials(材质)页面。
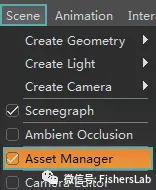
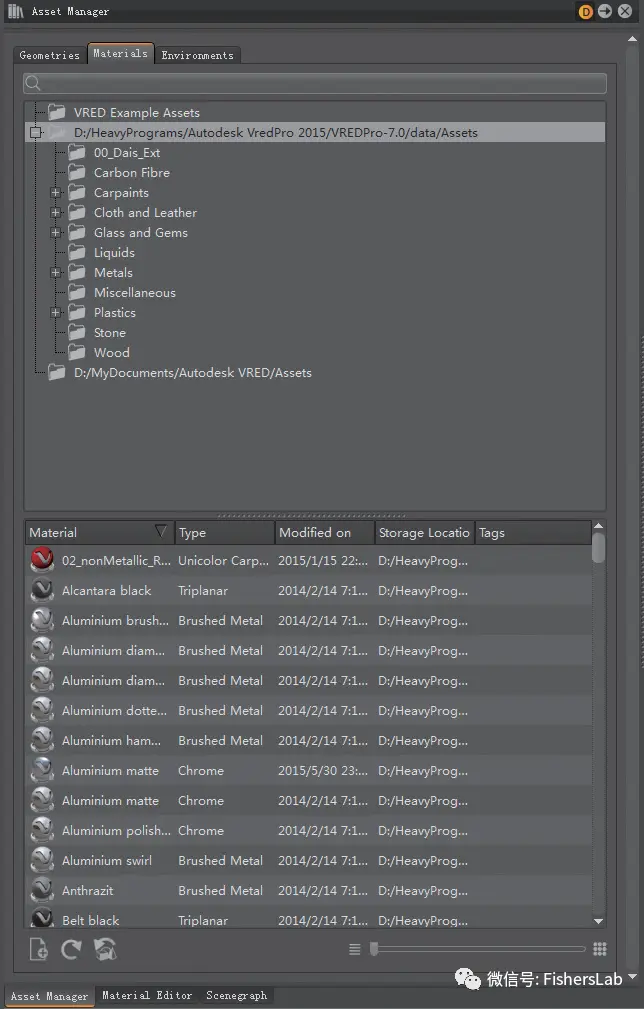
5.3.2 路径设定
通过设置Preference(首选项)面板中的Asset Manager(预设管理器)属性,可以自定义Asset Manager(预设管理器)的路径。默认预设文件存储在VRED安装目录下的data/Assets文件夹中,要使用默认预设可增加或修改现有路径到这个文件夹,如图5-17所示。
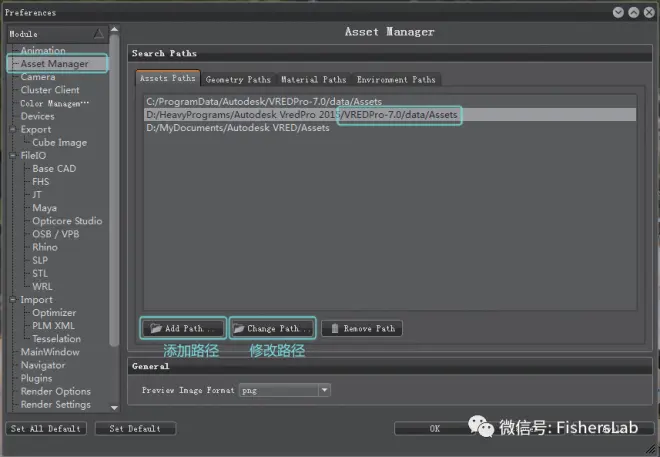
此外,也可以为Asset Manager(预设管理器)指定其他路径,使用自己的特殊目录。
TIPS部分用户重置首选项后可能造成默认预设丢失,重新指定默认路径即可修复此问题。此外,这还取决于软件的安装位置,你的默认预设路径显示与截图中的可能有所不同。
5.3.3 缩放滑块
Asset Manager(预设管理器)面板右下角的滑块可用来调整预设缩略图的大小,如图5-18所示。

5.3.4 材质预设
材质预设依照结构树方式管理,通过相应文件夹可以快速找到所需材质。默认预设文件夹的翻译如图5-19所示。
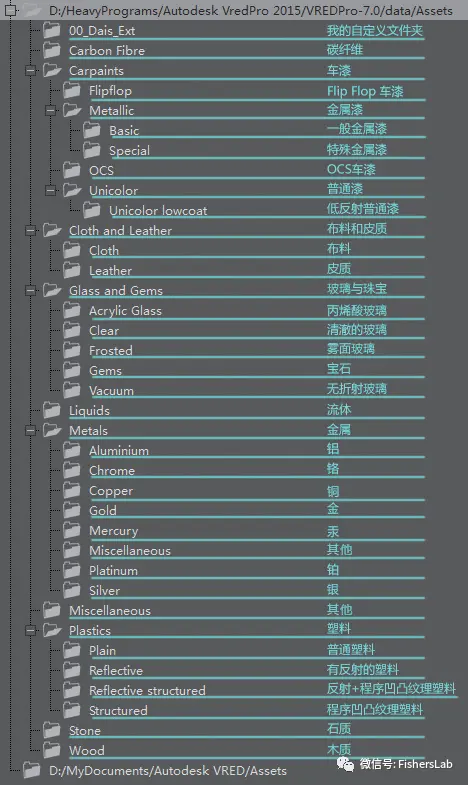
TIPS 作为结构树,你可以使用Windows资源管理器的拖曳等方法重新组织预设文件夹的结构,但是不建议修改原始预设的组织结构。
注意,默认预设中没有00_Dais_Ext文件夹,这是我单击鼠标右键,然后在选项中选择Create Folder(创建文件夹)命令创建的自定义目录,如图5-20所示。你可以创建自己的自定义目录,然后把常用材质拖曳到里面。
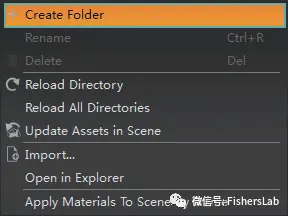
重要材质特性说明
英文中的材质命名往往使用“材料类别+描述词汇”的方式,如抛光铝的英文名是Aluminium Polished;其中Aluminium 表示“铝”,Polished表示“被抛光”。下面以引擎盖为例,将重要的材质特性描述词汇进行翻译和说明。
TIPS Aluminum 和 Aluminium都是表示铝的单词。
» Polished(抛光):镜面抛光材质的后缀,如上文举例的抛光铝。其效果如图5-21所示。

» Matte(亚光):亚光材质的后缀,如Aluminium Matte(亚光铝),如图5-22所示。

» Brushed(拉丝):拉丝材质的后缀,如Aluminium Brushed(拉丝铝),如图5-23所示。注意,这里为了演示效果而使用了夸张的参数。

» Diamond Plate(花纹板):花纹板材质的后缀,如Aluminium Diamond Plate(花纹铝板),如图5-24所示。这里同样为了演示而使用了夸张的参数。

» Hammered(锻造):未经细致处理的锻造材料的表面会留下大大小小的不规则凹坑,如图5-25所示。注意,这里同样使用了夸张的参数。

» Swirl(螺旋花纹):螺旋花纹材料的后缀,如图5-26所示。这里仍然使用了极其夸张的参数。

下面介绍材质预设的指定方法。
第1种:直接将Asset Manager(预设管理器)中的预设材质球拖曳到目标对象上。
第2种: 选中需要被指定材质的对象,然后在Asset Manager(预设管理器)中的材质球上单击鼠标右键,在弹出的快捷菜单中选择第1个命令Apply To Selected Nodes Ctrl+M(应用到已选择对象),如图5-27所示,即可将材质指定到目标对象上。
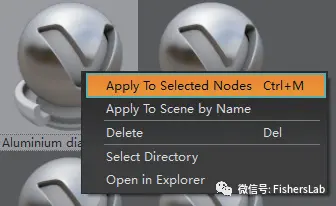
5.3.5 环境预设
VRED提供了一些基本的、可直接使用的环境预设,以便用户查看车辆在不同环境中的效果。Asset Manager(预设管理器)中的Environments(环境)面板如图5-28所示,常用环境预设如图5-29~图5-31所示。

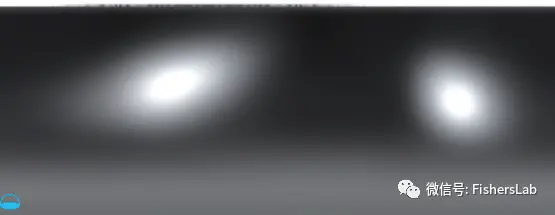


TIPS Studio(工作室)是系统默认的环境。推荐使用Airfield(机场)和Winding_Road(弯道)作为调试材质时的测试环境。
在Asset Manager(预设管理器)中选中环境后,使用鼠标右键单击它,然后在弹出的快捷菜单中选择第一个命令Add to Scene(添加到场景),如图5-32所示,即可完成环境加载。