重装系统图文详细教程新版(1:重装系统)
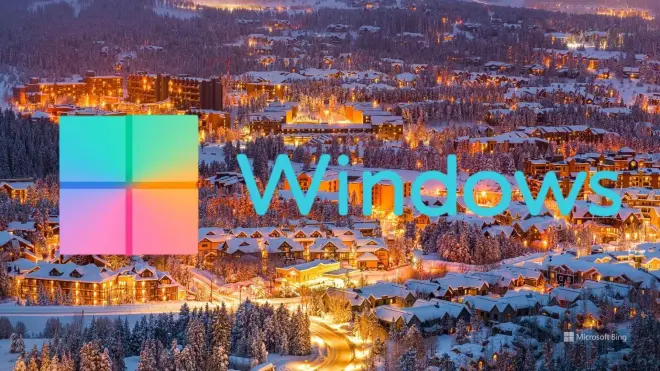
以前写过一篇重装系统的教程,用的是微PE 但是鉴于微PE无法联网,所以又找到了一个FirPE,能联网下载镜像,就全部推翻重写一遍,下面的图片是拿win8虚拟机拍的,以win8安装win8.1为例,安装其它系统是一样的流程,仅供参考,有问题可以加我的Q群:637588706咨询!
请注意!重装系统会清空C盘内所有文件!请提前备份至其他除C盘外的其他盘!(比如D盘 E盘 F盘 G盘 等)

C盘文件资料以及桌面文档等备份教程可参考下方链接:https://www.yuque.com/docs/share/e078970f-37df-4af1-82c2-3eb7fe3d0658

进行此章的一切操作之前,请关闭win安全中心和一切杀毒软件!关闭教程参考:https://www.yuque.com/docs/share/d79198bc-5b1c-4511-ad4a-c9255efbbca0


正文开始(以win8虚拟机示例)

一、重装系统:
1.打开电脑浏览器
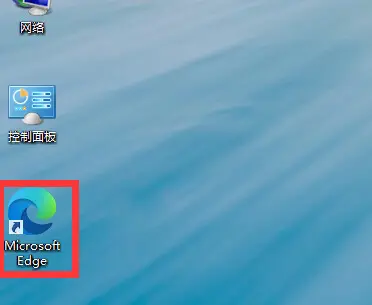
2.打开网址:https://www.123pan.com/s/KKaKVv-hJnUH
(IE浏览器打开这个:https://pan.baidu.com/s/1ee7pvZIMvfO9ugn6KEbKUA 提取码:kxmz)
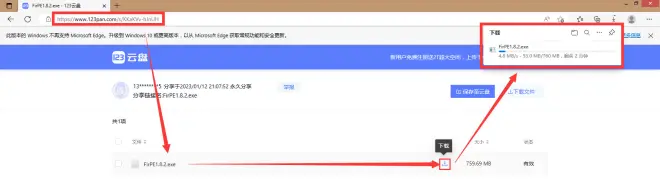
3.打开刚刚下载的
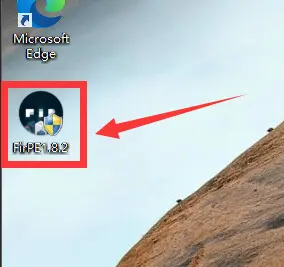
点击仍要运行

4.安装PE--按照下图操作
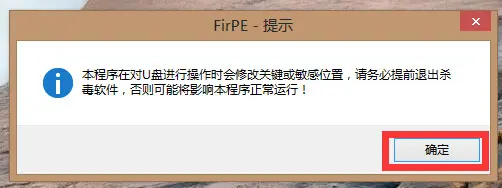
两个提示窗口点击确定
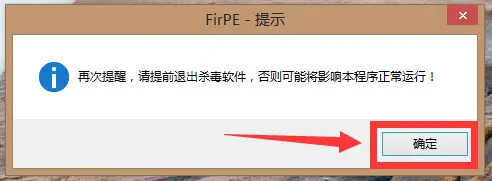
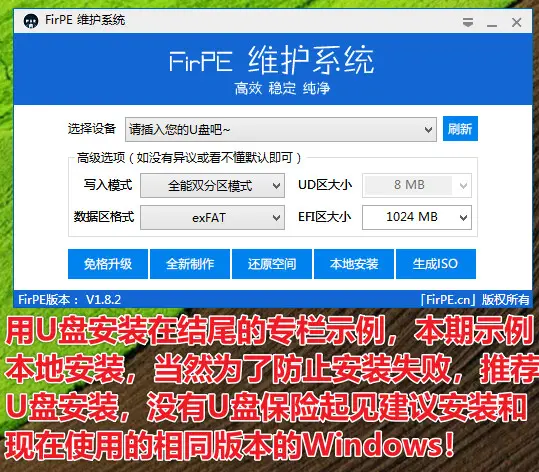
这里演示本地安装
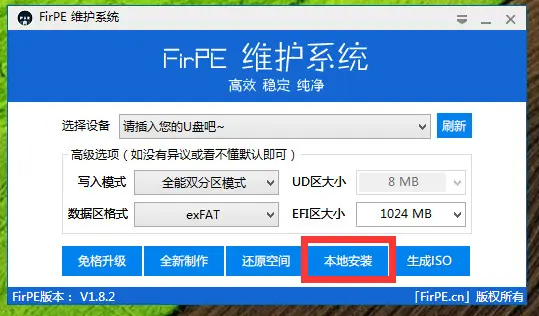
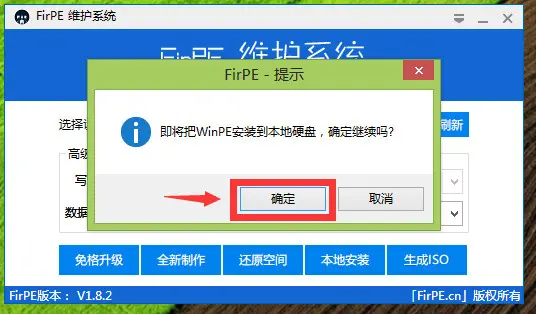
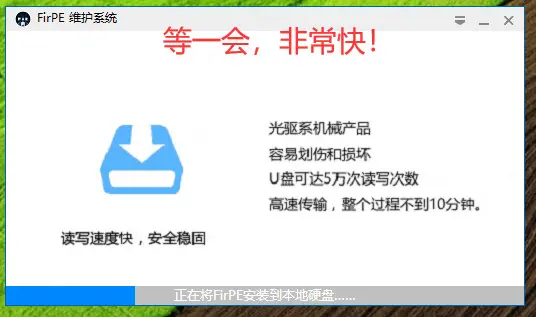
提示这个就制作成功 重启电脑
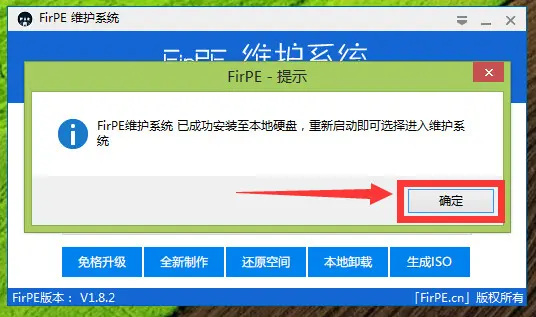
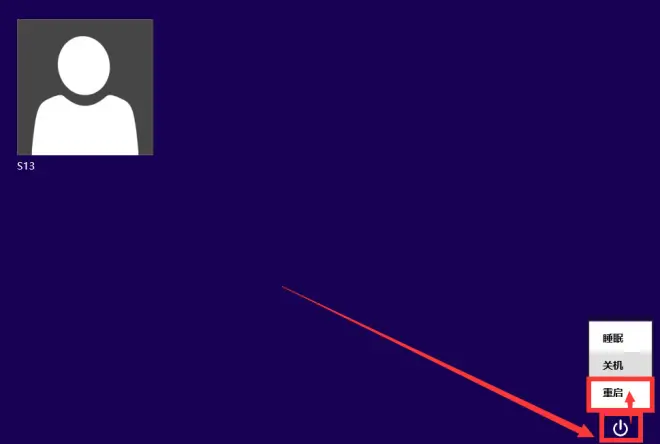
5.进入PE安装系统
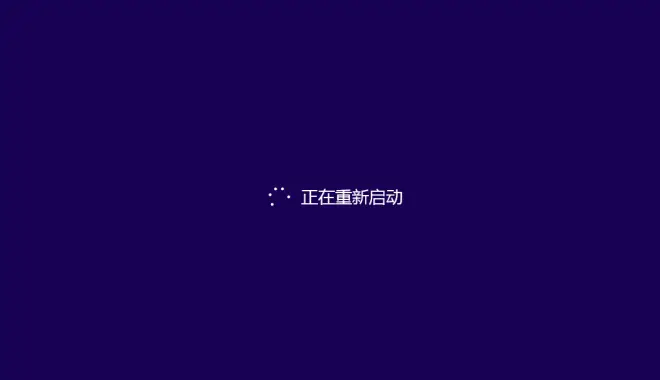
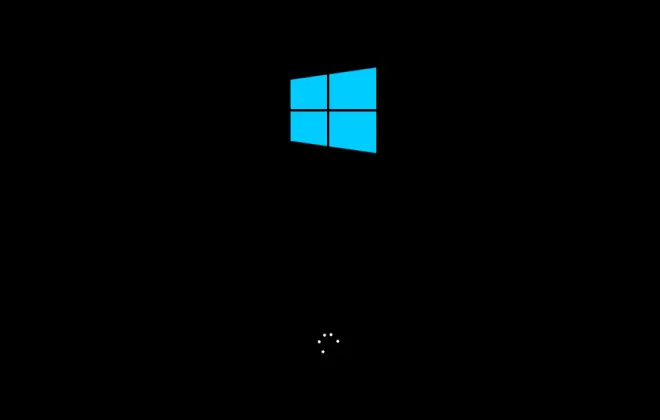
在这个页面选择“FirPE维护系统”选项
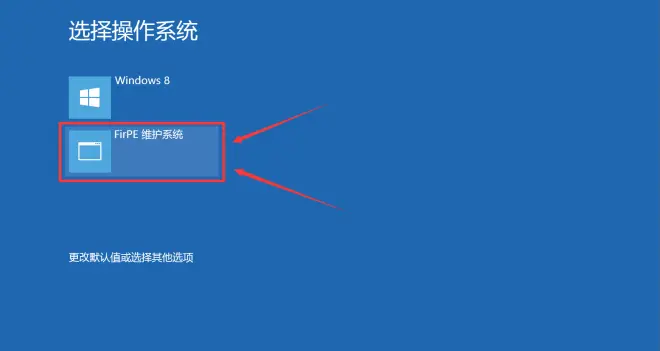
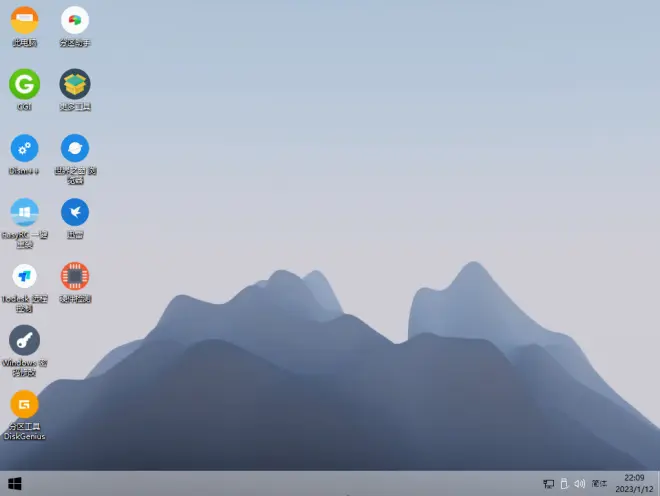
6.下载系统镜像(.iso格式 如果已经下载好镜像了就跳过到第7步)
打开浏览器
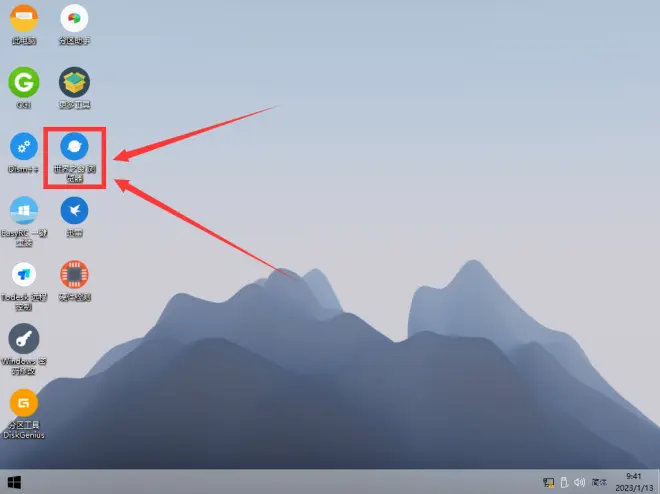
输入网址:next.itellyou.cn
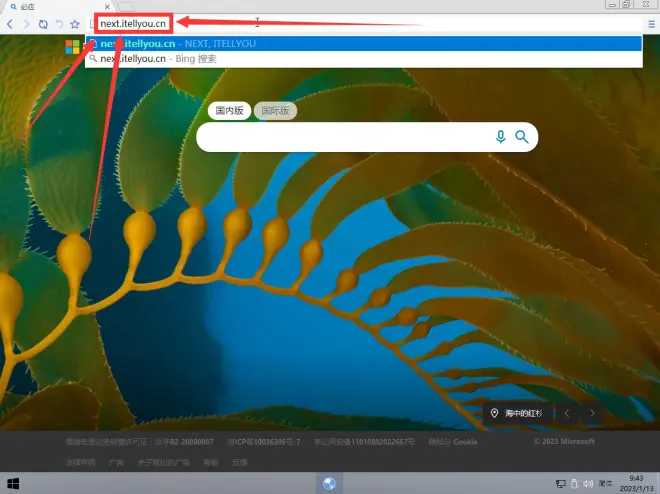
点击开始使用
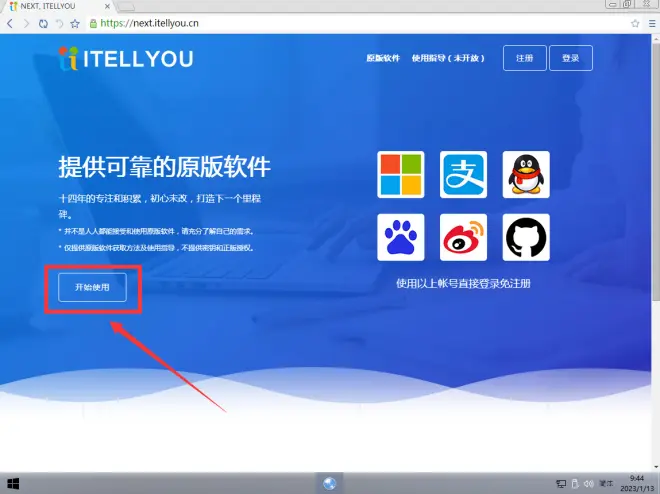
登录
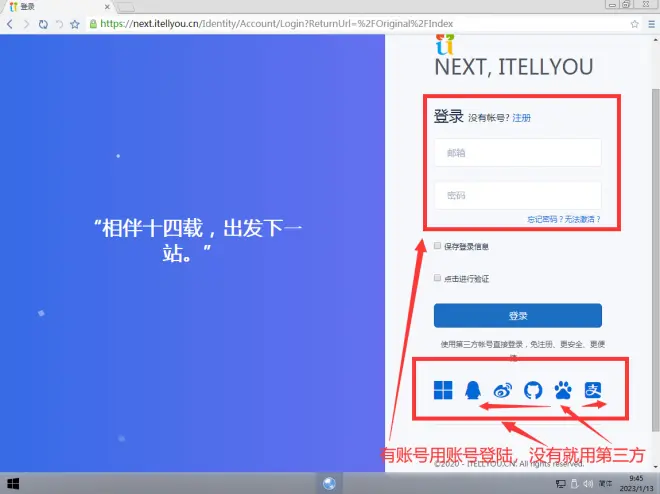
出现赞助窗口就点击以后再说
选择你想安装的系统
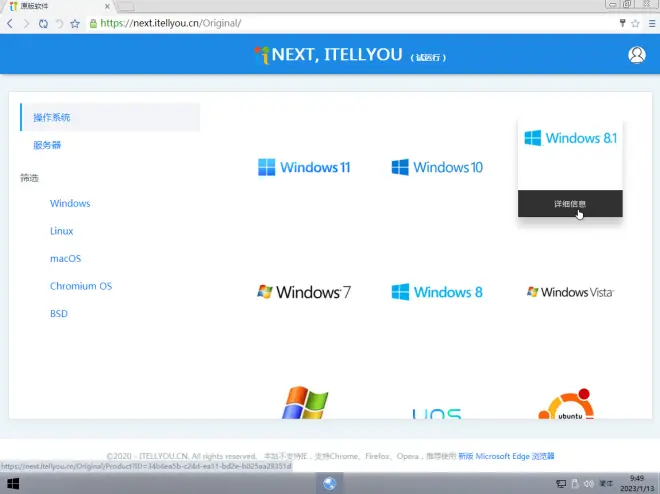
最小化浏览器
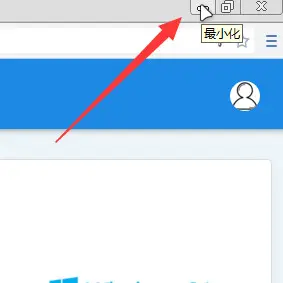
打开桌面上的迅雷
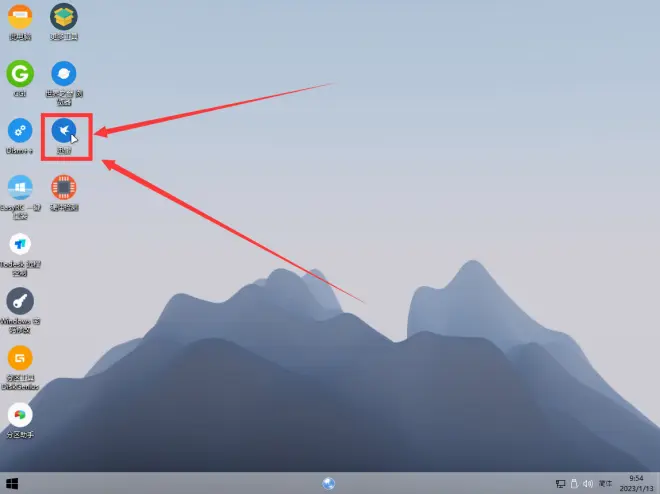
弹出迅雷窗口后回到浏览器
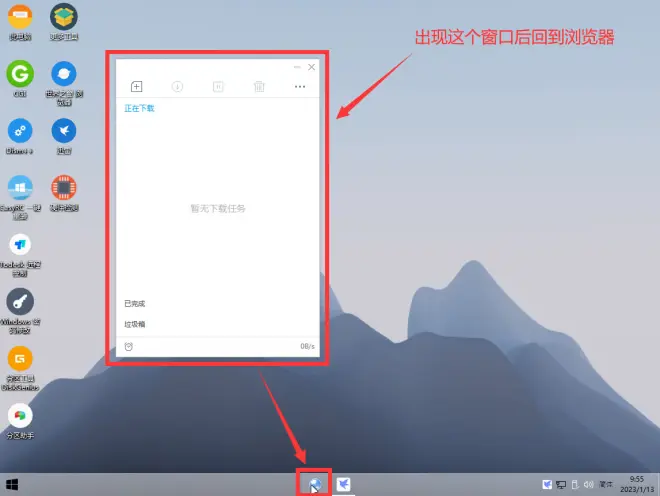
光标停在你想安装的系统上 点击详细信息
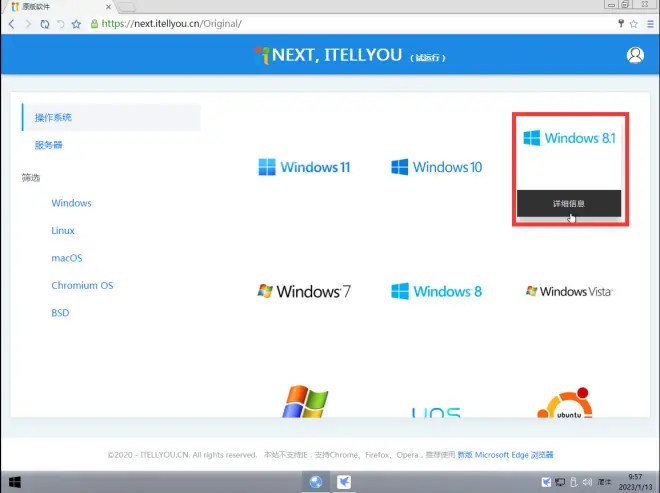
往下滑

一般选择这个就行 最新版 想选择其他版本就下滑所有版本那一栏选择版本,随后在你选择的版本后面有两个复制按钮 随便点一个按钮复制 迅雷就会弹出下载窗口,下载到除安装系统的盘符以外的其他盘 等待下载完成即可下载好镜像(下载速度根据网速决定)
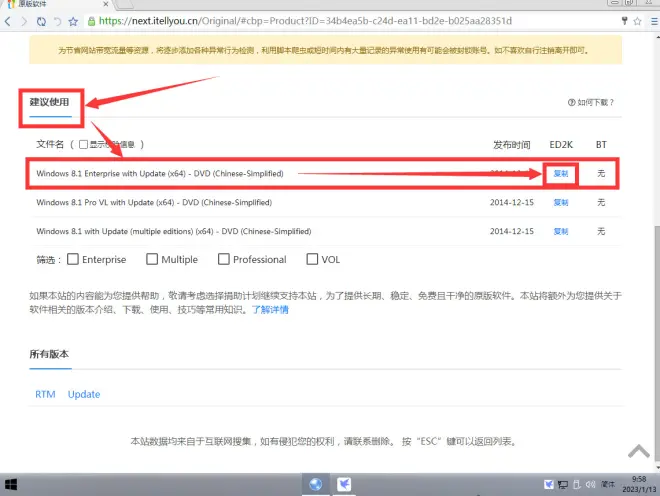
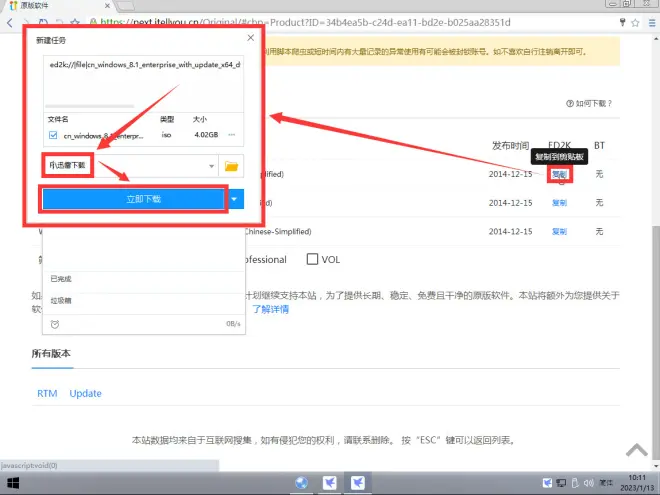

7.安装系统
这里显示 安装完成(1) 就下载好了 打开开始菜单点击所有程序按钮
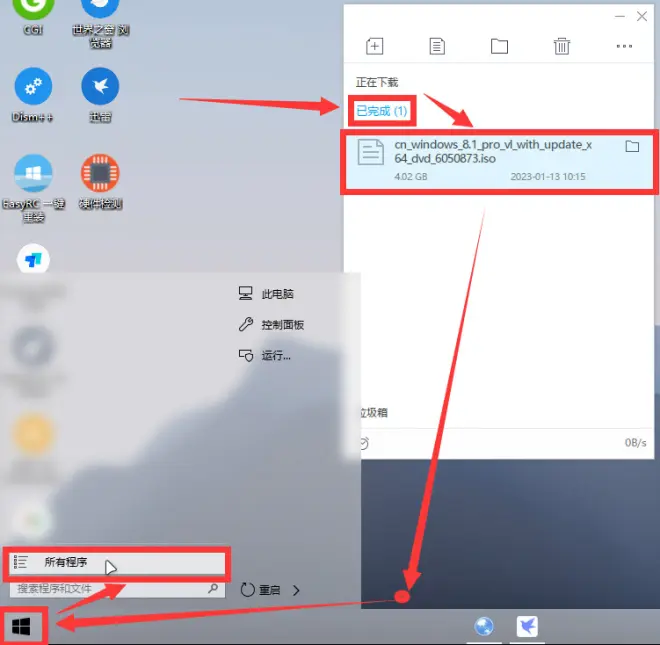
点击备份还原文件夹 点击WinNTSetup打开
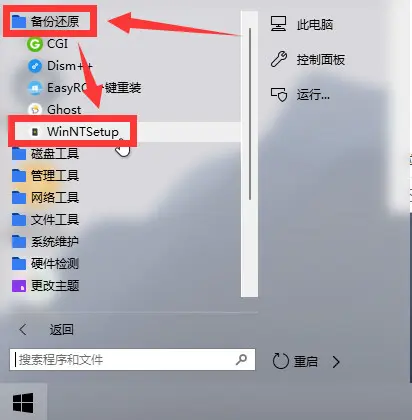
点击第一个“选择...”按钮 选择刚刚下载好的镜像 双击打开

选择驱动器安装位置那个地方点击右侧小箭头 选择带Windows徽标的选项 点击
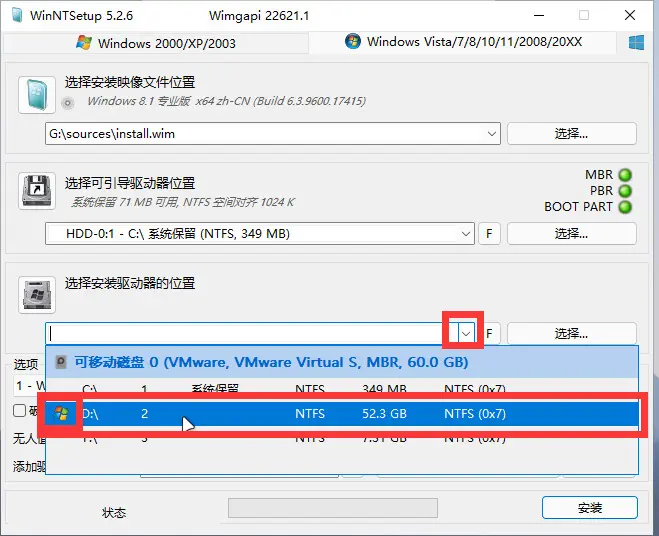
这里选择版本 随后点击右侧的F按钮 点击格式化 随后可以直接点击安装
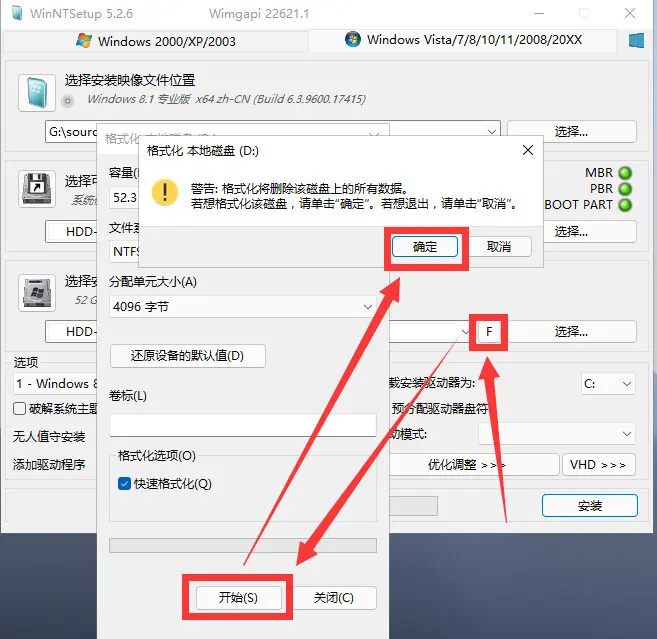
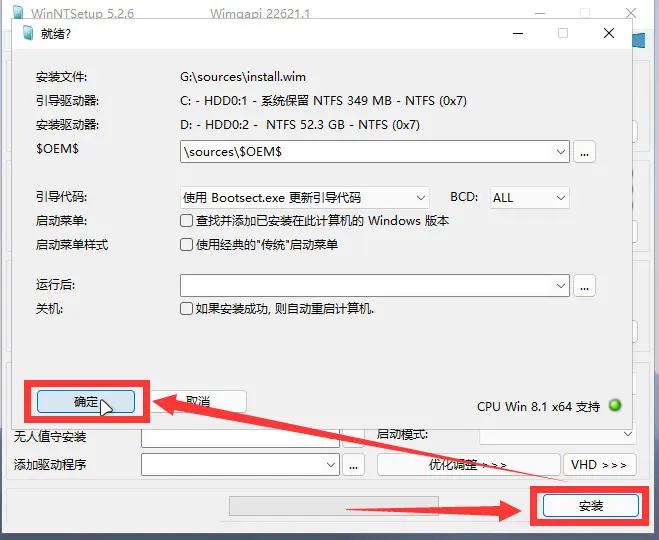
提示安装成功/完成或者窗口消失即安装成功 重启电脑即可
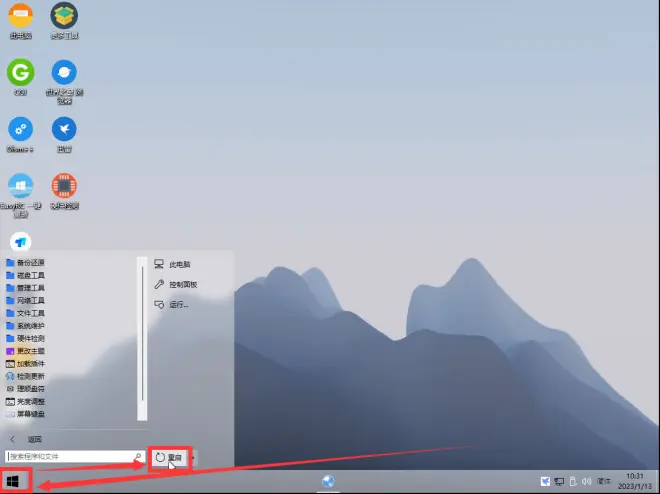
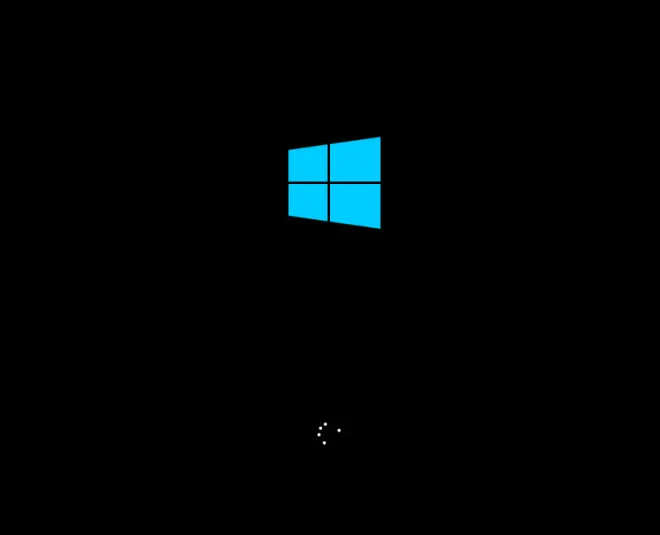
这个时候FirPE那个选项已经废了 所以选择第一个
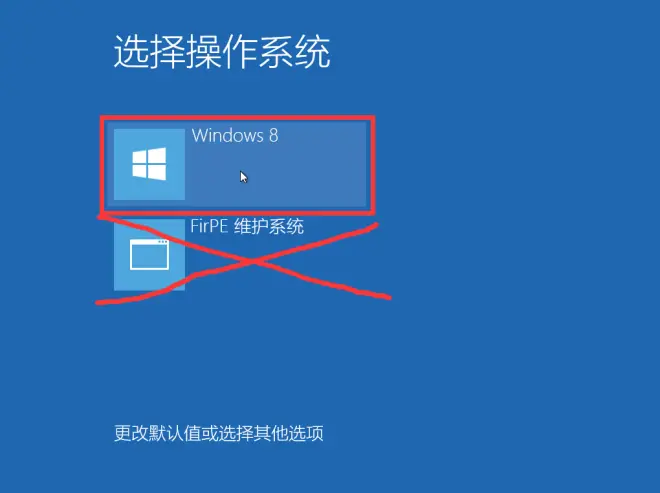
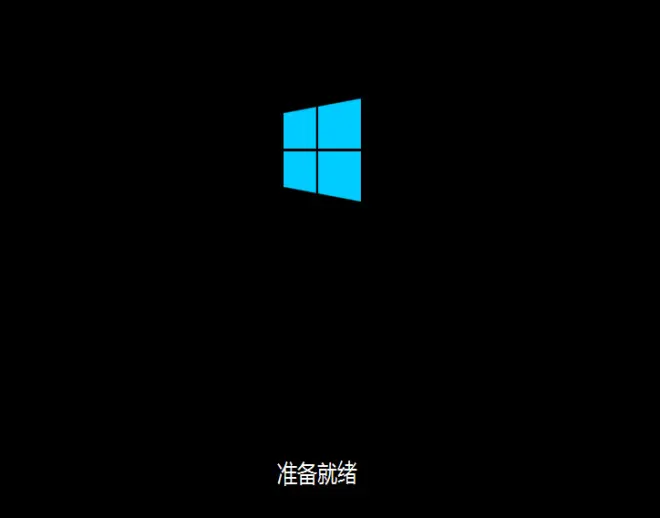
这就进oobe界面了 根据提示你自己设置

(这里讲一个win11跳过微软账户登陆的办法:在登录微软账户的界面,账户输入“admin”(不带引号),密码也输入“admin”确定之后它会提示你出错了,不要管他,直接点击下一步,即可打开登录本地账户的流程,最新版22h2亲测可用!)
设置好OOBE之后即可进入桌面尽情玩耍了~~~



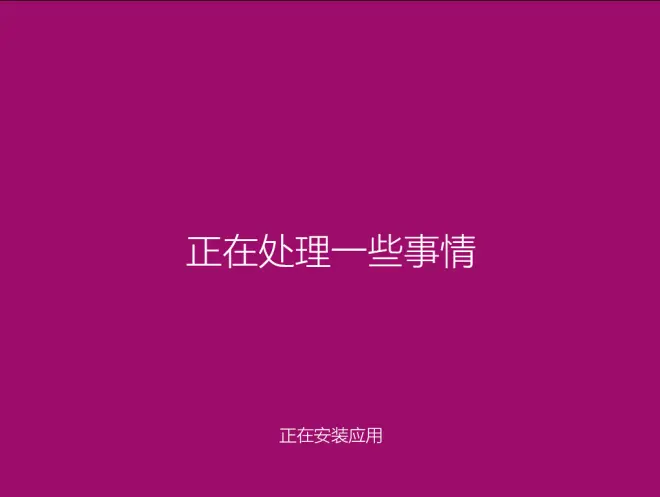


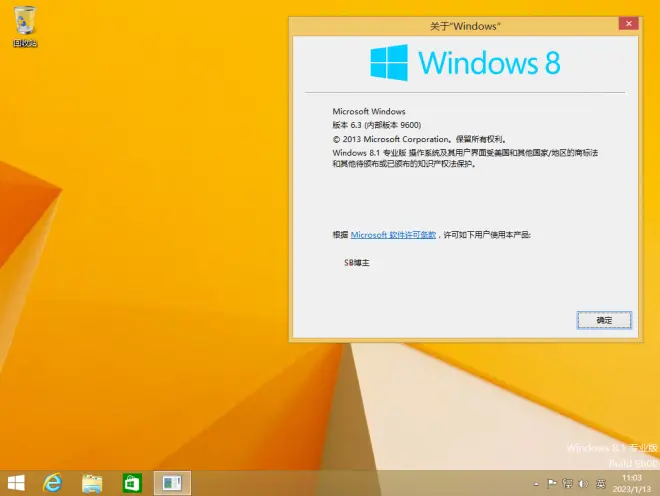
本章--OVER!

注:我个人推荐用至少大于5GB的U盘做PE启动盘重装系统,因为如果重 装的时候出了什么问题或者是装的失败了还能用PE救一下[doge]

