AutoEQ耳机调整进阶篇(中)

经过了上篇的过程,我们得到了由耳机原始频响曲线生成的CSV文件,接下来就要构建处理文件所需要的环境了
需要原料:1. windows终端(负责调用git下载项目及调用python搭建环境)
2.git(负责下载AutoEQ项目)
3. Python 3.10
4.pycharm(负责图形化界面下搭建AutoEQ运行环境)
以上除了Python 3.10外,都不是构建AutoEQ运行的必需品,我只是觉得用了这些之后可以更加轻松的构建环境而已。

准备工作
(1)安装Windows终端
首先,打开微软商店
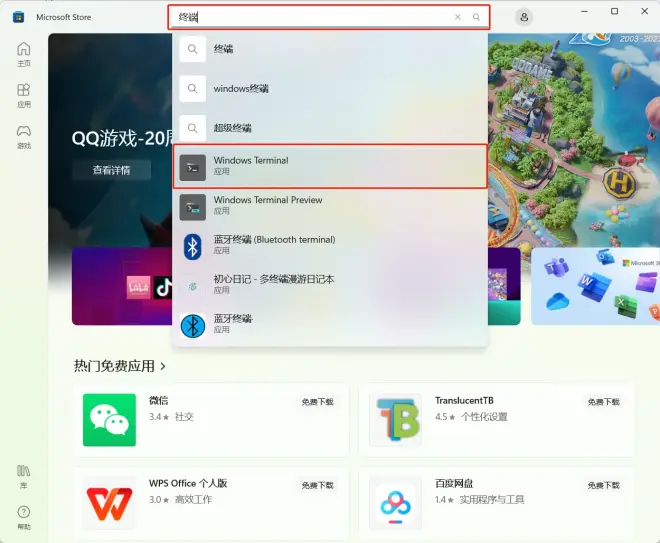
在顶部搜索栏内输入“终端”,然后选择图中红框内的“Windows Terminal”
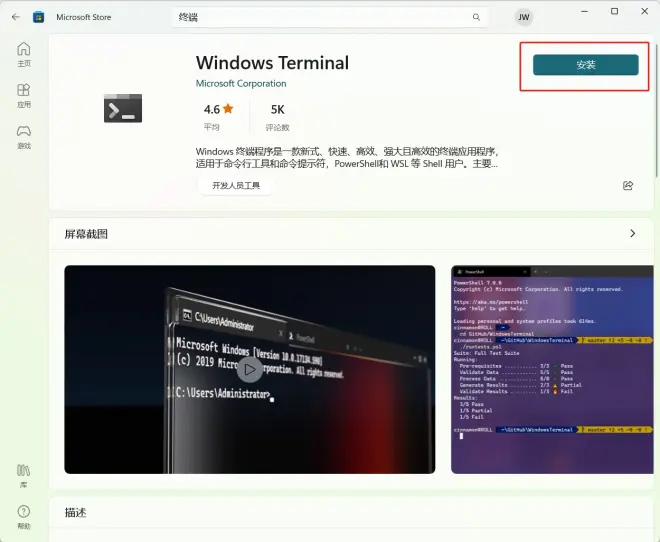
先点击红框位置的“获取”(我由于已经获取过了,所以这里显示为安装),之后再点击红框位置的“安装”。等待安装完成后就好了。
2.安装 Git
打开git官网:https://git-scm.com/downloads
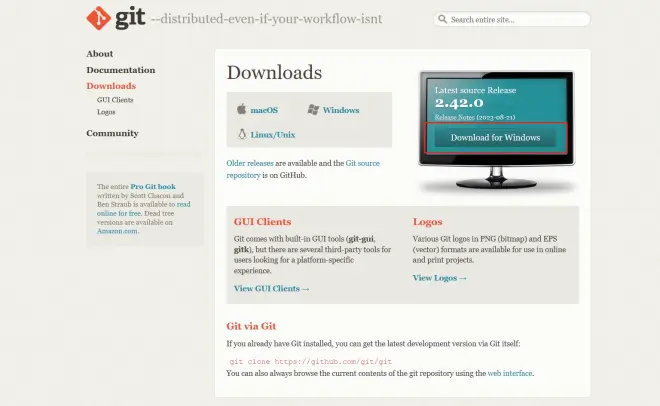
点击红框后,会进入下图的界面
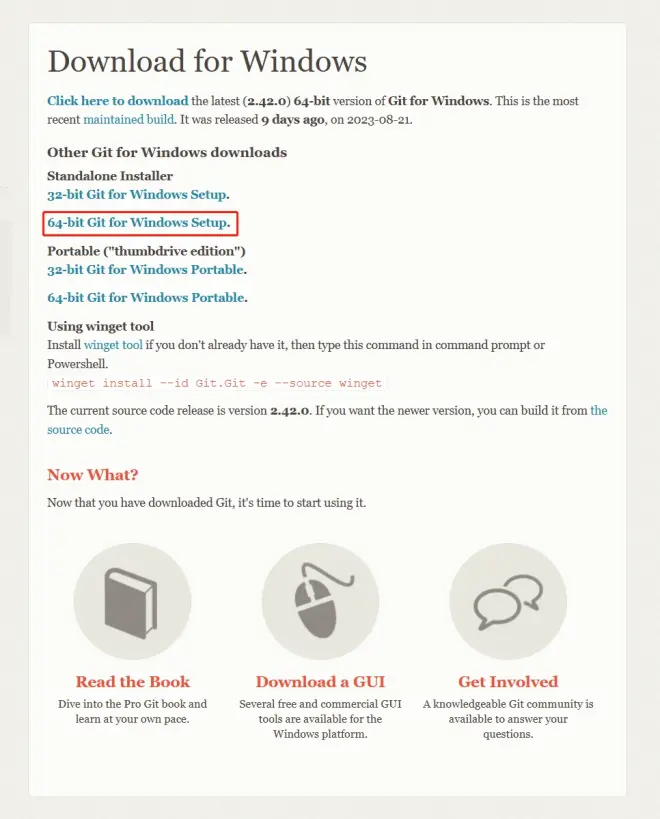
点击红框内的开始下载git就好
之后,开始安装git,打开git安装包
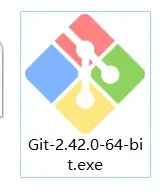
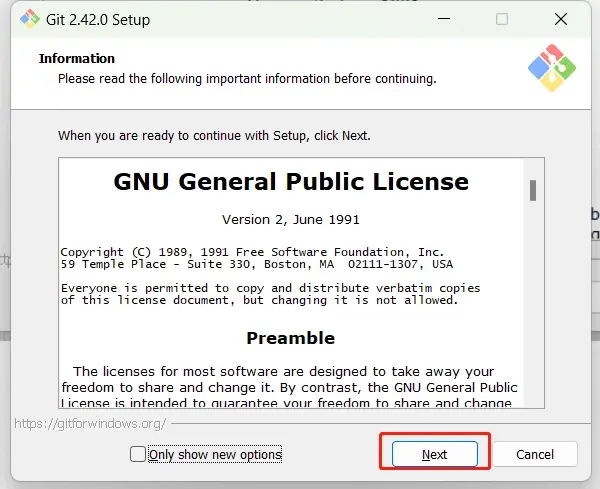
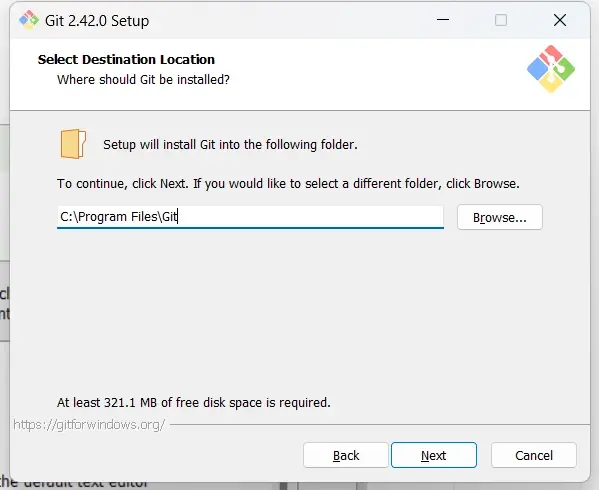
选择好不带中文路径的安装位置后点击Next
这里点击next
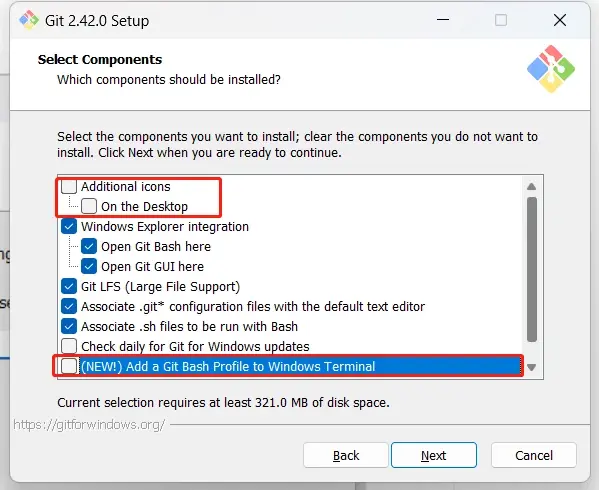
勾选红框内的两个组件后,点击Next
之后一直点击Next,直到出现图下的界面
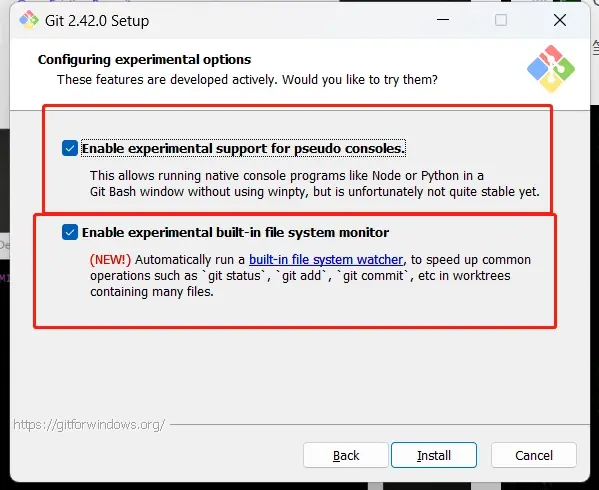
勾选红框内的两个选项后点击Install,就开始安装了
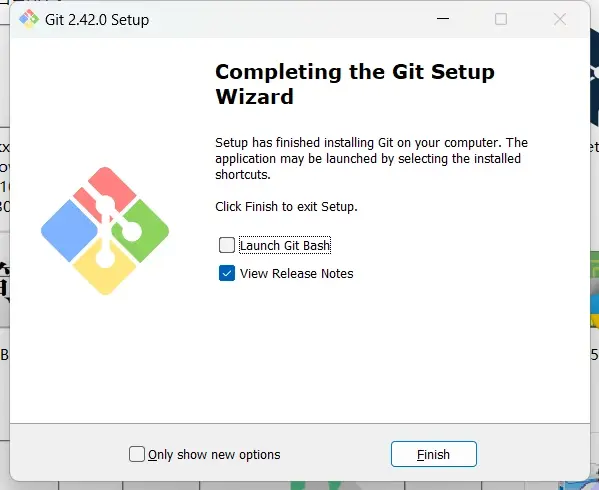
安装完成后直接点击Finish
三、安装Python 3.10(真正的项目核心)
打开Python官网:https://www.python.org/downloads/windows/
点进去,找到下图位置,点击红框内链接下载Python 3.10
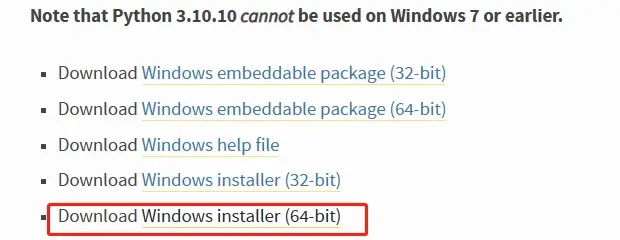
在点开Python安装包后就会进入下图的界面
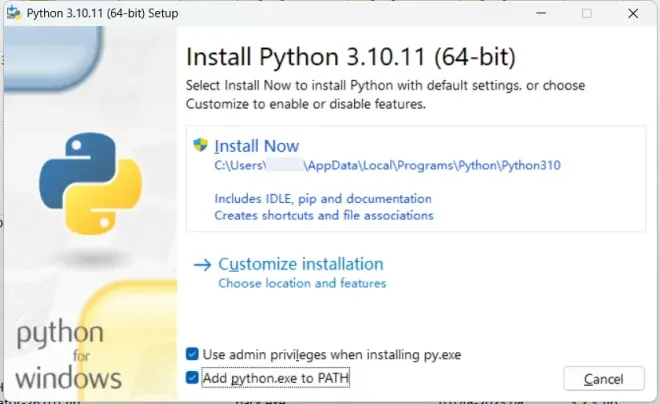
先按图中把下面的两个钩打上,然后按图中的“Install Now”
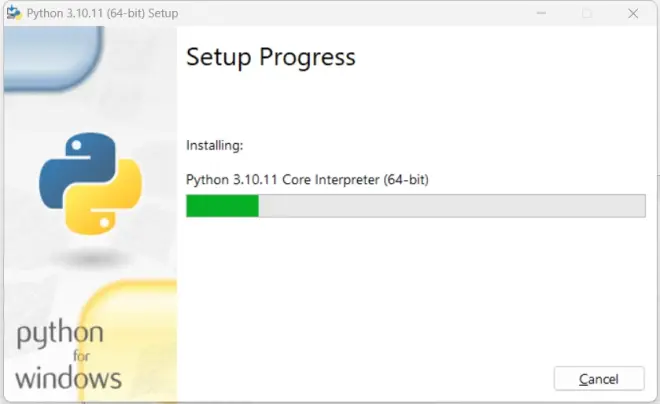
等进度条走完,就装好
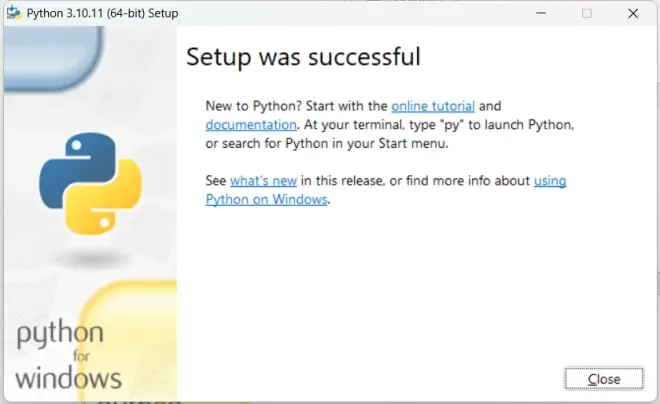
四、安装Pycharm (使调用界面尽量图形化)
打开Pycharm 官方下载网站:https://www.jetbrains.com/zh-cn/pycharm/download/?section=windows
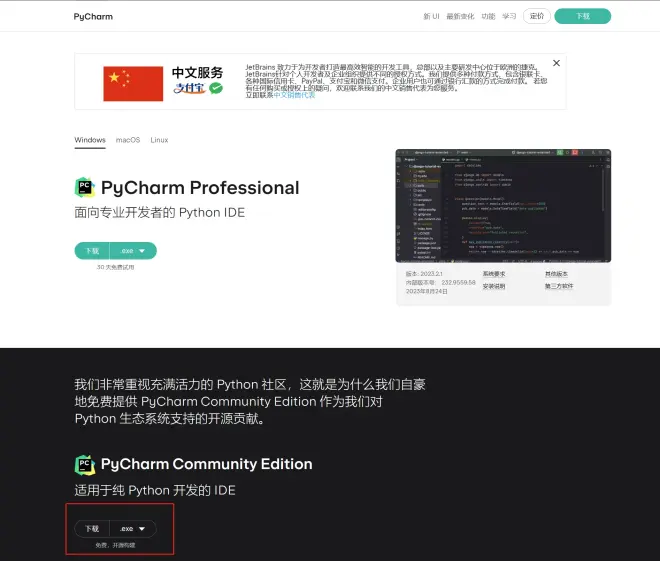
打开Pycharm 安装程序后会进入下图界面
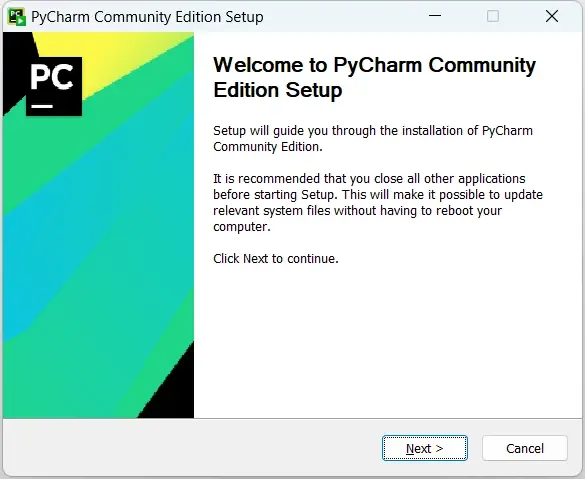
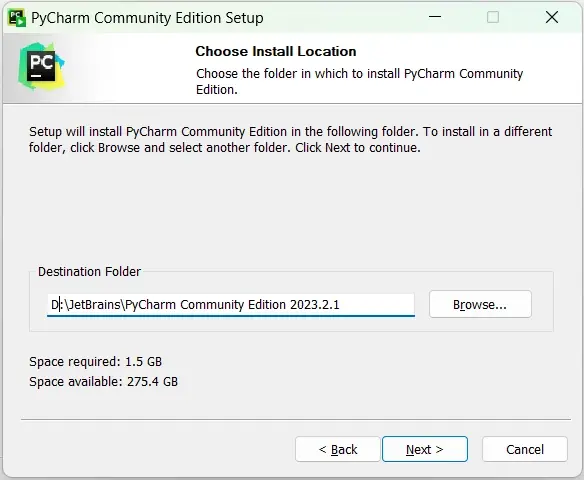
选择完安装路径后点击“Next”
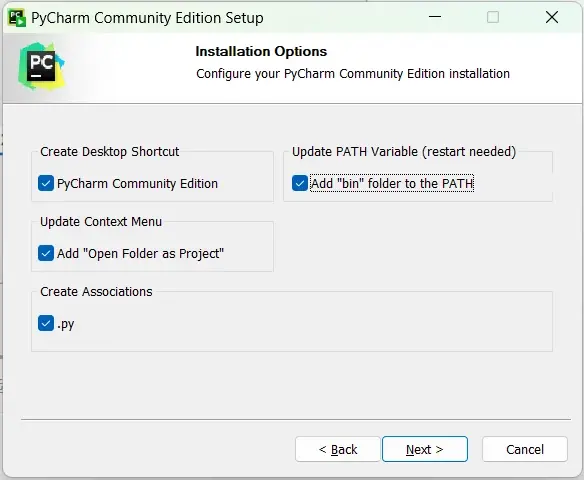
按图中全部勾上后,点击“Next”
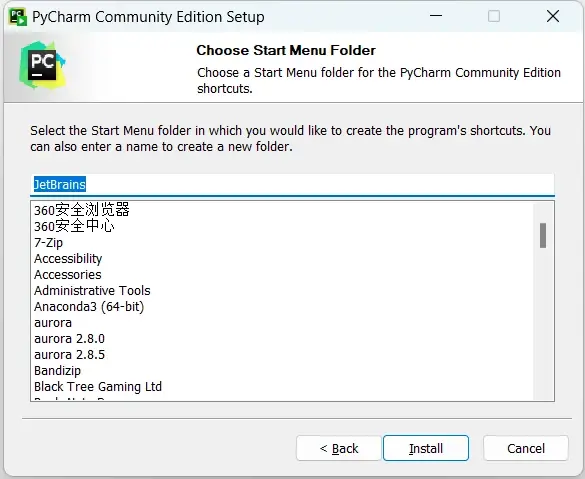
如图上即可,直接点击“Install”
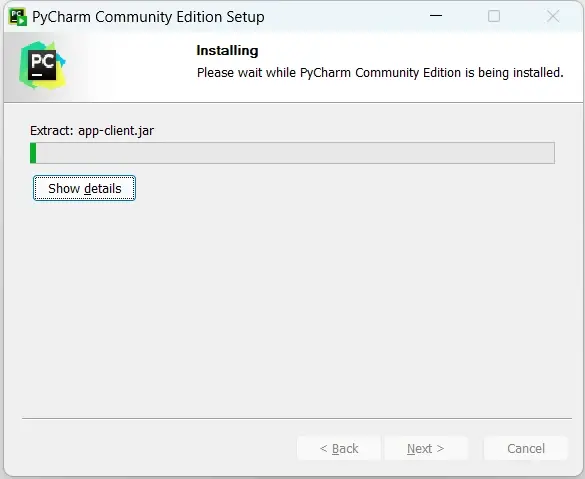
等待进度条走完
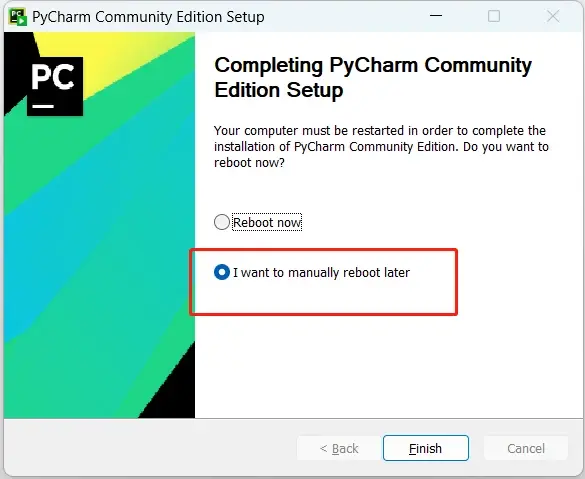
安装完毕后我们选择红框内的选项(暂时不重启),之后点击“Finish”完成安装。
之后我们开始汉化Pycharm
点击“File”菜单,选择“Setting”
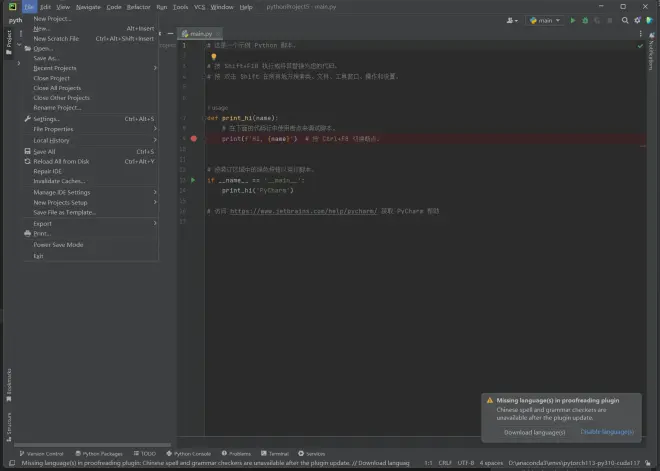
在弹出的“Setting”界面中,先点击右侧的“Plugin”,之后在中间的放大镜边上的搜索栏内输入“Chinese”,再选择搜索栏下红框内的中文语言包
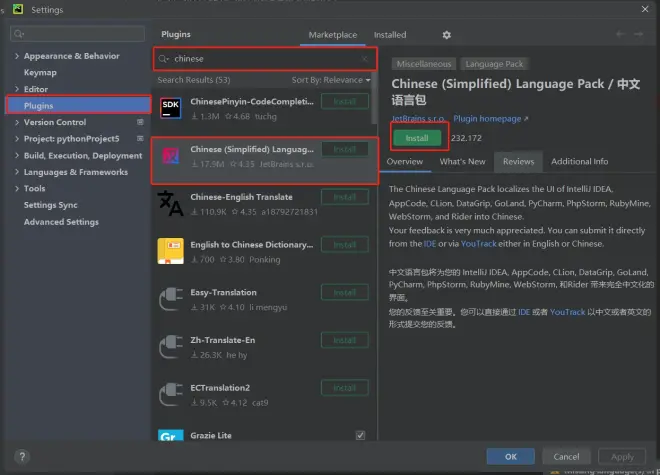
之后再点击右边红框里的“Install”
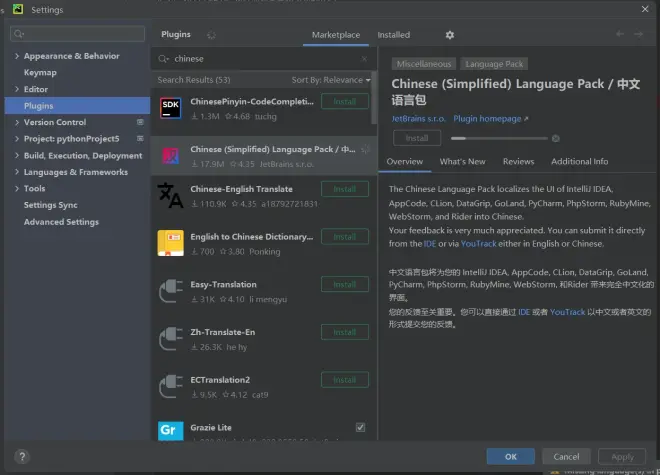
等进度条走完后
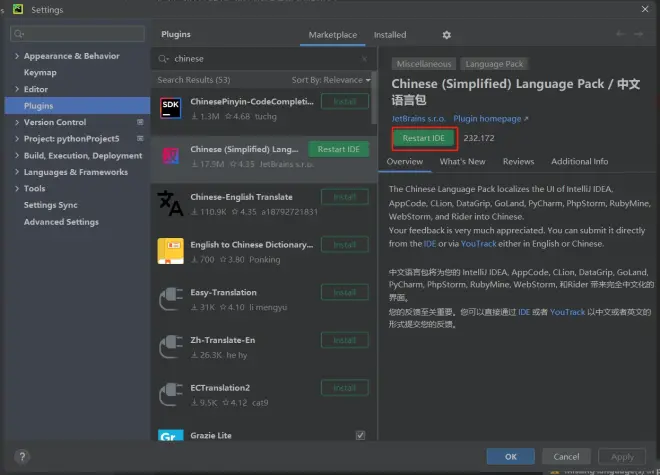
点击红框内“Restart IDE”,之后再开启的Pycharm就是中文的了
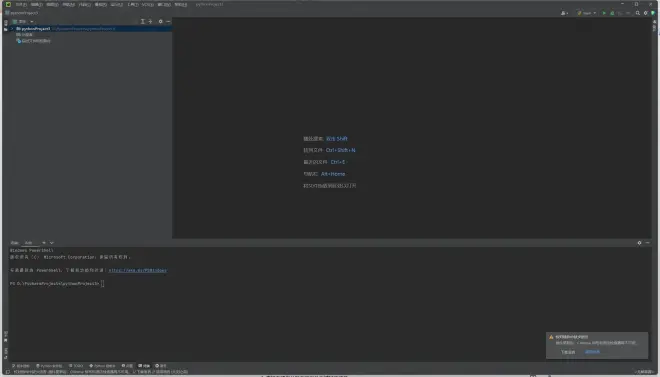
五、下载AutoEQ项目
直接在硬盘分区下空白处右键打开菜单
然后选择“在终端中打开”,现在知道为什么之前要安装终端了吧
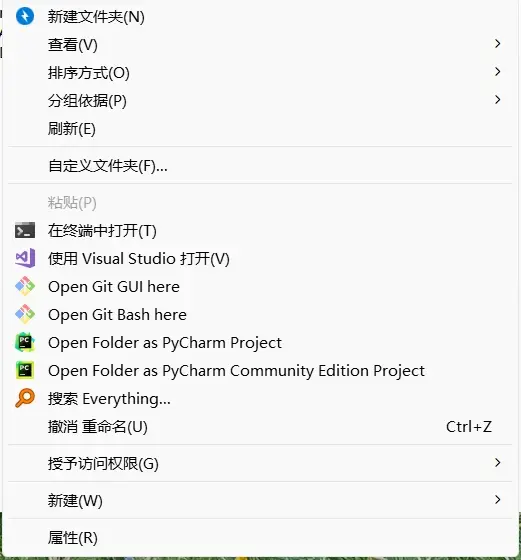
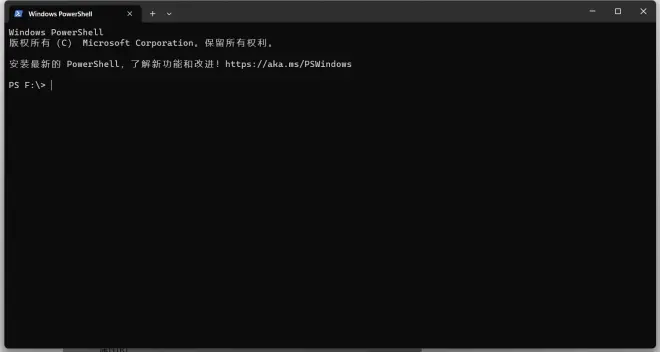
这里的F分区不是唯一的要求,你如果在E盘打开终端那么,图上也会出现为E盘。
2.进入PowerShell 后,利用国内的项目克隆地址:https://gitee.com/mirrors/AutoEq.git
下载AutoEQ项目
我们在Powershell下输入 “git clone https://gitee.com/mirrors/AutoEq.git”后回车执行
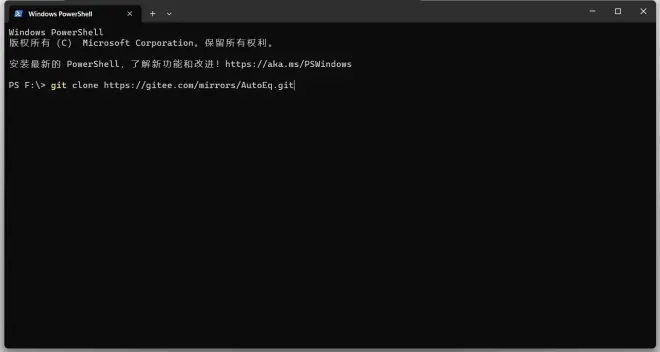
之后Git 就会将AutoEQ下载到你的预定目录下
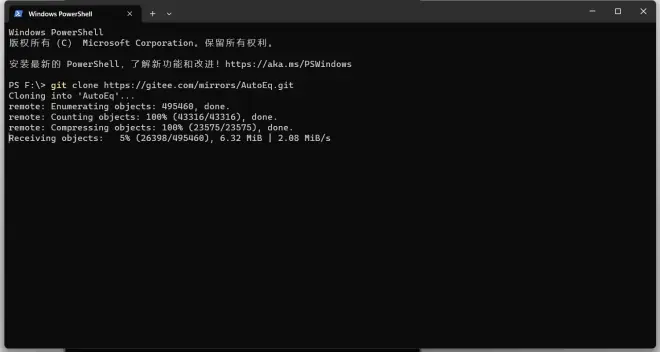

之后AutoEQ项目就下载(克隆)到本地了
到此,所有展开项目的前置软件就集齐了,下集我们开始召唤神龙(开始执行项目)

