EXCEL教程 | 拜托三连了!全B站最用心(没有之一)的EXCEL免费课程!O

第六节 录入数据(手动录入数据)
规范录入数据:横向输入
录入快捷键:控制方向
Tab:左右方向(列) Enter:上下方向(行)
Shift (辅助键):Shift+Tab、Shift+Enter
前面数据录入错误后,使用辅助键向错误移动更改,再配合使用快捷键,保证继续录入数据的方便性
特殊格式数据录入
时间: 年/月/日
显示当前日期:Ctrl+;
显示当前时间:Shift+Ctrl+;
函数显示:=now(---回车
百分比:数值%
开始--常规--百分比(可设置选中区域为百分比显示)
开始--常规下面--百分比图标
调整百分比有效位数:
开始--常规下面--增加小数位/减少小数位图标
分数:数值/数值
开始--常规--分数
过长数值输入(最长15位):将数据格式调整问文本格式
开始--常规--文本格式
数值前面加一个英文输入法下的'+数值
原位填充:Ctrl+Enter
选中需要填充的区域---输入数值---Ctrl+Enter
第七节 加餐一 数据高效收集录入
数据收集
在线协作(简道云):不用必须使用Excel,先收集,再导出整理
必须使用Excel:高效收集
1.填写一个示例数据
2.输入提示:选中需要设置区域---数据---数据验证---输入信息---选中单元格时显示输入信息---填写输入提示内容
3.下拉列表:选中需要设置区域---数据---数据验证---设置--验证条件(允许)---选择序列---在来源栏中,填写列表信息(需用英文逗号区分才可生效)
4.数据验证,出错警告:选中需要设置区域---数据---数据验证---设置--验证条件(文本长度)---通过编辑数据栏和长度栏来限制---出错警告---勾选输入无效时显示出错警告---编辑出错提示内容
数据整理
多表合并:
将需要合并的表放入一个文件夹---外部新建并打开空白Excel---数据---新建查询---从文件---从文件夹---导入文件
第八节 从网上获取数据
Excel只能从网上爬取表格类数据(结构化数据),如果需要爬取非结构化数据需要使用更高级的爬取软件或技能
如何从网上获取
数据---获取数据---其他源---自网站---粘贴需要导出数据的网址---选择需要导出的数据表格(可选不同的数据表现视图)---加载(默认加载到新sheet;点击旁边▽可选择加载到)---选择导入数据的位置
表格数据手动实现实时刷新
在导入数据的表格任意单元格---右键---刷新
表格数据实时刷新
1.数据---全部刷新---连接属性---设置刷新控件(可根据需求设置刷新频率或者合适刷新:打开文件时刷新,关闭文件时刷新)
2.数据导入后,右侧会弹出(查询&连接)窗口---点击任意一个TABLE,右键---属性---设置刷新控件
第九节 处理爬取获取的数据
Power Query编辑插件,office2013以上拥有
修改爬取导入的数据表格式
选中导出表格任意单元格---选项卡(查询工具)---编辑(即可编辑爬取的数据内容及格式)---修改表头;排序:点击表头左侧选项,选择想要展示的排序项(处理完成之后)---保存并上载(导出处理好的数据)
清洗Excel数据
1.检查原表:数据是否完整,或存在缺失,异常值,或是否规范
2.确认问题并更改:若有缺失或者不完善,则需要和相关人员确认已经如何更改
3.清洗数据,使用Power Query(此编辑功能类似于PS,对数据的每一步操作都有记录,如需撤回某一步骤,临近步骤仍会存在生效,保证数据源无损)
转换为超级表:锁定源数据,保证清晰数据后源数据不受到影响
(A)选中需要清晰数据区域---Ctrl+T---确定---设计(设置表格式)---转换为区域(退出超级表默模式,回到Excel)---此时任意表格格式变为区域
(B)插入---表格---选中表格---确定为超级表
编辑数据,使用Power Query
数据---来自表格区域---根据需求清洗编辑数据
筛选数据(点击需要筛选的表头表格的左侧选项,根据需求进行筛选选择和编辑)
拆分数据(使用拆分列功能)---拆分列功能---选择拆分分隔符(注意中英文输入法)---确定
设置单元格格式---点击需要筛选的表头表格的左侧选项,进行设置
计算处理表格数据---新增加列(Power Query编辑器下---添加列---自定义列)---设置列名---自定义计算公式(if 需要计算的列名 条件 then 需要计算的列名 计算公式 else 若条件不符,处理机制)---确定

4.导出编辑好的文件---Power Query编辑器---文件---关闭并上载
第十节 单元格格式(一)
数据的填充类型
文本(非数字,默认输入后左对齐)、数值(默认输入后右对齐,最长15位)、逻辑值(true/false,当输入了错误判断的数据,例如输入1>2,默认居中对齐)
清除格式
选中需要清楚地区域---开始---消除---清除格式、批注、内容
单元格格式
1.常规格式(数值的外在效果):字体组,对齐组中的格式
合并:
- 合并居中(不推荐,无法后期数据透视)
- 跨列居中:选中需要居中的范围---启动器(开始选项卡调整格式区域的右下角三角)---对齐---对齐方式---跨列对齐
自动换行:选中需要设置的区域---开始---自动换行
边框:选中需要设置的区域---边框(边框中的其他边框;启动器中的边框;Ctrl+1)
- 边框线与网格线:打印默认显示;打印不会显示出来 (需要显示:打印---页面设置---工作表---勾选网格线,即可打印显示)
- Excel内显示边框线与网格线:页面布局----网格布局---查看(勾选-显示网格线;不够咸-不显示网格线)
2.数字格式(数值的展示方式)
常规:默认格式
日期:年/月/日;年-月-日
分数:1/2(先输入0.5---将格式调整为分数)
会计专用:数值带小数点
文本:输入什么显示什么(数值前输入英文状态下的'/将单元格格式改为文本)
特殊格式(大写等其他数据格式)
自定义格式:需编写数字格式代码(设置单元格格式---自定义)
打开单元格格式
数字组、数字组启动器、Ctrl+1
单元格格式显示错误
#:表明目前单元格宽度无法满足数据的显示,将单元格拉宽即可(选中区域--开始---单元格,格式---自动调整列宽)
第十一节 单元格格式(二):常用的数字格式代码
数字/文本格式代码
数值占位符
0:强制占位符,不够位数的地方0凑满,属于无意义的0(数值:10 数字代码使用0.0显示为:10.0 使用000.000显示为010.000)
#:数字占位符,只显示有意义的数字(数值:10 数字代码使用#.#显示为10. 使用###.###显示为10.)
?:以空格代替0,可用于小数点对齐及分数显示
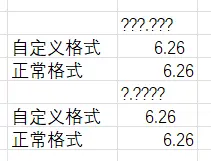
文本占位符
@
- 文本重复:选中单元格区域内的文本重复输出(数值:张三 自定义格式输入:@@ 单元格显示内容为:张三张三)
- 文本添加:选中单元格区域内批量添加内容(数值:张三 自定义格式输入:@'同学' 单元格显示内容为:张三同学 )
格式区域代码(对格式区域内容独立定义,隐藏格式的表现形式)
0;-0;0;@ (正数;负数;零值;文本)
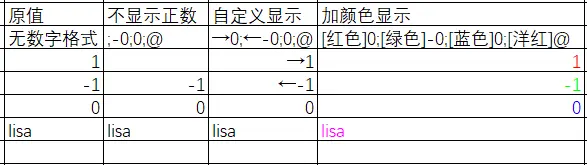
加颜色显示 可选项中,Excel一共有56种,常用的有:黑色/白色/红色/绿色/蓝色/黄色/洋红色
条件运算代码
<=>:条件组成比较运算([条件1];[条件2];[其他];[表示显示值得数字代码]
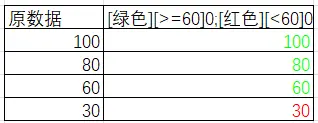
注:条件格式书写时,应颜色条件在前,运算条件次之;若是高版本,Excel会自动纠错
时间格式代码(改变代码数量和顺序从而改变日期的显示)
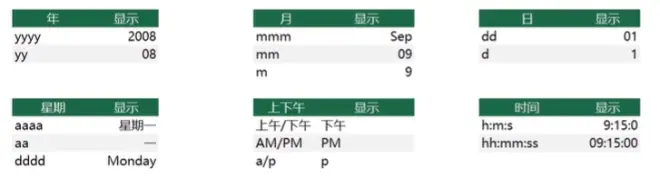

综上注:编辑栏内会显示单元格本身的数值,不会被格式所影响
第十二节 利用数据验证规范单元格输入
数据验证
限制数据类型以及输入单元格的值(数据---数据工具---数据验证)
- 设置(基础验证)
- 输入信息(选定单元格时,显示提示信息)
- 出错警告(输入无效数据后,弹出出错警告,警告可划分等级)
下拉列表
在选择为序列后,可以在来源项输入=---选中某单元格即可(无需手动输入)
注:若设置的来源项为选中的某单元格,存档在了不同sheet,来源项中会写入sheet的信息
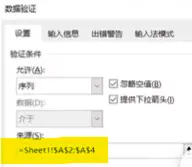
诠释无效数据
使用数据验证---设置验证条件---勾选数据验证中圈出无效数据
综上注:数据验证支持格式粘贴(即可以被其他数据格式所覆盖,也可覆盖无数据验证区域)
第十三节 条件格式
直观查看,分析问题以及识别模式和趋势(开始---条件格式)。条件格式是实时应用的,即呈现的表现随单元格内的数据而变化
突出显示
创建开始---条件格式---管理规则---应用
删除条件格式:开始---条件格式---清楚规则
数据条
选中需要应用的区域---开始---条件格式---数据条
快速查找不重复
选中需要应用的区域---开始---条件格式---突出显示单元格规则---重复值---选择设置(唯一值/重复值)
第十四节 定位-快速定位目标数值
定位(Ctrl+G):开始---查找和选择---查找/替换/转到(定位)/定位条件
定位条件(常用):批注(单元格带有批注)/常量(单元格无公式或不是空值)/公式/空值/对象/可见单元格(会定位到目前界面显示的单元格,被隐藏的单元格不会被选中)
批量删除
- 开始---查找和选择---定位条件---选择(想要删除的数据类型);若想要取消(按住Ctrl+点击)---delete
- 开始---查找和选择---选择对象---点击想要删除的对象---delete
标记颜色
开始---查找和选择---定位条件---标记
删除空行
选中要处理的区域(如若不选,Excel默认选中全部)---开始---查找和选择---定位条件:空值---(右键(删除);开始---删除---删除工作表行)
合并处理单元格(定位条件+原位填充实现填充批量单元格)
选中待处理区域---查找和选择---定位条件:空值---(可以配合Enter/Shift+Enter上下移动单元格)---在选中区域内输入(=要填充的内容或使用鼠标选中某结果单元格)---Ctrl+Enter(填充完成)
第十五节 Excel中的视图
工作簿(一个Excel文件)
新建工作簿:Ctrl+N
设置工作簿:文件---选项---常规(可设置打开时的默认字体,字号,打开视图的展现方式,新建Excel包含默认几个工作表(sheet)等)
视图
切换工作簿:Ctrl+Tab(无法系统展示所有工作表列表);开始---视图---切换工作表
并排查看工作簿:开始---视图---并排查看(全部重排:可选择如何排列 平铺、水平并排等)
影子工作簿(和当前打开的工作表相同;两张工作簿数据实时更新,保证统一;关闭无需保存):视图---新建窗口
工作表
查看
- 第一个最后一个工作表:Ctrl+(←/→)
- 所有工作表:选中箭头---右键
工作表组(将相同几个工作表加到一起,同时操作):按住Ctrl---选中想要同时操作的工作表---修改---退出工作表组(点击工作表组以外工作表)
移动工作表
选中想移动的工作表---右键---移动或复制工作表至(移动:本身工作表将不会存在/复制(一定要勾选创建副本):将会存在两份表)
隐藏工作表:选中工作表---右键---隐藏
取消隐藏:选中任意工作表--右键---选择想要取消的工作表
设置工作表颜色:选中想要设置颜色的工作表---右键---设置工作表标签颜色
单元格选择技巧
快速定位顶格/低格单元格
- 最上格:选中任意单元格---双击单元格上边框;Ctrl+↑(同时按Shift可实现连选整列,以下同理)
- 最下格:选中任意单元格---双击单元格下边框;Ctrl+下箭头
- 最左格:选中任意单元格---双击单元格左边框;Ctrl+←
- 最右格:选中任意单元格---双击单元格右边框;Ctrl+→
点选和连选
- 点选:按住Ctrl选中区域(适用于单元格/工作表等)
- 连续:按住Shift选中区域
全选整个表格(通过键盘快速定位):Ctrl+Shift+↑/↓+→/←
冻结窗格(视图---冻结窗格)
冻结首行/首列,取消冻结,冻结窗格(将会冻结选中单元的上一行和左一列)

