Dell inspiron5488 安装黑苹果实录
前言:黑苹果确实是一个很难搞的东西,可能安装后会有各种各样的问题(睡眠唤醒失败,usb无法使用,电池检测不到,开机logo一大一小,分辨率糊,开机背光要等3-5分钟才能启动,三码注入失败等等),所以建议没有黑苹果基础的以及英语太差的可以退出了,但是如果你是像我一样喜欢折腾的一个人,那么让我们一起开启黑苹果之旅吧!
PS:戴尔电脑真的是一个神奇的东西,别的机型上都没有遇到的问题我全都遇到了,所以我们应该去买白苹果,所以建议大家耐性看完。

准备工具:1.带opencore或者clover引导的macOS安装光盘
2.macOS镜像烧录工具,如:balenaEtcher和TransMac
3.一个16GB以上光盘
4.一个硬盘分区工具,如:Diskgenius
准备好这些工具,就可以安装黑苹果了。
一、写入macOS安装镜像
首先打开你的macOS镜像烧录工具(这里用的是balenaEtcher):
如果你下载的是老版本,那么应该长这样:
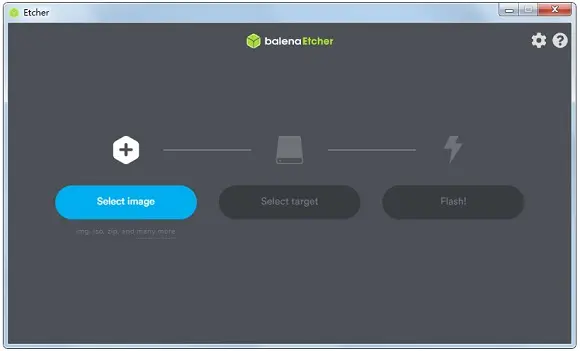
1. 点击“Select image”选择你下载的dmg镜像
2. 点击“Select target”选择你准备好的16GB U盘
3. 点击“Flash!”将镜像写入U盘(⚠️注意:这一步会清空你的U盘,如果有重要资料请提前备份!)
如果你下载的是新版本,那么应该长这样:
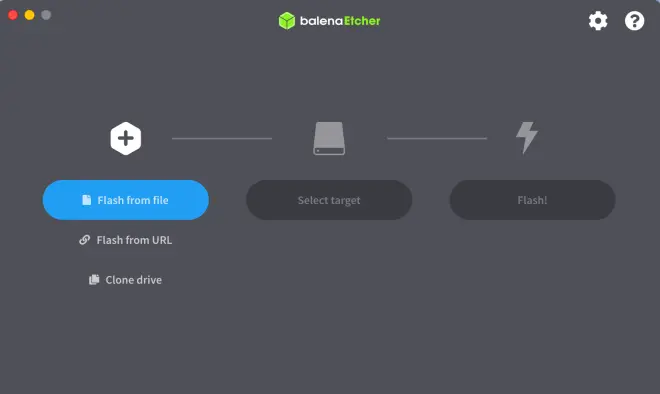
点击第一个按钮“Flash from file”选择你下载的dmg镜像
点击“Select target”选择你准备的16GB U盘
点击“Flash!”将镜像写入U盘(⚠️注意:这一步会清空你的U盘,如果有重要资料请提前备份!)
等待写入完成......
当写入完成后估计脑残的Windows系统会自作聪明的提示你是否格式化U盘
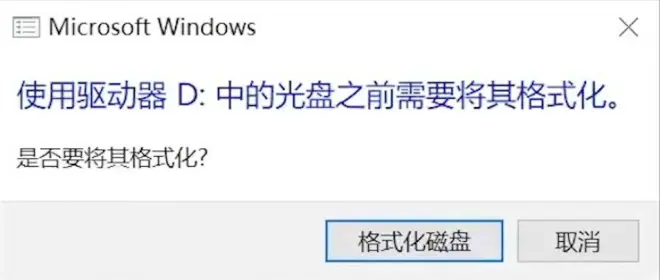
千万不要点击格式化U盘,不让刚刚就白写入了(不会有人直接下意识点击格式化吧 doge)
这个时候我们打开Diskgenius软件
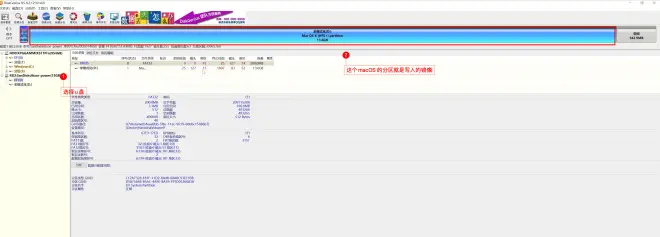
可以看到已经识别出来了你的U盘
点击右边列表的EFI分区,如果你下载的是无引导的镜像,那么里面应该没有任何文件。
如果你下载的是有引导的镜像,那么里面就会有一个EFI文件夹,双击打开EFI文件夹,如果你是下载的Clover引导的镜像,那么里面会有boot和clover两个文件夹;如果你下载的是OpenCore引导的镜像,那么会有boot和opencore两个文件夹。
如果你用的是有引导的镜像,并且你比较懒,那么你可以先跳过这一部分安装黑苹果了。
如果你用的是没有引导的镜像,那么你就不能偷懒了,老老实实的去找EFI文件吧。
二、配置EFI引导文件
进入GitHub网站(这个网站比较佛系,有时候可能打不开),搜索你自己的电脑型号。
如果你恰好是戴尔灵越5480、5580、5482、5582、5481、5581的笔记本,那么可以用我配置的EFI文件。链接:https://wwcr.lanzoul.com/i3bws0k2xdnc
如果不恰好是以上机型,那么就只能自己找了。但是如果你又是一个小白,那么可以使用B站大佬我是ZGQ的视频一键生成专属自己的OC EFI启动引导,再也不用为安装黑苹果到处找EFI文件了里面大佬自制的OC工具箱进行配置(傻瓜式操作,还是很简单的),别忘了给那位大佬赏个三连。
把用OC工具箱生成的
⚠️注意:在使用OC工具箱配置EFI后,可能会出现屏幕背光不驱动的情况。
三、解决开机背光不驱动的情况(OpenCore)
下载VScode:https://code.visualstudio.com/
用VScode打开OC目录下的config.plist
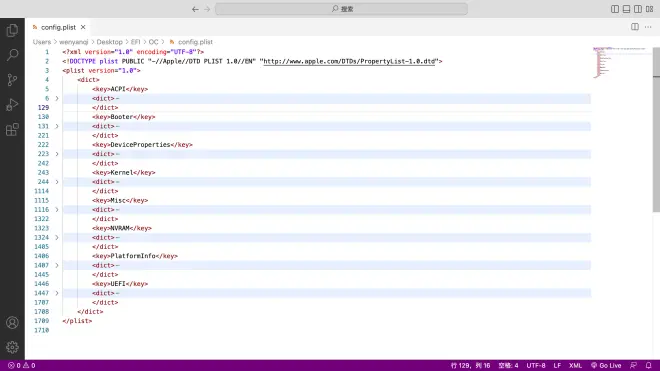
找到<key>NVARM<key>并展开
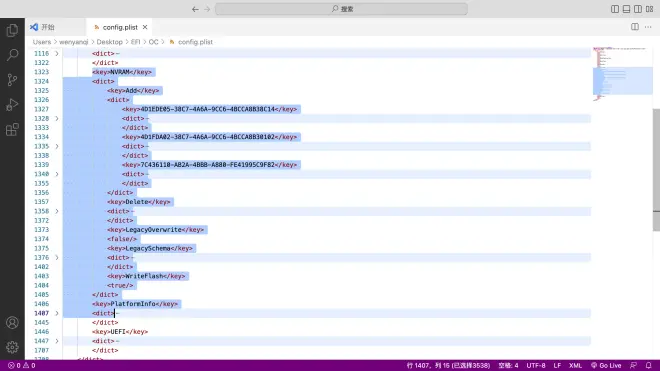
找到<key>7C436110-AB2A-4BBB-A880-FE41995C9F82</key>并展开
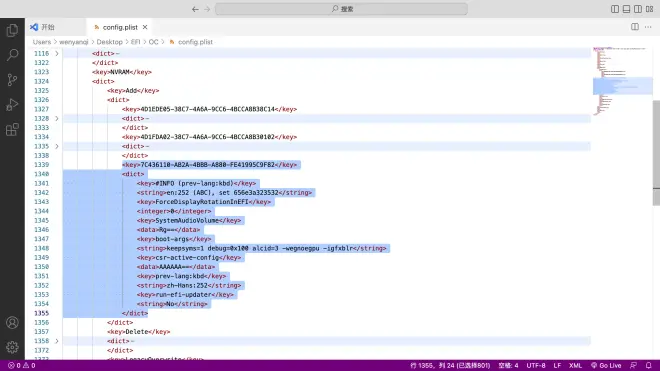
找到<key>boot-args</key>
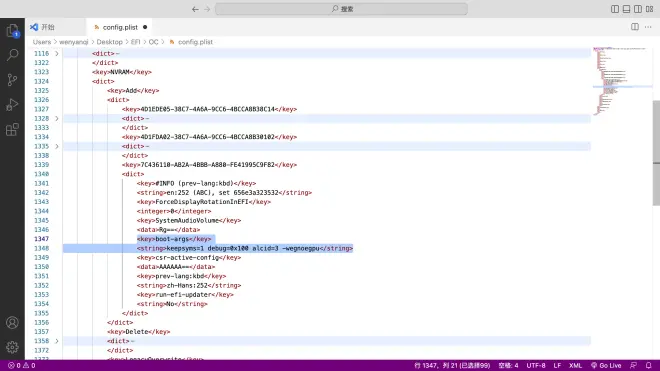
展开后下面会有<string>里面是内容<string>的一个标签,在里面添加 -igfxblr ⚠️注意:-igfxblr前面要打空格。
添加完后就是这样的
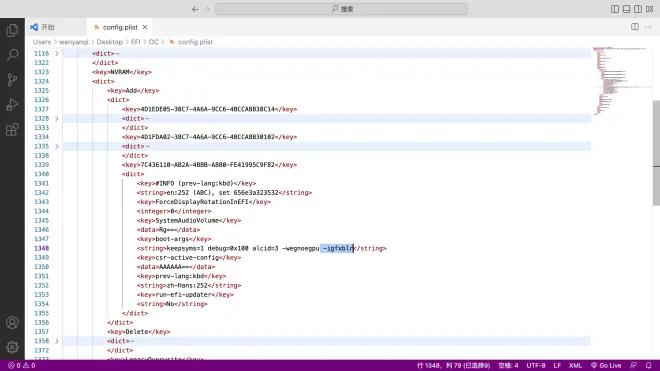
把修改后的config.plist文件保存后启动就不会有问题了
四、安装macOS
⚠️请注意:什么版本的OpenCore/Clover配什么版本的macOS,安装之前请保证自己的OpenCore/Clover支持你所安装的macOS版本。
重启电脑,按F12(如过你的电脑是是其他品牌/主板请自行搜索按哪个键)进入UEFI启动界面(如果不是UEFI而是Legacy请使用变色龙引导或者使用仿冒UEFI的kext驱动)选择你的U 盘的启动项,进入OpenCore/Clover引导界面。
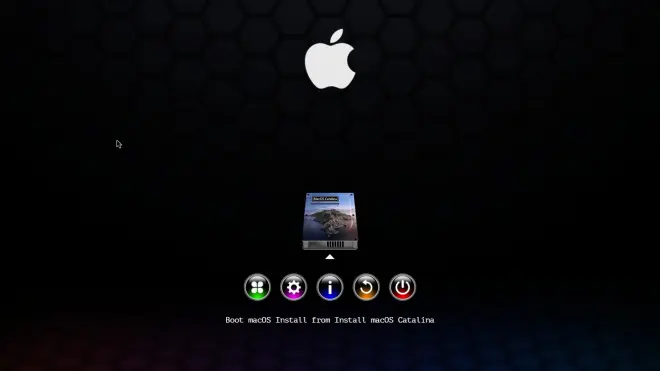

按键盘左右方向键选择Install macOS XXX,按Enter启动
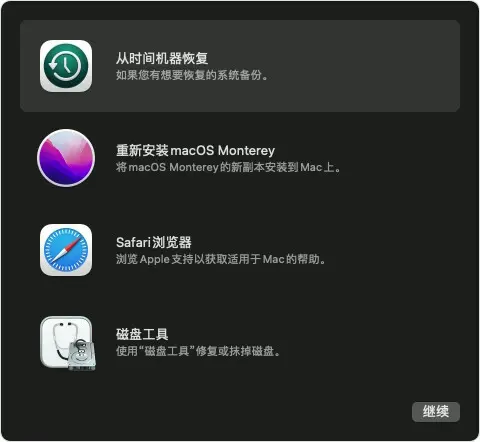
如果成功了,那么你应该会看都这样一个界面
点击“磁盘工具”
先点击红框里那个按钮
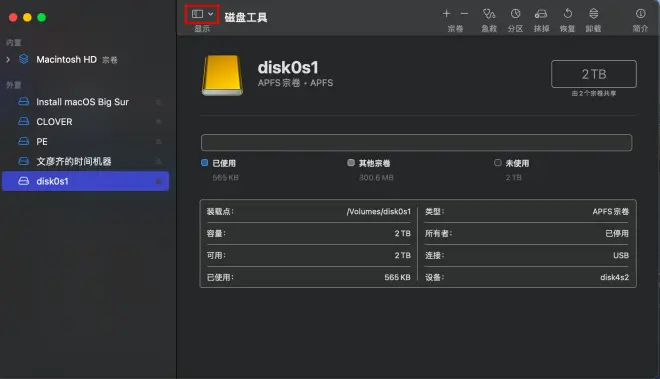
再点击显示所有设备
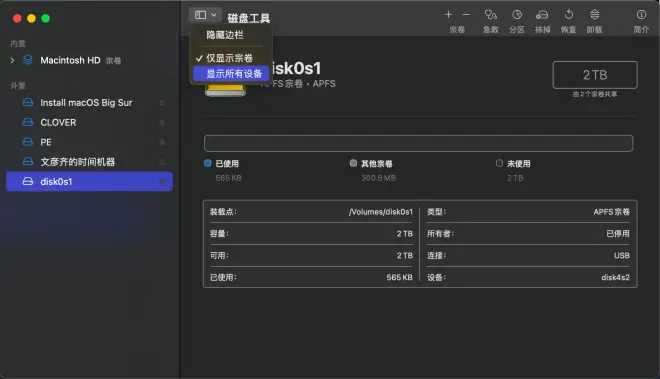
如果你只想要黑苹果,那么就直接抹掉整个磁盘,如果你想装双系统,那么就把整个磁盘抹掉
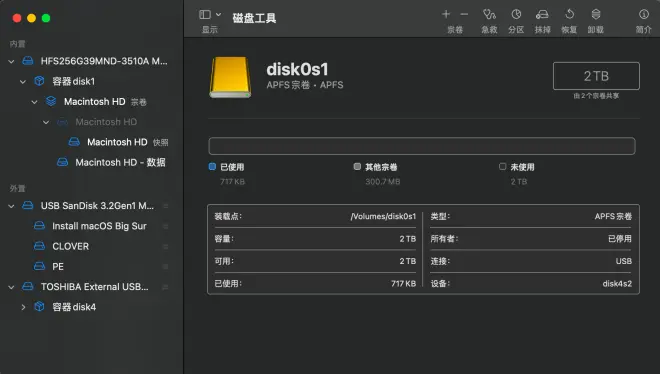
点击抹掉

名称填Mackintosh HD,格式选APFS(如果是安装macOS Mojave10.14及以下版本就选择macOS扩展(日志式))点击抹掉
等完成后点击顶栏的磁盘工具四个字再点击退出磁盘工具,回到之前的页面
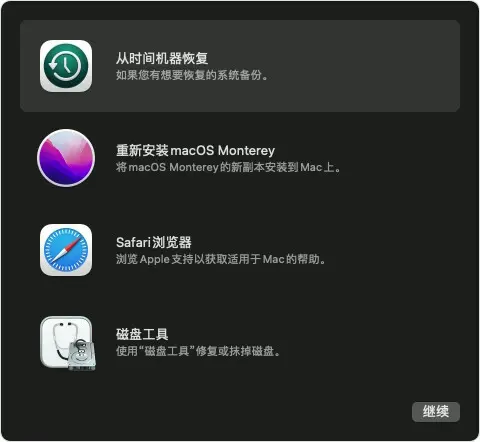
点击安装macOS XXX
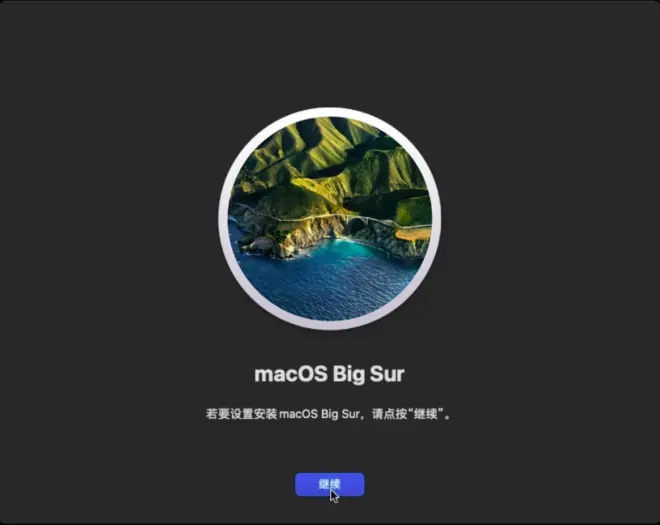
点击继续

点击两次同意
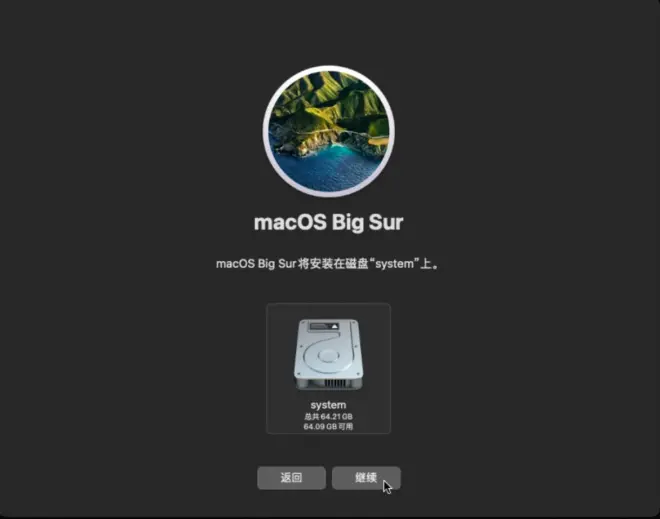
点击继续
这个时候,就正式开始安装macOS了
期间可能会重启几次,重启进入OpenCore/Clover后,选择Install macOS
反复几次这个步骤后,再进入OpenCore/Clover后可以看见Install macOS已经消失不见了,变成了Mackintosh HD(你之前抹掉是设置的名字),按Enter进入
如果你成功了,应该会进入设置区域/语言的设置

至此,恭喜你,已经成功安装了黑苹果,接下来便是脱离U盘启动黑苹果
首先,下载OpenCore/Clover Configurator,插上你的安装U盘,点击工具>挂载EFI(这里是OpenCore Configurator)
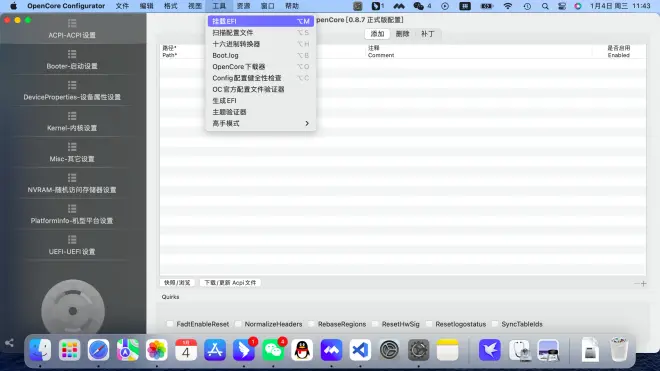
点击挂载分区并输入密码(两个EFI分区都要挂载)
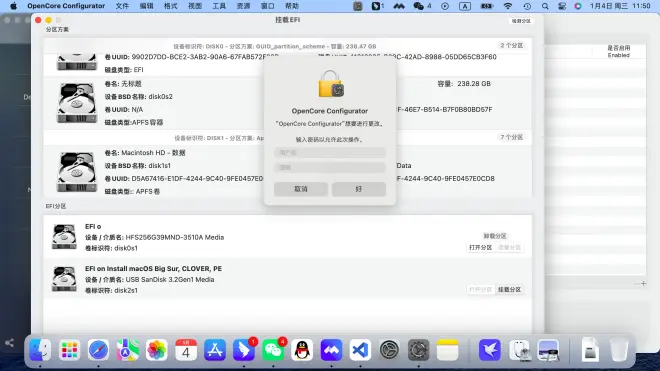
点击打开U盘的EFI分区
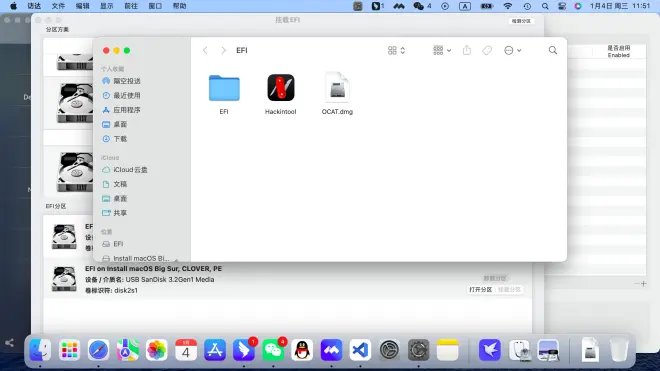
右键点击EFI文件夹,点击拷贝(copy)
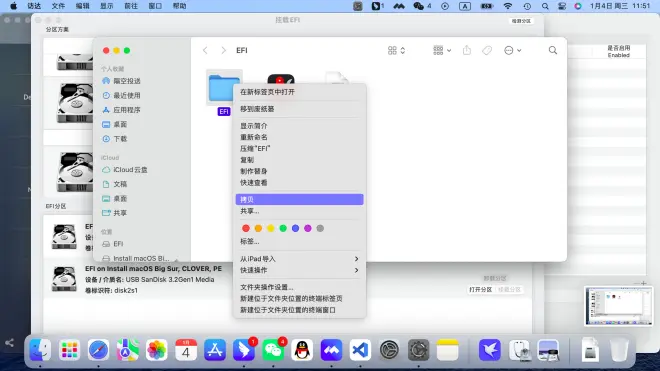
打开电脑内置硬盘的EFI分区,点击右键点击粘贴项目
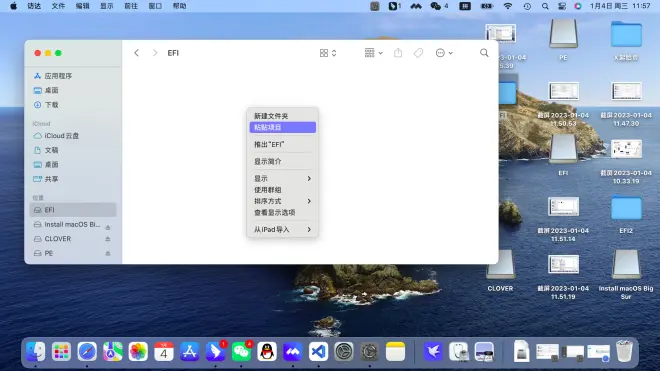
自此,你就可以不用U盘启动黑苹果系统了
黑苹果这条路还有很长,诸如注入驱动,打补丁等问题就需要自己根据自己的电脑自行折腾了


