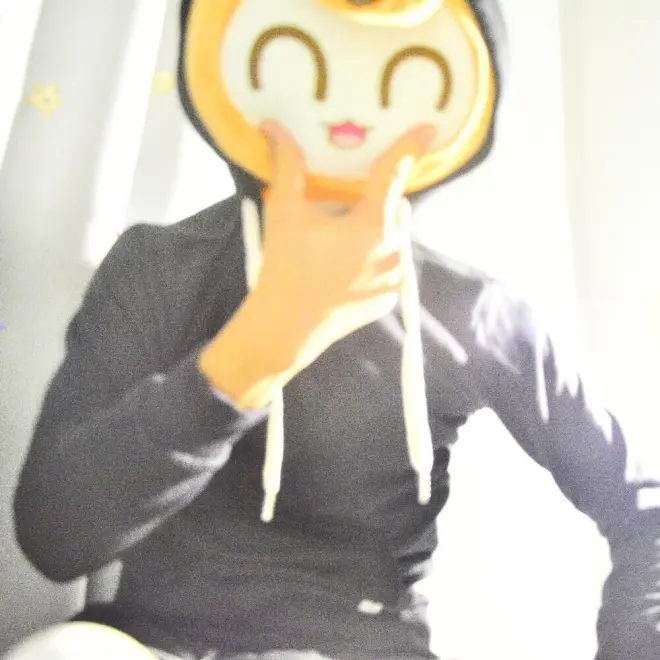如何玩爆你的树莓派-文案①


知识共享许可协议
本作品采用知识共享署名 4.0 国际许可协议进行许可。
注意!多图警告!

边听歌边学更带劲! --AptS
关于树莓派:她是一个一个的电脑(悲),对于我来说,她是我人生中第一台电脑。对于树莓派基金会,他们希望年轻人能够通过计算和数字技术的力量充分发挥他们的潜力。
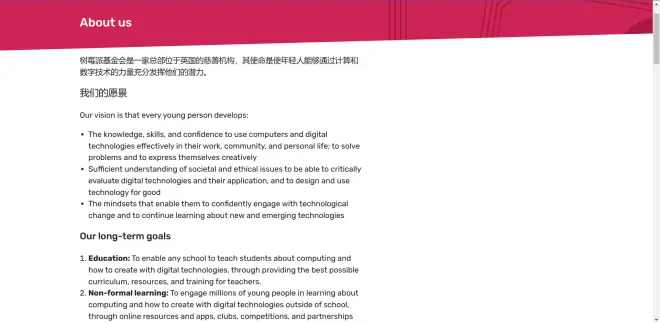
本教程已经相信您手头上有一台树莓派或者旧电脑来当作家庭服务器
而且相信树莓派用户您没有多余的显示屏,因为树莓派的性能连用桌面系统都卡

一、安装系统
树莓派,没有系统就没有派对 --AptS
注意:本安装系统教程仅适用于树莓派。
关于如何在电脑上安装Ubuntu,建议baidu一下(不是懒)
请先前往树莓派官网下载系统安装工具:https://www.raspberrypi.com/software/
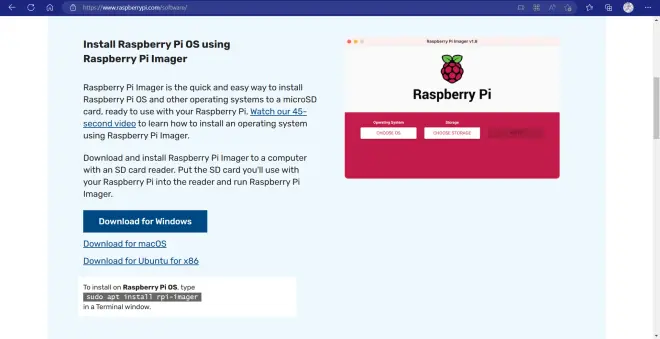
点击下载后,无脑装装装吧(
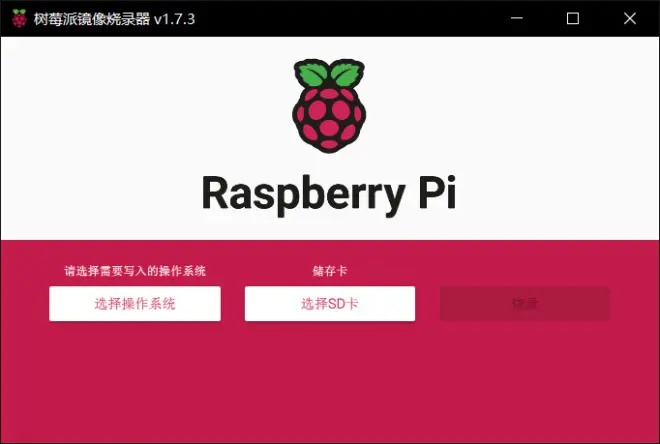
建议第一次使用树莓派先更新BootLoader
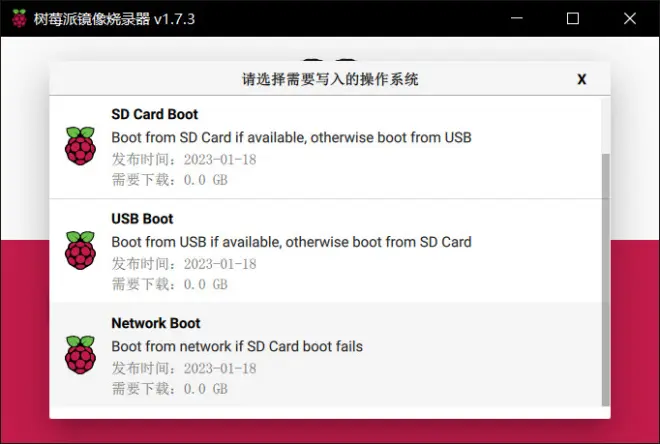
第一个是优先SD卡启动,第二是优先U盘启动,第三个先使用SD卡,不行就用网络启动(没用过)
在选择SD卡上点击您的SD卡,然后烧录!
烧录完成后拔出SD卡,插入树莓派SD卡槽,上电启动,直到树莓派硬盘指示灯(就是绿绿的那个灯啦)状态为固定频率一闪一闪的亮方可拔出电源线。
接下来,烧录系统啦!
还是一样的方法,选择SD卡和系统,这里推荐使用Ubuntu Server 20.04.5 LTS (64-bit)
对于部分老版本树莓派,其仅兼容32位系统,请将鼠标上移一点选择32-bit版本
目前已知老版本树莓派:
Raspberry Pi 2 Model B
Raspberry Pi Zero
Raspberry Pi Zero W
Raspberry Pi 1 Model A+
Raspberry Pi 1 Model B+
RP2040
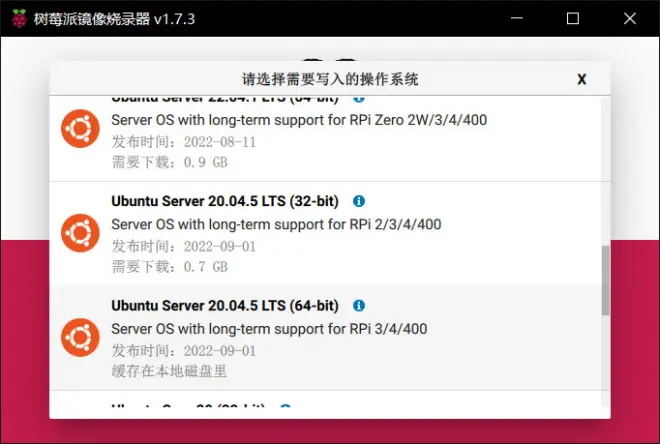
等等!我们在这里还可以设置一下!
点击烧录器右下角齿轮图标,这里别有洞天
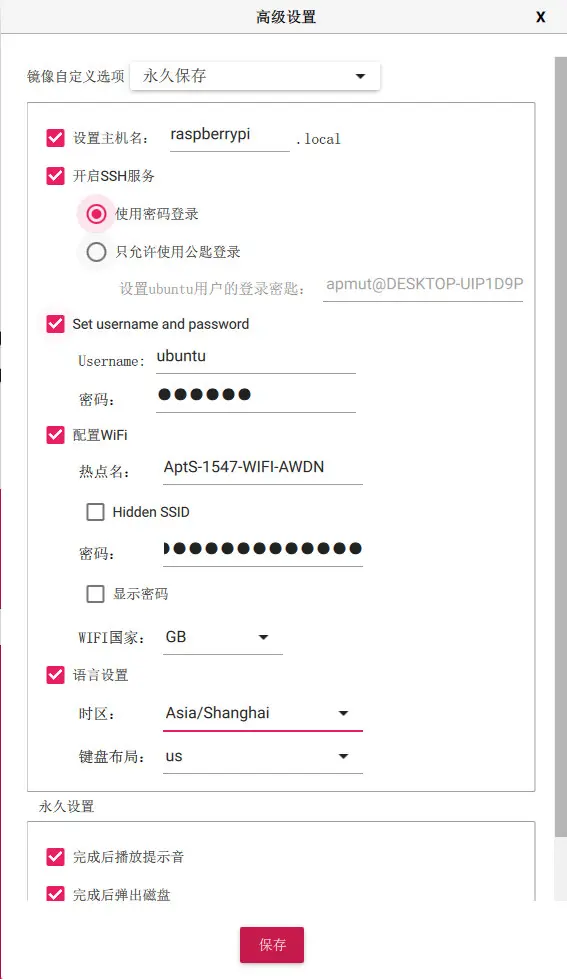
如图选择选项,建议用户名为ubuntu,密码可自选(请别忘了),可选WIFI连接,密码你知道的

烧录完成后即可将SD卡再次插入卡槽,这次就不用断电了。

二、开始整活
整活还是得看你EPA --AptS
关于Linux系统,这里不过多介绍,本教程主要面对新手快速使用,会在结尾补充命令意义
本次整活目标:
Cloudreve家庭网盘
Aria2离线下载服务(下一个文案解决)
Minecraft服务器(下一个文案解决)
frp内网穿透(下一个文案解决)
树莓派挖矿(我还想活着吗)
好了,开始吧

1、Cloudreve家庭网盘
请先前往 https://github.com/cloudreve/Cloudreve/releases/tag/3.6.2 下载Cloudreve
请您点击 cloudreve_3.6.2_linux_arm64.tar.gz
老版本树莓派请选择 cloudreve_3.6.2_linux_arm.tar.gz
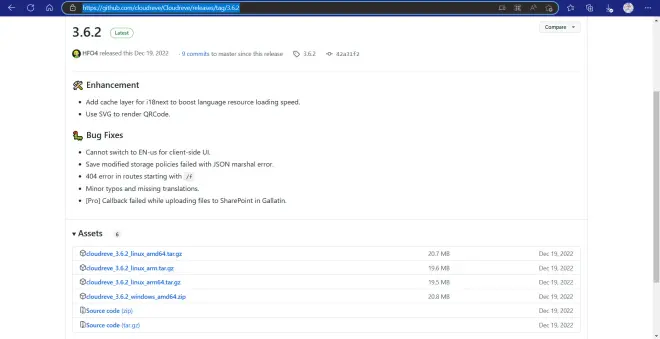
下载后,如何把cloudreve文件传送到树莓派上?这里有两个解决方案
1、Windows10+(仅限Windows10+)使用命令行scp命令(您都会scp了还要看我这个菜鸟写的文章吗)
2、使用WinSCP(不是那个S.C.P.而是SSH Copy啦)来传送(新手建议此方案)
本次只讲解WinSCP方案
前往 https://winscp.net/eng/index.php 下载WinSCP
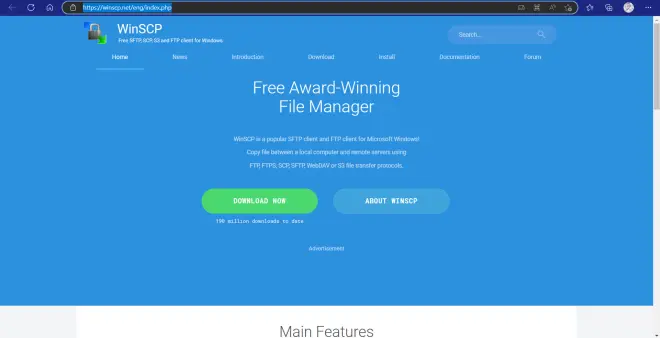
相信您会自己安装,其实有可能WinSCP都下载好了Cloudreve都没下好(
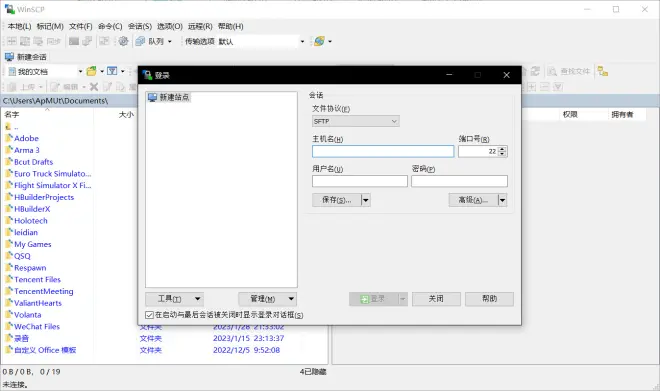
主机名填写您树莓派的IP地址(在哪看?路由器设置面板),用户名填写烧录系统时填写的用户名,密码您懂得(眼神暗示)
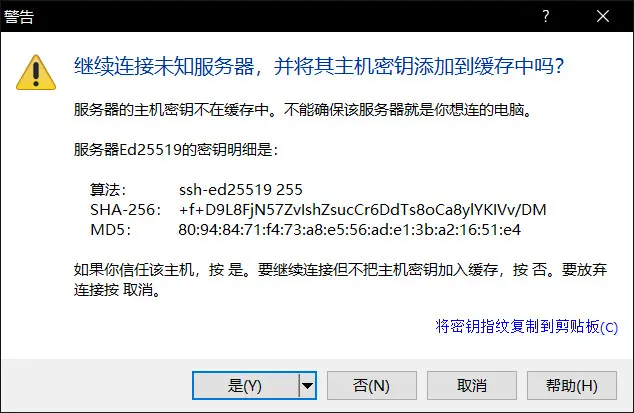
点击是,我们继续
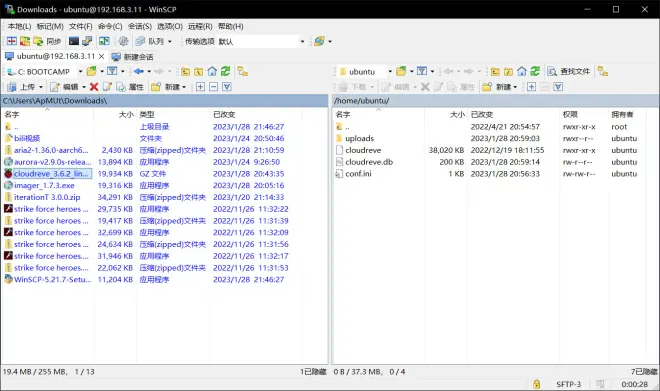
在左侧的本地文件中找到下载的Cloudreve文件,然后拖入右侧远程目录,弹出窗口后选择确定,即可完成复制
关闭WinSCP面板,接下来我们要使用远程SSH连接
安装PUTTY
不再赘诉过多下载安装过程,链接直接贴出来了:https://www.chiark.greenend.org.uk/~sgtatham/putty/latest.html,选择Package File中的32-bit x86: putty-0.78-installer.msi 下载安装
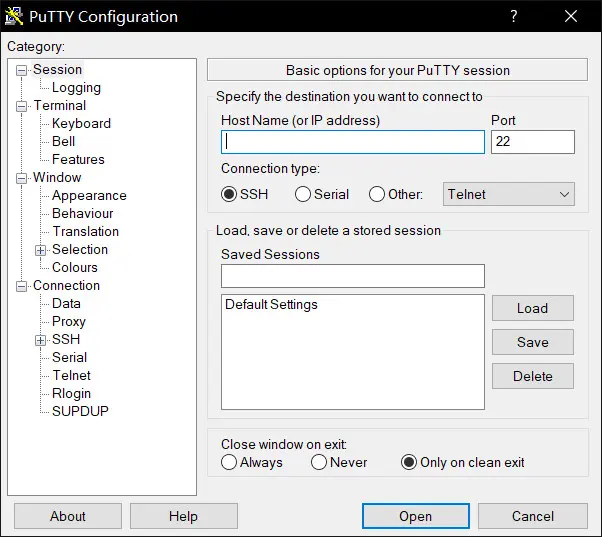
在hostname中填入树莓派IP地址,直接点击Open,弹出来一个小黑窗(噩梦开始的地方),"Login as"中填入之前烧录系统的用户名,然后按回车输入密码,密码输入过程不可见,按了键盘就是输入进去了。
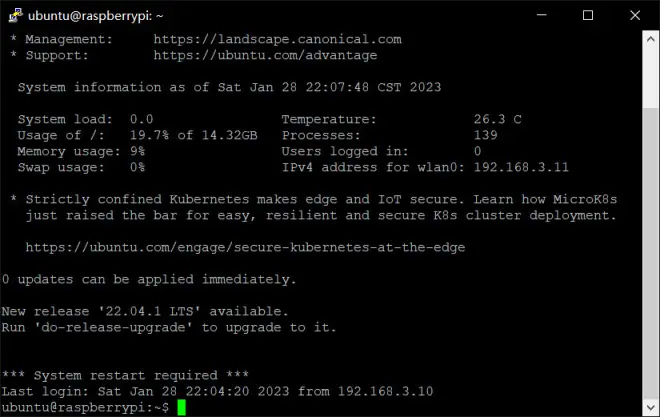
可以像我一样输入
来更新Ubuntu系统
完成后输入
来查看目录下文件
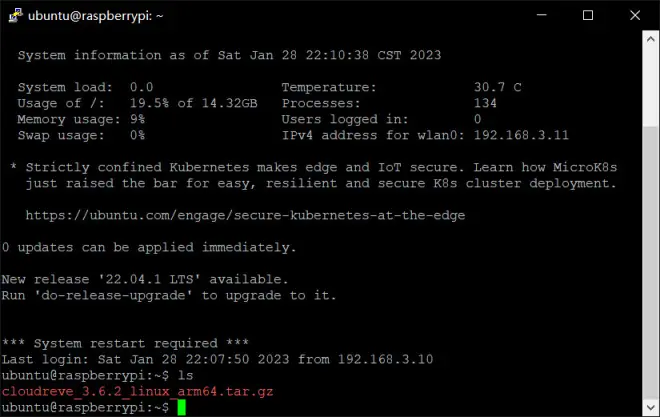
看到这个cloudreve文件了没有?她压缩了!我们要先把她解压
"cloudreve_3.6.2_linux_arm64.tar.gz" 请替换为实际显示的文件名称
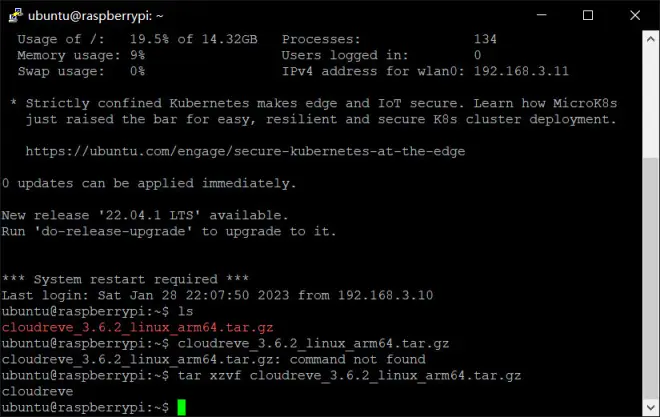
再次输入 "ls" ,确认目录下有个绿色的cloudreve文件,输入
来运行她,并留意输出内容。
复制Admin user name和Admin password,打开浏览器,输入 “你的树莓派IP:5212” ,你应该能看到如下界面(注意不要关闭PUTTY面板!)
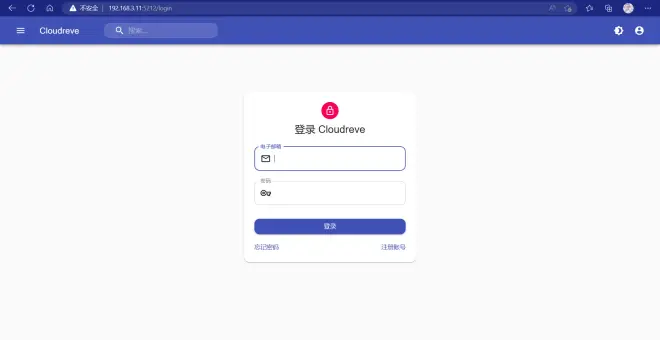
输入刚刚复制的账户密码,登录!
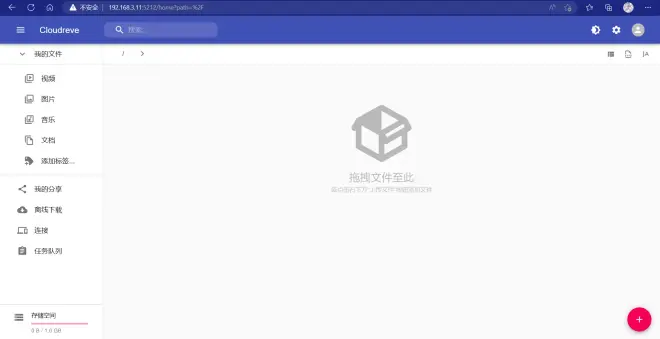
但我们还要先设置一下……
点击右上角用户头像,点击管理面板,弹出的窗口点击更改,否则无法正确下载文件。
点击左侧参数设置,可以自行去更改网盘的设置,相信你能够自己弄懂的
在用户界面新建一个用户(因为谁都不喜欢用默认账户来登录),用户组选择Admin,然后进入用户组列表,编辑Admin用户组

将初始容量改为小于SD卡或U盘的大小,但又足够您使用的空间

退出用户登录,用您自己的账号来试试,在上传一个文件?下载下来?恭喜您有自己的个人网盘了!(但仅限局域网,公网留在下一个文案解决)
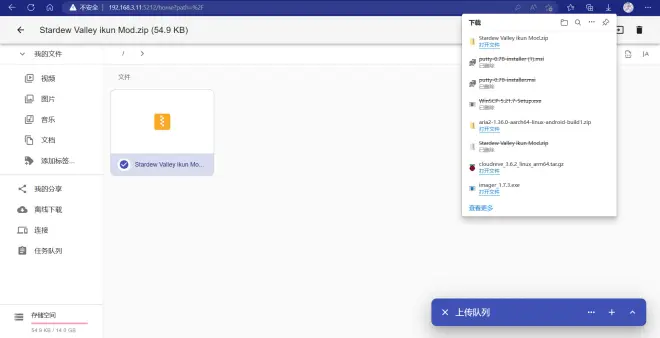
如果无法上传或者下载文件,建议看看前面的步骤有没有做对。
注意:如果关闭了PUTTY会导致网盘下线,文末会贴出来解决办法。

没想到文末跟着这么紧,我原本还想吧aria2也写出来的,但留给我用电脑的时间不多了……
来吧,怎么去让cloudreve开机自启动?
会提示输入密码,输入之前烧录系统时选择的密码即可
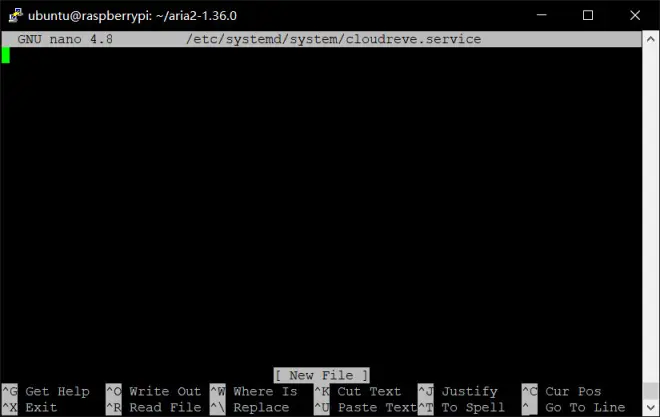
不会用?也不用太会用,把这段文字复制进去就可以了(在nano界面下按鼠标右键来粘贴)
cloudreve路径默认就是/home/用户名称/cloudreve
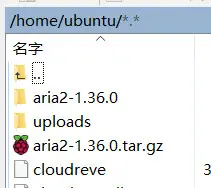
也就是WinSCP右侧栏上方显示的路径加上cloudreve,注意文件夹下有一个cloudreve文件才是(记得区分大小写)
修改完成后按Ctrl+X离开,会提示是否写入文件
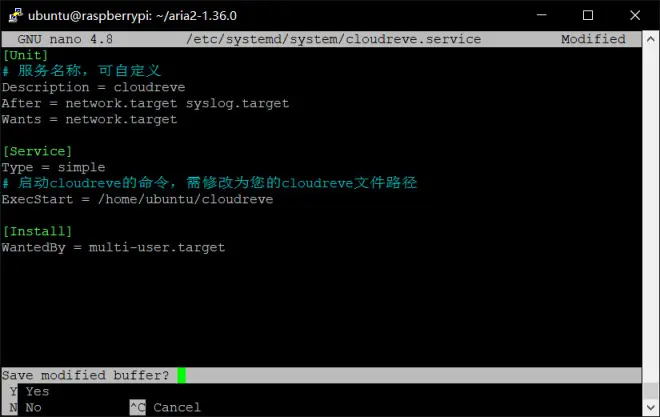
输入"Y",然后回车完成文件编辑
还有还有!就一点点啦
输入以下命令(如果提示输入密码,输入之前烧录系统时选择的密码即可)
(如果在之前改过cloudreve的服务名称,请将这里的cloudreve改为您自定义的服务名称)
和
再输入
你应该看到如下画面
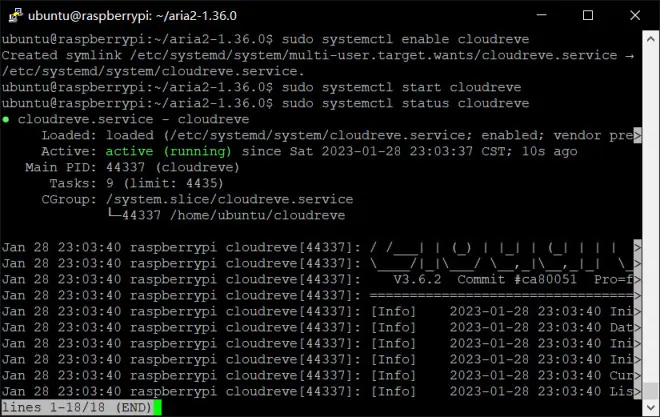
active (running)! 现在cloudreve云盘可以开机自启了!您可以放心关闭PUTTY来享受您的个人云盘了!