惠普一体机如何用u盘装系统快捷键(惠普一体机怎么用u盘装系统快捷键)
惠普一体机如何用u盘装系统快捷键?在日常使用中,我们经常需要重新安装操作系统来解决一些系统问题或者升级系统版本。而使用U盘来装系统已经成为了一种常见的选择,因为它不仅方便快捷,还能避免使用光盘的繁琐。对于惠普一体机用户来说,掌握一些快捷键可以帮助他们更轻松地使用U盘来装系统。下面就一起看看惠普一体机怎么用u盘装系统快捷键吧!
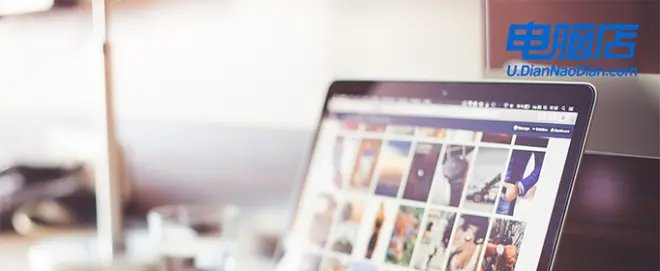
惠普一体机如何用u盘装系统快捷键
一、制作u盘启动盘
1、进入电脑店的官网下载u盘启动盘制作工具https://u.diannaodian.com/,切换到【下载中心】,点击【立即下载】。
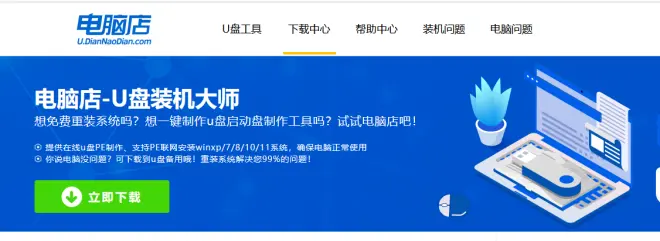
2、下载后解压,打开工具,插入u盘连接电脑。
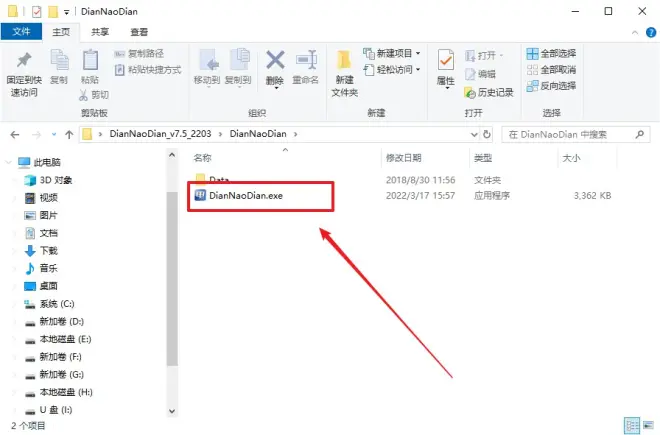
3、在界面中选择u盘设备,设置启动模式和分区格式,点击【全新制作】。设置如下图所示:
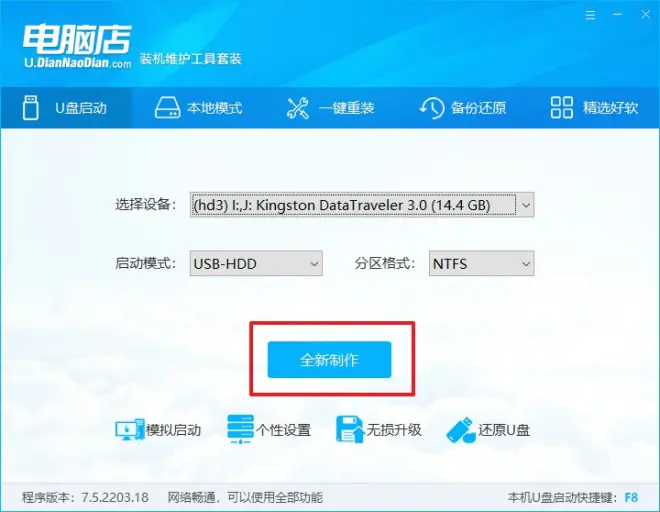
4、制作成功后会有弹窗提示,接下来大家就可以开始使用u盘启动盘了!
二、设置u盘启动
1、进入电脑店官网,首先查询好u盘启动快捷键,输入电脑类型和品牌即可查询。

2、u盘启动可直接使用启动快捷键,插入u盘启动盘后开机,不停按下快捷键,即可进入选择界面。
3、在界面中,移动光标至u盘选项,回车即可。
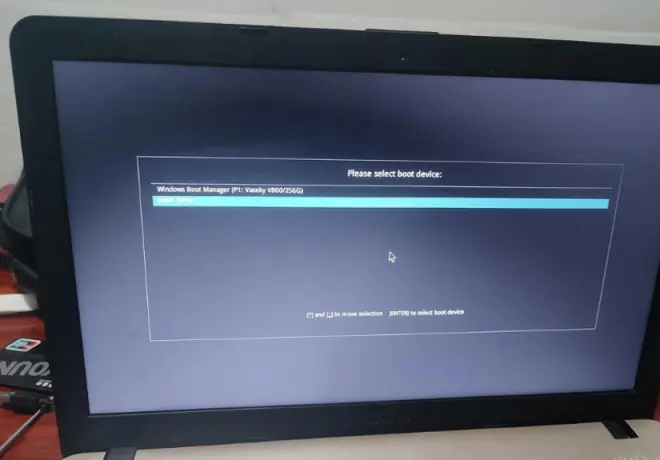
4、接下来就会进入到电脑店winpe界面,选择第一项回车即可进入PE系统。
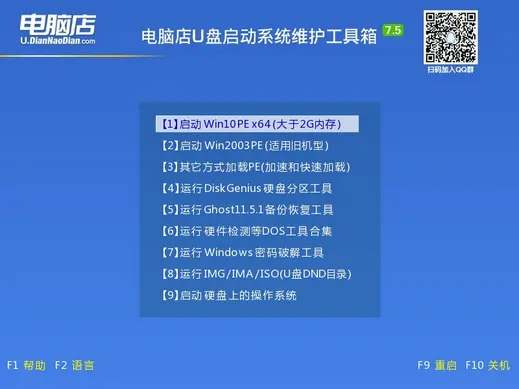
三、u盘装系统
1、在pe系统中,打开电脑店winpe一键装机这个软件,即可开始重装操作。

2、点击【打开】选择已下载的镜像系统,注意勾选安装盘符,最后点击【执行】即可开始下一步。
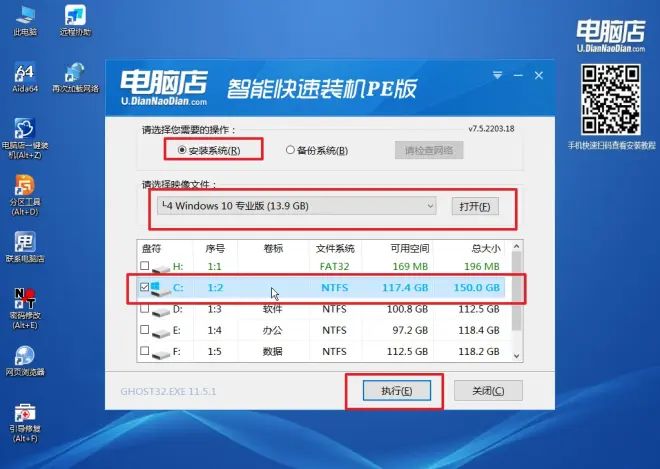
3、默认还原设置,勾选【完成后重启】,接下来就是等待安装完成了。
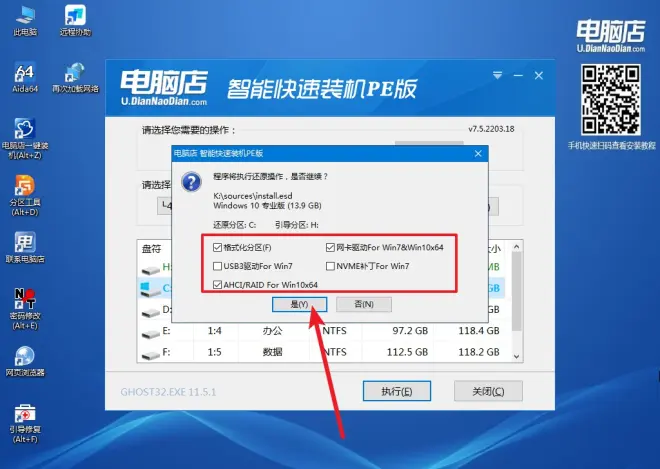
4、等待安装部署完成,进入系统桌面。
以上内容就是惠普一体机怎么用u盘装系统快捷键的教程了。总之,使用U盘来装系统是一种快捷而方便的方法,而惠普一体机提供的快捷键更是让这一过程变得更加简单。通过按下相应的快捷键,用户可以轻松地进入BIOS设置界面,并选择U盘作为启动设备。然后,只需按照系统安装向导的指引,就能完成系统的重新安装。无论是解决系统问题还是升级系统版本,使用U盘装系统都是一个可靠且高效的选择。

