【PS合成教程】如何制作酷炫冰手特效效果
今日份合成技巧——冰手效果教程

今天红喵设计给大家分享这样一份酷炫的冰手效果,掌握后还可以将效果运用到其它物品上,让想法落地,制成想要的海报或图片。我会在下面给大家介绍具体如何制作。
01. 准备图片素材
把想要做成冰手效果的图片素材拖入PS。并把手部抠出来,分别命名好左右手,方便我们后期操作。
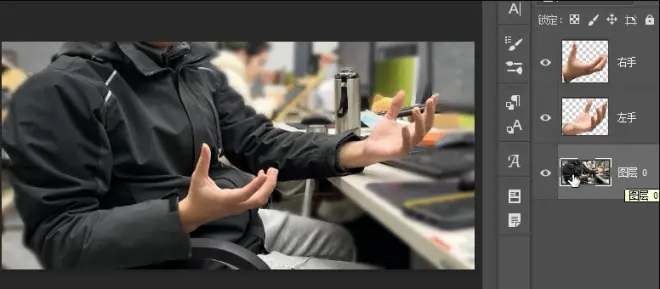
将扣好的左右手Ctrl+J复制一份备用,就不怕操作失误后还要重新抠图了。
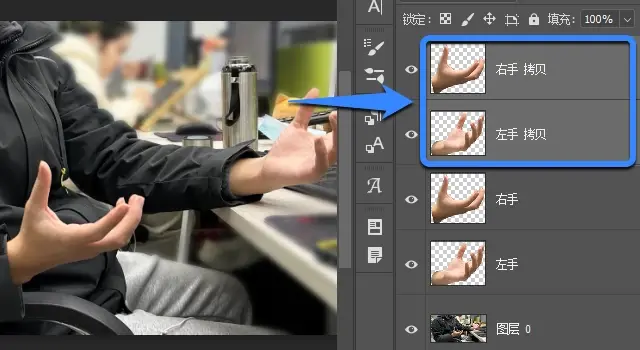
02. 制作冰手效果
首先我会用右手来示范,为了不让手的颜色干扰画面,我们选中右手图层,按快捷键Ctrl+Shift+U去色。
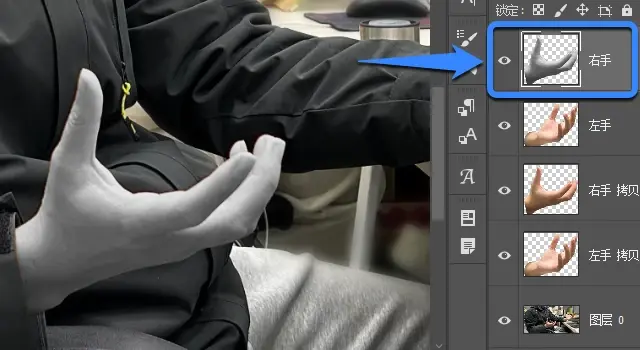
制作冰手要先把手处理成冰的质感,在菜单栏中找到滤镜-滤镜库并单击打开。
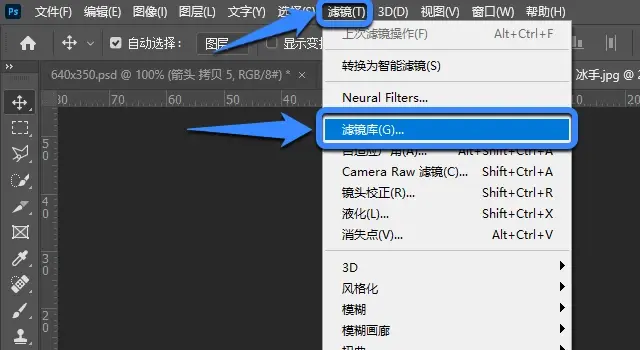
在滤镜库中找到艺术效果-塑料包装,调整一下参数。可以参考下图参数进行调整,使右手出现冰的质感。调整好后点击确定应用到图片中。
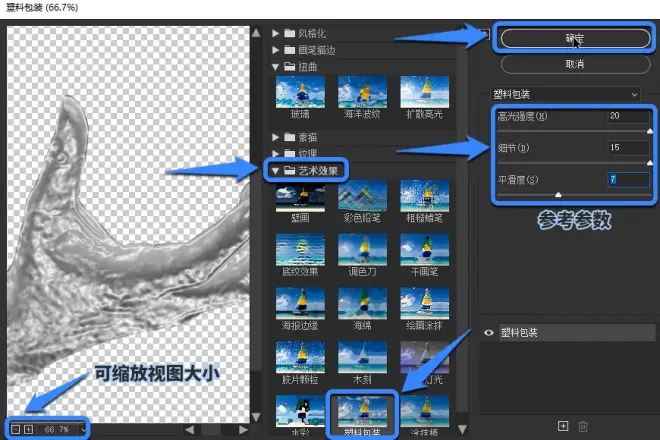
接下来我们要让冰手更加通透,按Ctrl+I反相,在混合模式中选择滤色。

调整好后,就要准备上色了。按快捷键Ctrl+G给右手编组。
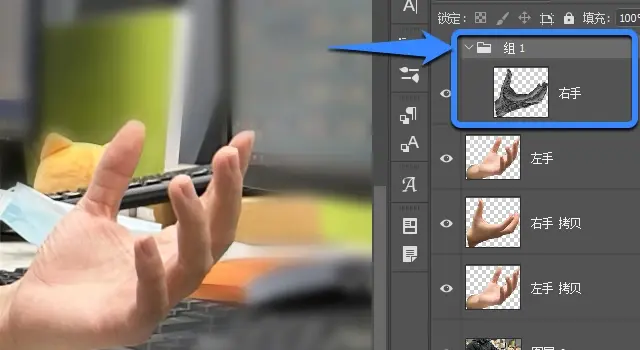
添加调整图层-色相/饱和度,并把它拖到最上方。把光标放在刚添加的调整图层和组一中间,按住Alt键添加一个剪切蒙版,让之后调整的颜色只作用到组一。
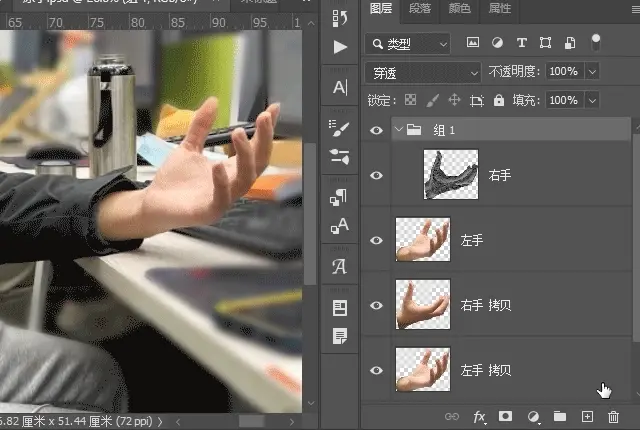
如图双击调整图层缩略图,勾选着色。调整色相和饱和度为想要的颜色,也可以参考下图进行调整。
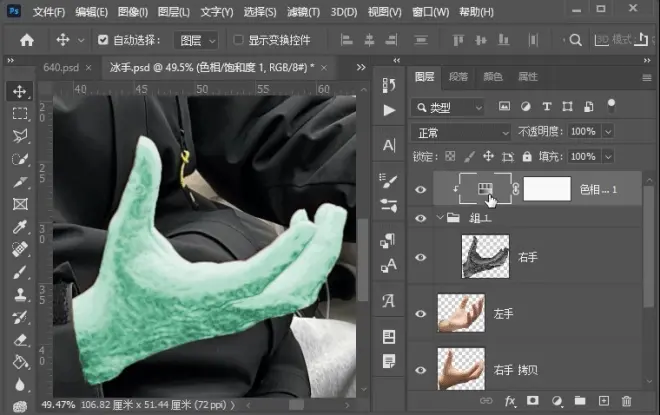
再复制一层右手图层,打开菜单栏中的滤镜-滤镜库,这次找到扭曲-玻璃并适当调整参数,给冰手添加一层冰霜的感觉。调整完后点击确定即可应用。
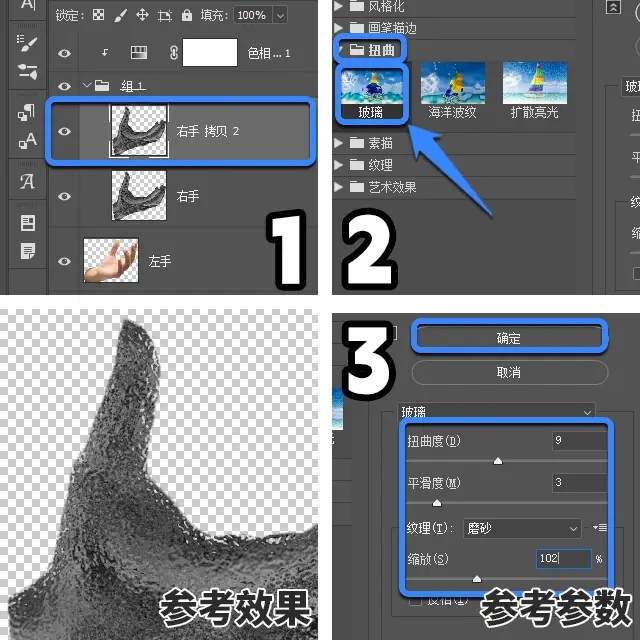
右手的效果就初步完成了。用同样的步骤,给左手也添加上效果和颜色。下一步就是添加一些炫酷的光效了。

03. 添加光效
双击组一,打开图层样式,勾选外发光。混合模式选择滤色,其他参数可以参考下图调整。因为做的是冰效,我这里选择的是蓝色的冷光,也可以根据自己的喜好选择发光颜色。
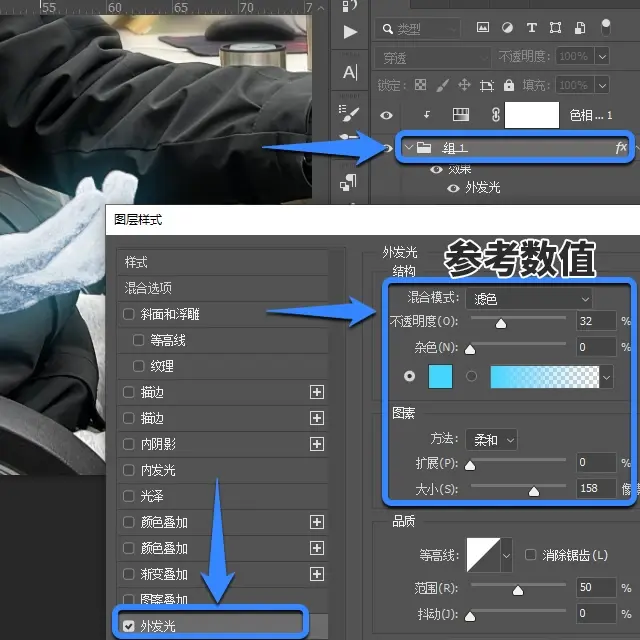
接着勾选内发光,同样混合模式使用滤色,选择一个内发光颜色,参数可以参考下图。

如下图可以按住Alt键拖动图层样式复制效果至另一组(注意这里拖动的是图层样式,不是图层哦),给另一只手也添加上外发光和内发光。冰手效果就基本完成了,下面的操作就要添加一些细节了。
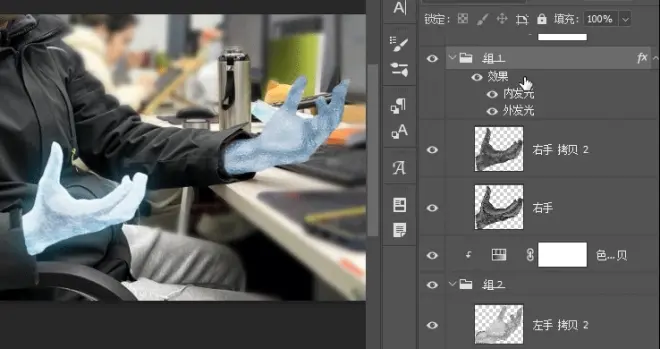
04. 调整细节
利用蒙版黑遮白显的原理,使用画笔工具用黑色将与冰手过渡的部分涂一下。注意这里使用柔边圆画笔,可以调整一下画笔透明度使其更加自然。
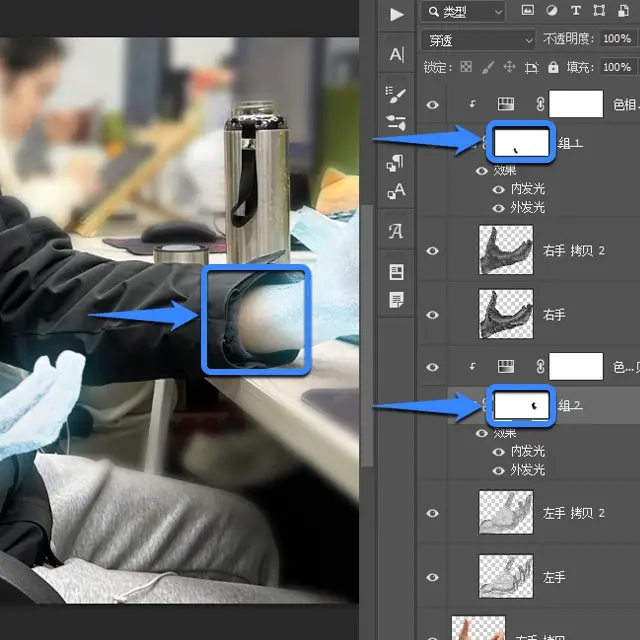
还可以添加一些冰沙来丰富画面,可以直接使用冰沙素材,也可以使用有喷溅效果的画笔直接画上去。

最后可以给整体环境调色,使画面更具氛围感。按Ctrl+Shift+Alt给整个画面盖印一层。
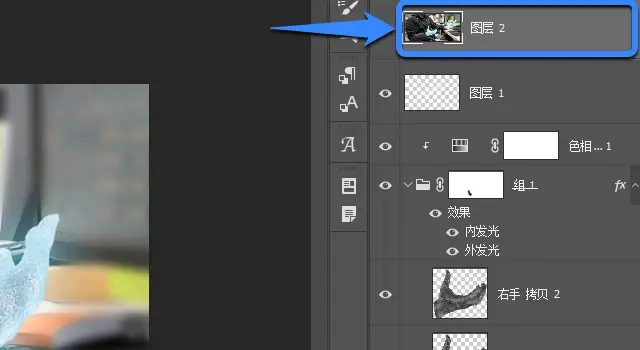
打开菜单中的滤镜找到Camera Raw滤镜并单击打开。
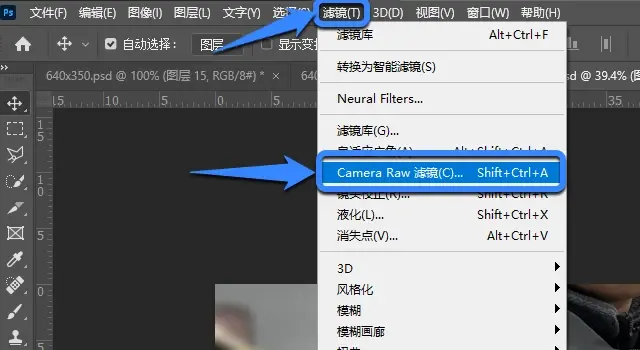
可以按照喜好来给画面调色,没有思绪也没关系,可以参考下图参数进行调整,多使用几次就有手感了。
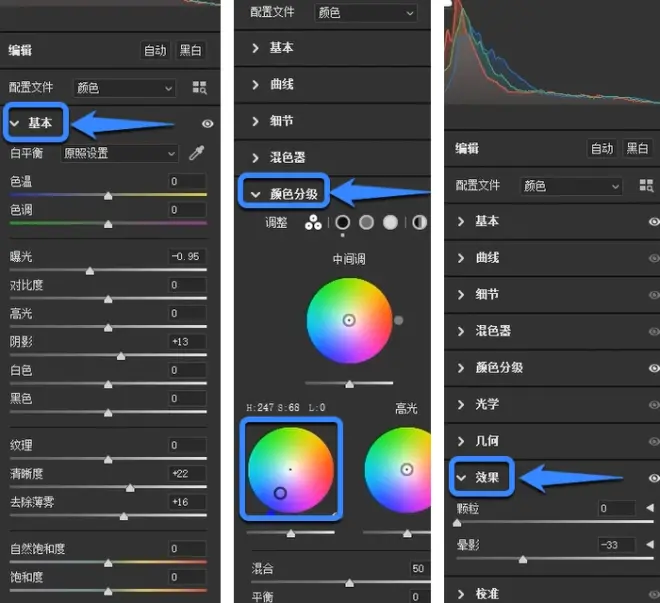
05. 最终效果展示:

以上就是今天的内容啦,掌握方法之后,不仅是手,还可以冰冻一切你想冰冻的。比如冰冻一个车车。

要领总结:将扣好的图片素材复制备用不怕失误。巧用滤镜库的塑料包装和玻璃滤镜做出冰冻的效果。添加细节并调整画面氛围。可以用自己喜欢的图片多多练习进行实操巩固。
如果对你有帮助可以点赞,关注鼓励一下,我会更有动力分享更多PS合成效果。
交流群我会放在评论区下方,以上用到的素材可以在群中领取。如果学习中遇到了问题想一起学习交流的小伙伴也欢迎加群~

