安装盘的制作和安装系统

欢迎来到折腾轩!
好长时间的调整后,小轩的第二篇指南终于来了!
话不多说,现在开始!
本期用到的工具蓝奏云:https://wwwp.lanzout.com/b048crl5i
密码:2222
镜像链接:
本期还要用到U盘1个(16G+)
重要文件及时备份!!

本期主要讲的是安装盘的制作和安装系统(P.S.最好用win10及以上系统)。
首先是安装盘的制作,小轩讲两种方法。
一、安装盘的制作
1、传统方式
①制作安装盘
首先我们讲解一下传统方式制作安装盘,这也是许多大神用的方法。
第一步是安装刻录软件,我们需要把dmg文件写入U盘,类似安装Windows中的刻录ISO。
打开小轩的文件包,寻找目录:TransMac。
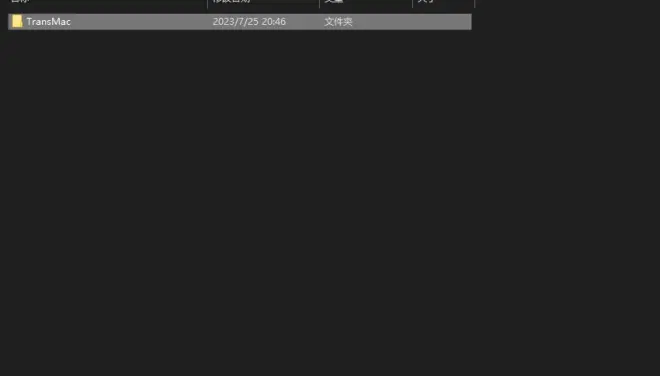
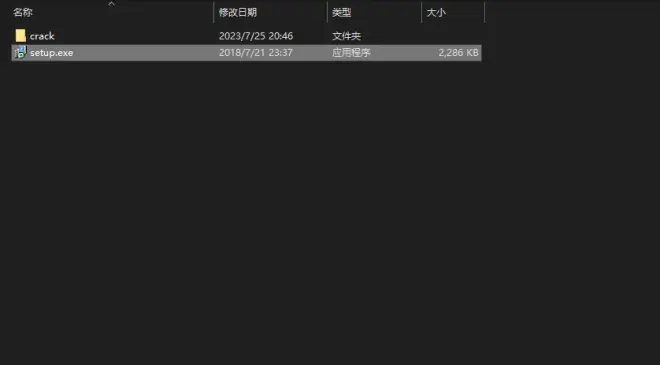
打开setup这个文件,这是安装包。
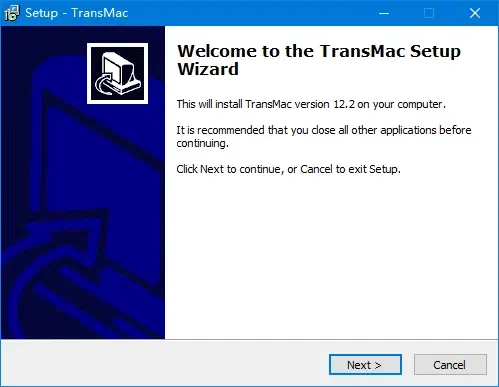
一路下一步下一步即可
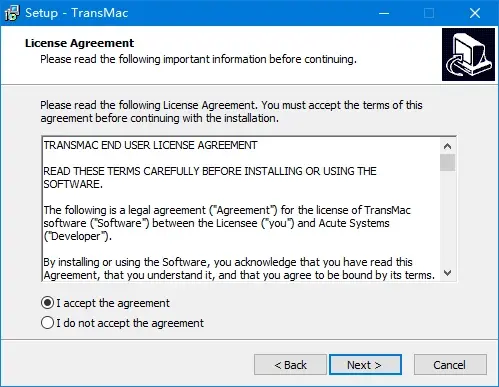
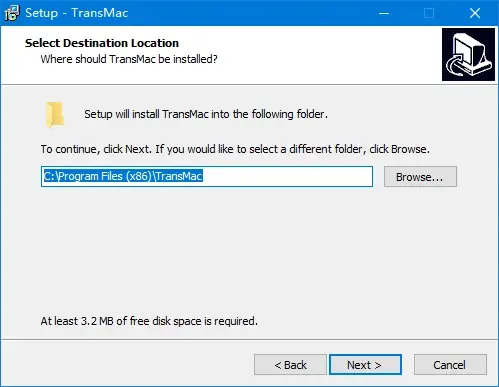
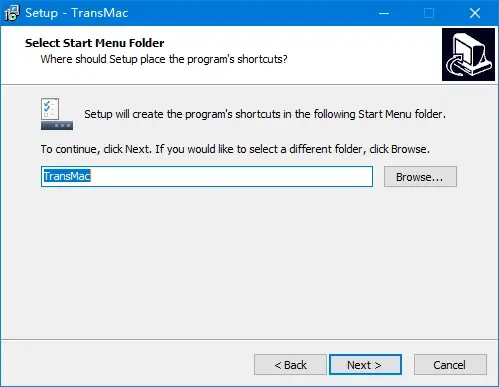
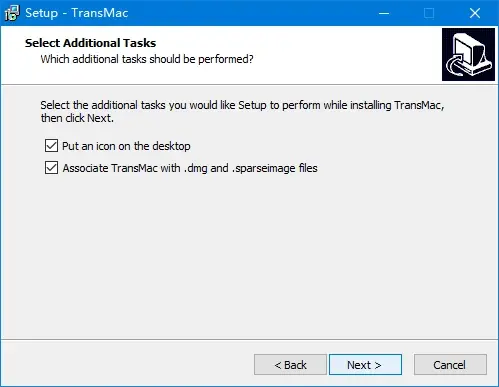
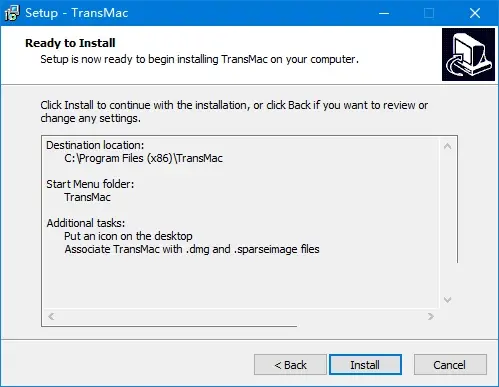
点击完成后就弹出了软件的主界面,我们先将软件关掉,需要破解软件。
打开TransMac文件夹下的crack文件夹。
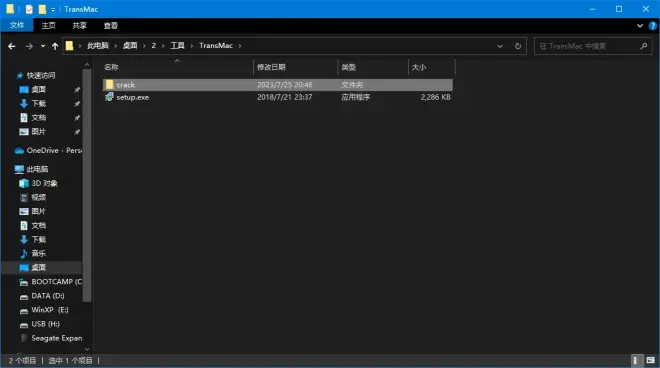
将crack文件夹的TransMac.exe替换安装目录的同名文件。

②写入U盘
我们需要用到一个U盘,最好16G+
格式化U盘为FAT32格式
备份文件!!!
备份文件!!!
备份文件!!!
重要的事情说三遍,重要文件及时备份是个好习惯。
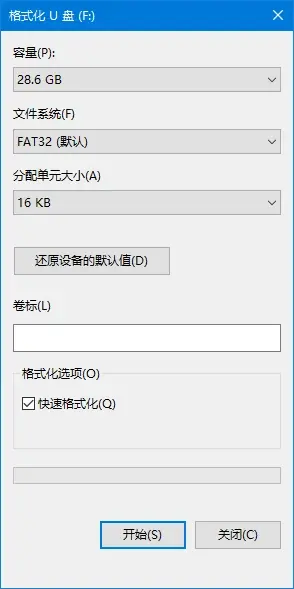
打开软件,在左侧找到我们的U盘,千万不要选错了。
在U盘上点击右键。
选择第二项,将我们的U盘格式化为Mac能识别的格式。
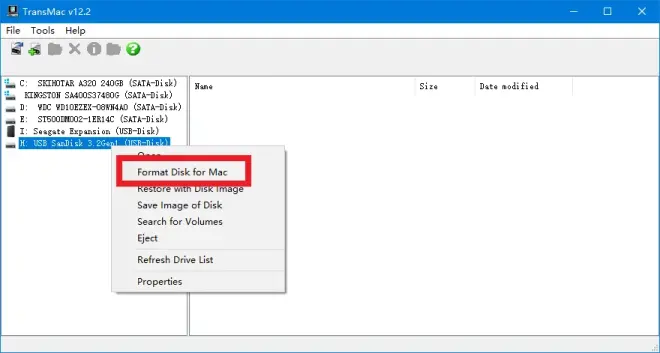
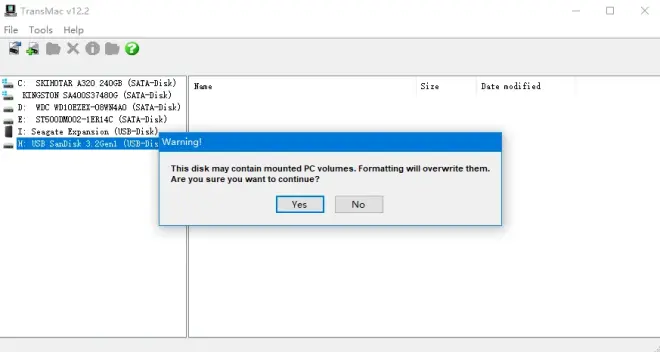
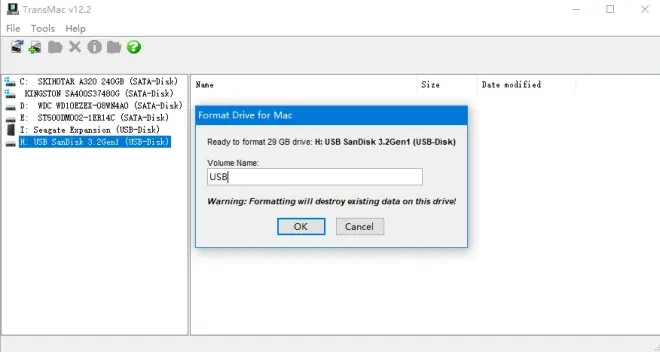
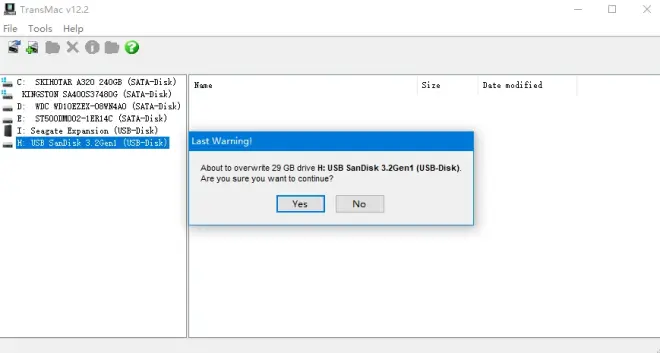
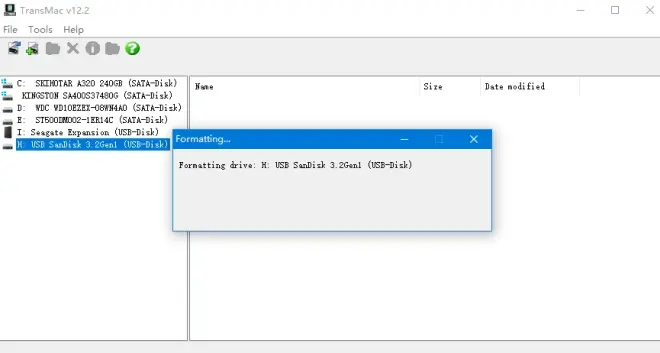
稍等一会,U盘格式好点击OK即可。
再次来到主界面,再次右键,选择第三项,写入镜像。
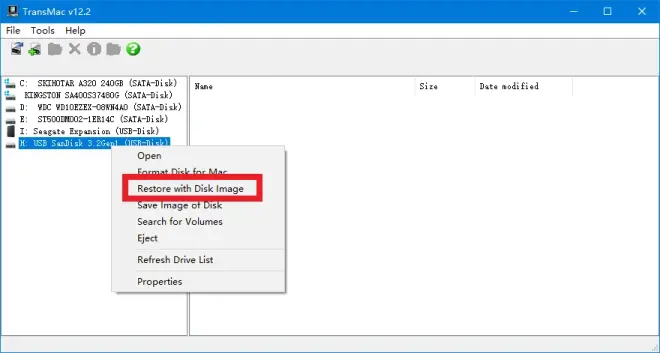
点击yes后弹出窗口让我们选择用到的文件,这里您可以自己在网上搜索,关键词:黑苹果镜像。
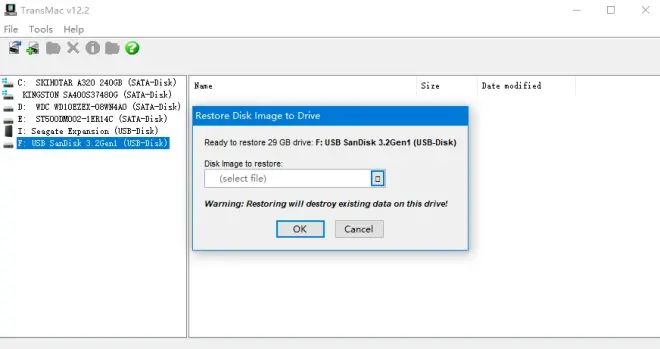
点击窗口右面的小方块,进行浏览,找到我们的镜像,选择,点击打开,点击OK。
再次确认无误后点击yes。
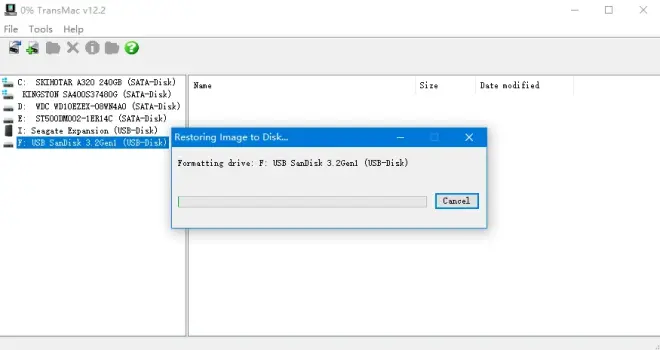
漫长的等待过程我们终于可以歇一歇了。
③替换EFI文件夹
完成后我们打开DiskGenius软件,左侧找到我们的U盘。
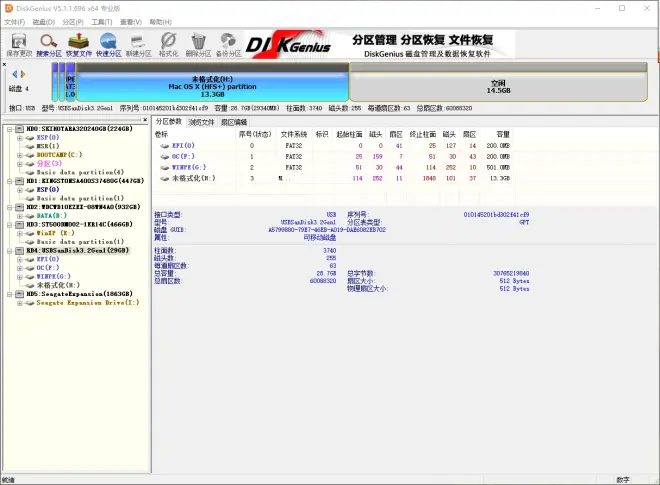
继续点击左侧U盘下EFI分区,或者可能是别的分区。
点击右侧容量显示条下第二项浏览文件。
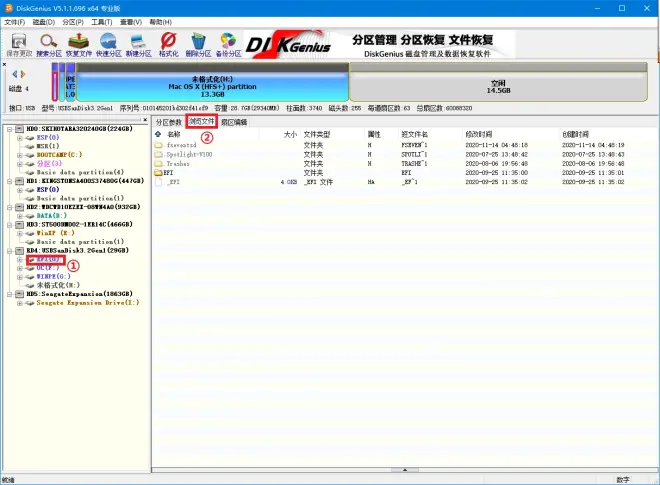
将原有的EFI文件夹删除,将我们的EFI文件夹复制进去.
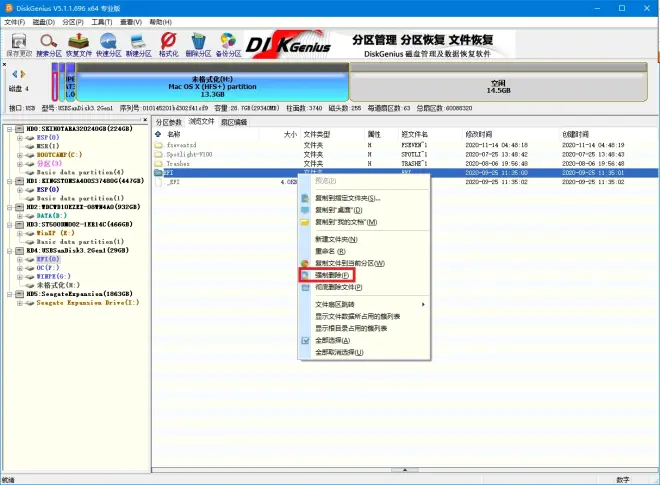
至此,我们的第一种方法就结束了。您可以选择跳至第二部分,也可以看完第二种方法后安装系统。
2、在线恢复版
这种方法是OpenCore指南网站推荐的方法,也是小轩推荐的方法,不过有个限制:需要您安装网卡驱动。优点在于下载的内容较少,不伤U盘。
①安装网卡驱动
首先打开指南网站网卡驱动下载项
链接:https://dortania.github.io/OpenCore-Install-Guide/ktext.html#ethernet
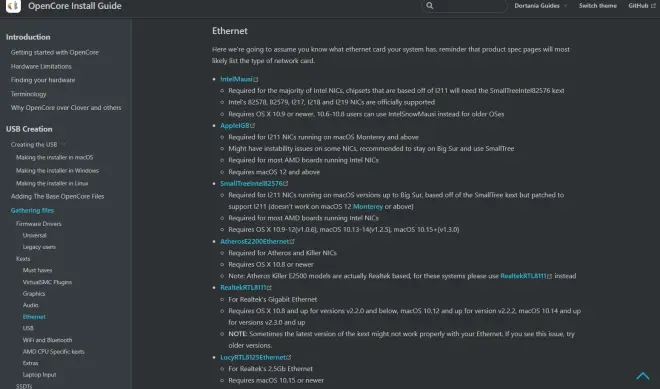
可以使用浏览器自带的翻译软件翻译一下。
接着我们要找到网卡型号。打开我们上期做的报告文件,左上角分别打开“导航”“网络设备”“PCI/PnP 网络”
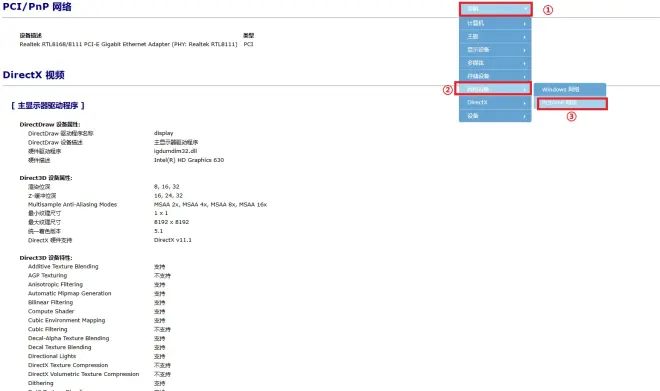
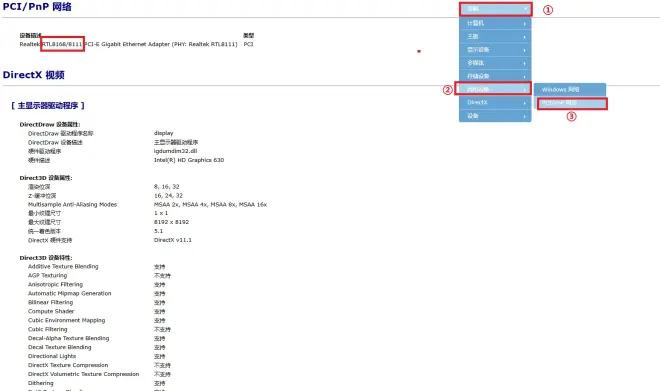
左侧设备描述就可以看见我们的网卡型号。
比如小轩的网卡型号是RTL8111,我就要用第五项的驱动。
大多数英特尔集成网卡的驱动都为RTL8111,也有例外,大家如果不明白可以问我。
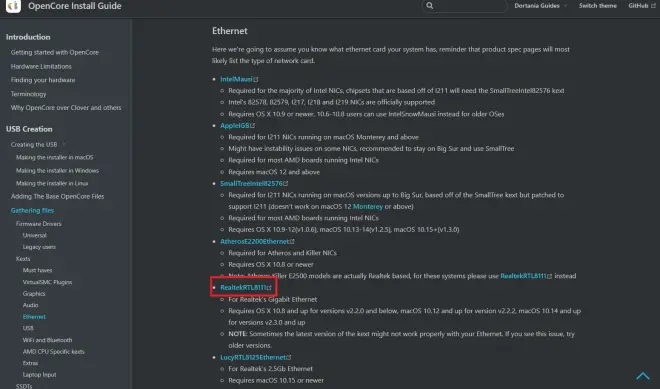
下载的时候有点小要求,大家需要用浏览器翻译一下下面的解释,查看自己需要安装的系统版本所对应的驱动版本,版本不对应无法驱动。总的来说网卡驱动是用旧不用新。大家如果有疑问可以私信或者文章下面留言提问,小轩有空会解答的。
点击蓝字下载,需要跳转到佛系的Github网站。Github网站的加速方法小轩放到视频最后讲解了,大家可以看看。
点击红框链接下载。
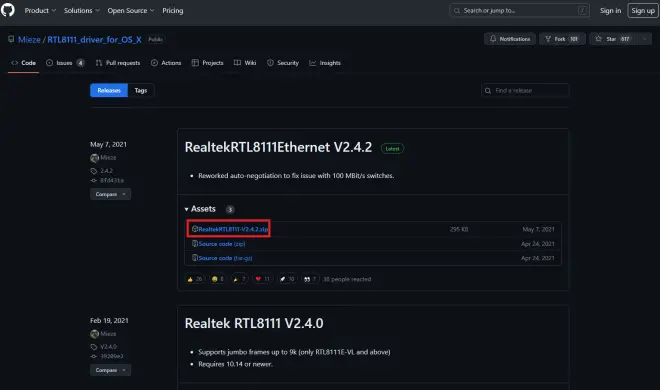
解压压缩包,选择更加稳定的Release版。
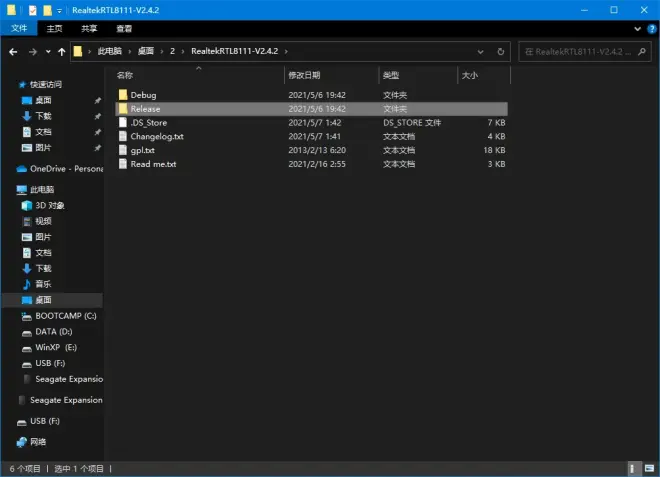
将驱动文件复制到我们上一期制作的EFI文件夹Kexts中。
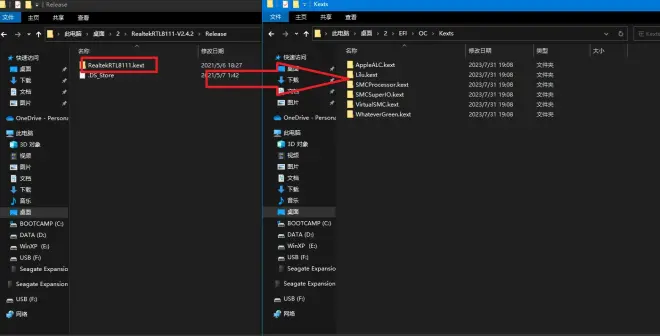
接着用ProperTree工具打开config.plist文件。上期介绍过的,本期就不详细介绍了。
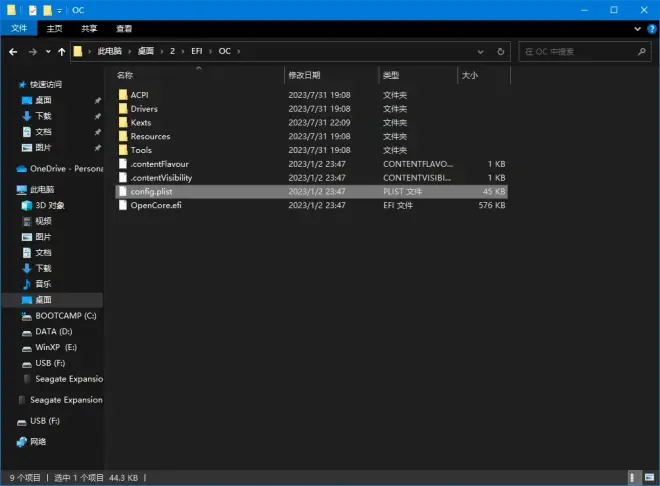
点击左上角,依次点击File,OC Clean Snapshot。
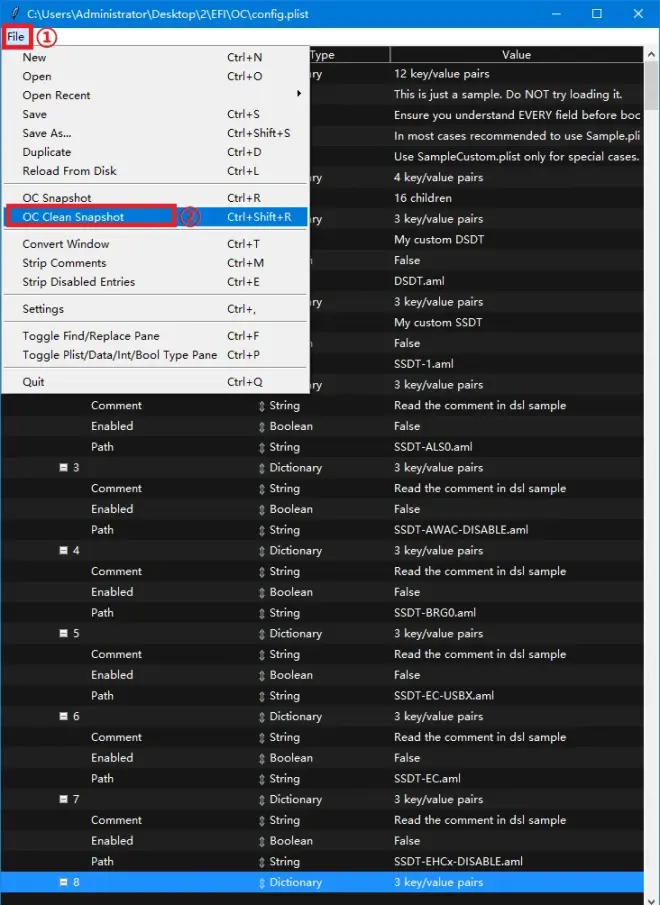
在弹出的窗口点击EFI,返回上一级。
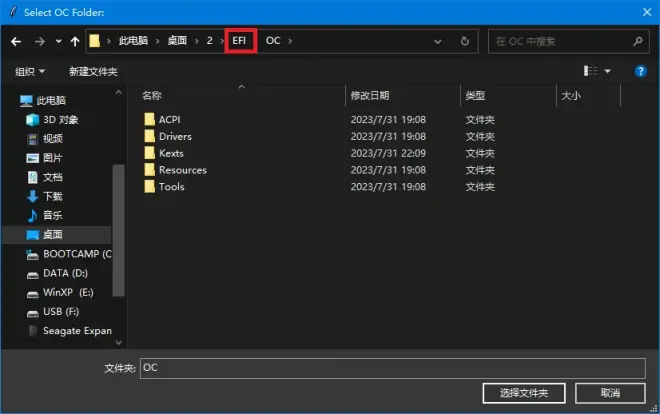
选择OC文件夹,点击选择文件夹。
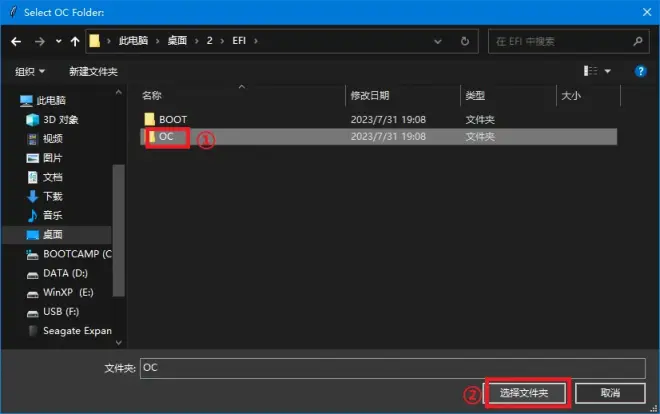
查看Kernel>Add条目网卡驱动是否安装完成。
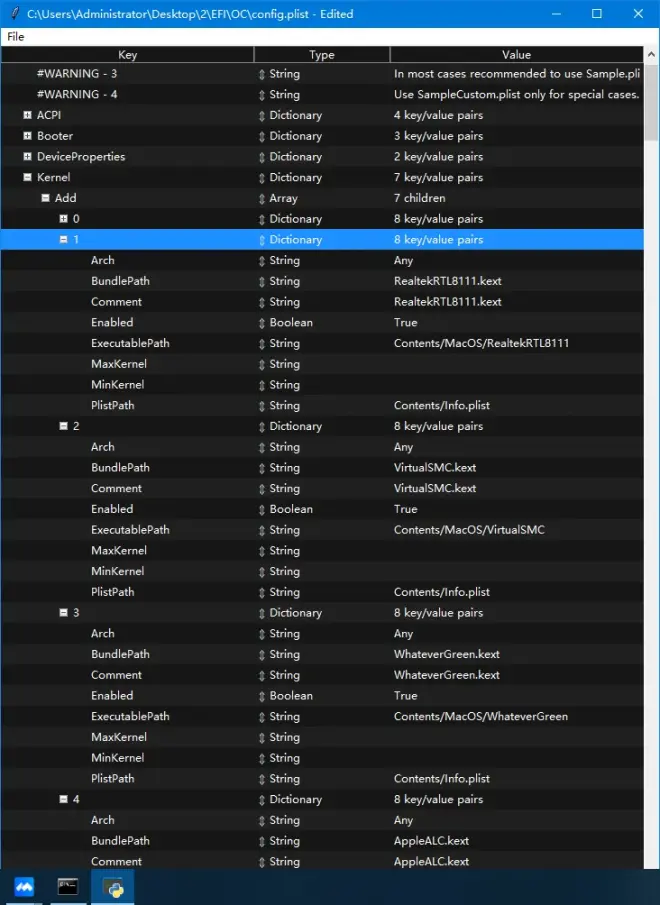
②下载安装包
找到我们上一期的OpenCore的包。
寻找以下路径。

在路径栏输入cmd,点击回车.
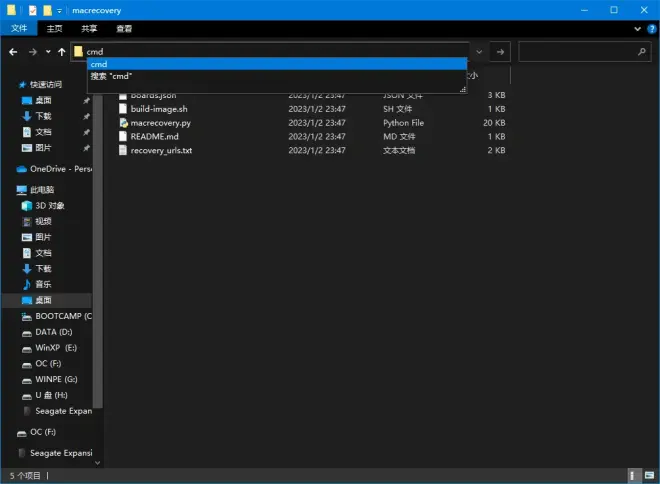
弹出CMD窗口.
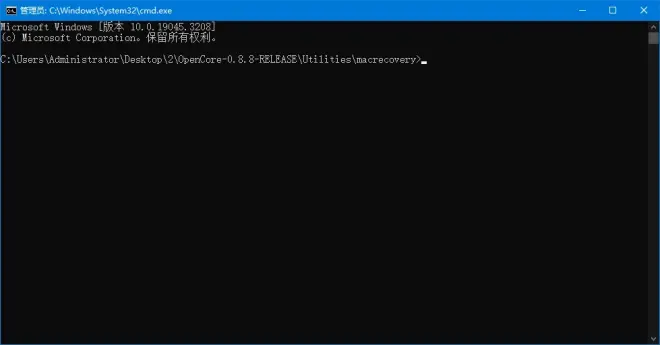
在窗口里我们要输入一串代码。
不同系统版本的代码不同,下面是示例。
# Lion (10.7):
python macrecovery.py -b Mac-2E6FAB96566FE58C -m 00000000000F25Y00 download
python macrecovery.py -b Mac-C3EC7CD22292981F -m 00000000000F0HM00 download
# Mountain Lion (10.8):
python macrecovery.py -b Mac-7DF2A3B5E5D671ED -m 00000000000F65100 download
# Mavericks (10.9):
python macrecovery.py -b Mac-F60DEB81FF30ACF6 -m 00000000000FNN100 download
# Yosemite (10.10):
python macrecovery.py -b Mac-E43C1C25D4880AD6 -m 00000000000GDVW00 download
# El Capitan (10.11):
python macrecovery.py -b Mac-FFE5EF870D7BA81A -m 00000000000GQRX00 download
# Sierra (10.12):
python macrecovery.py -b Mac-77F17D7DA9285301 -m 00000000000J0DX00 download
# High Sierra (10.13)
python macrecovery.py -b Mac-7BA5B2D9E42DDD94 -m 00000000000J80300 download
python macrecovery.py -b Mac-BE088AF8C5EB4FA2 -m 00000000000J80300 download
# Mojave (10.14)
python macrecovery.py -b Mac-7BA5B2DFE22DDD8C -m 00000000000KXPG00 download
# Catalina (10.15)
python macrecovery.py -b Mac-00BE6ED71E35EB86 -m 00000000000000000 download
# Big Sur (11)
python macrecovery.py -b Mac-42FD25EABCABB274 -m 00000000000000000 download
# Monterey (12)
python macrecovery.py -b Mac-FFE5EF870D7BA81A -m 00000000000000000 download
# Latest version
# ie. Ventura (13)
python macrecovery.py -b Mac-4B682C642B45593E -m 00000000000000000 download
小轩以Catalina为例。
将代码复制到CMD窗口,回车运行。
这个小工具需要安装python,请自行搜索安装。
如果下载失败,多试几次吧。
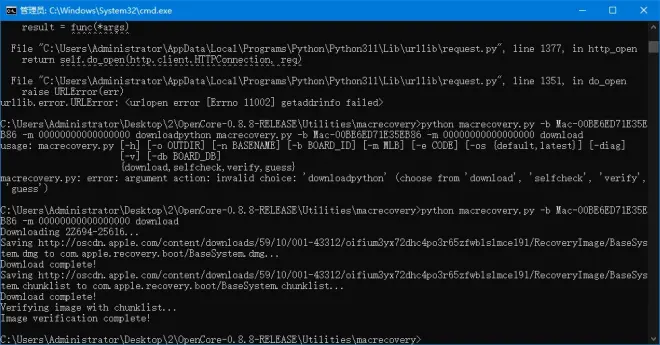
下载完是一个文件夹。
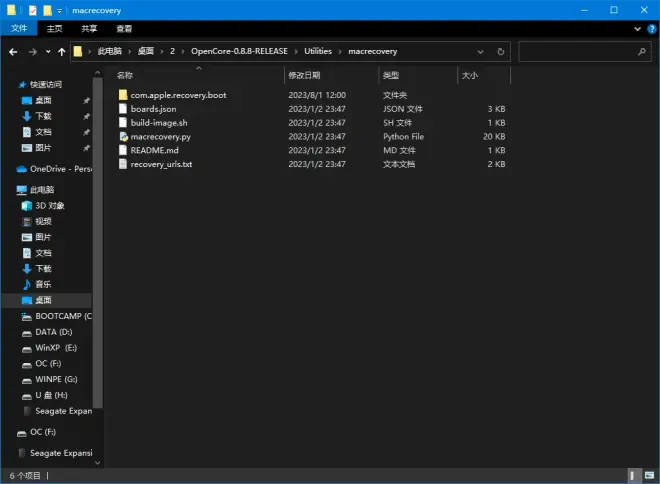
文件夹里如果是这两个文件或者类似的就对了。
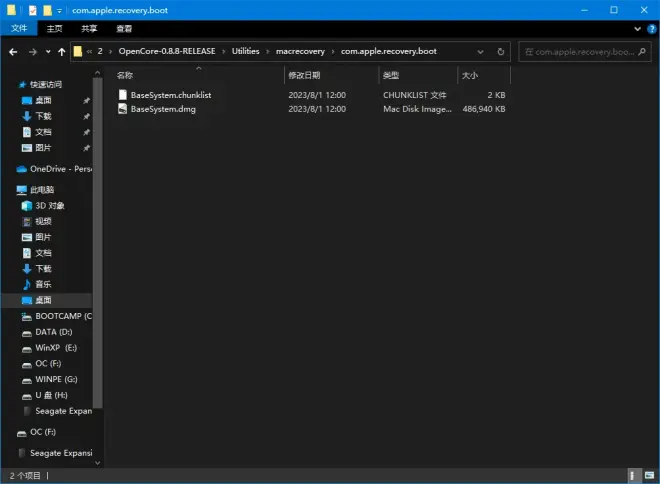
③制作U盘
这种方法的好处就是无需性能很强的U盘。
只要U盘的大小超过系统安装包的大小就能成功,小轩推荐还是4G+比较好。
首先下载一个小工具rufus。
官网:(Rufus - 轻松创建 USB 启动盘)https://rufus.ie/zh/
向下拉到如图位置,下载红框版本。
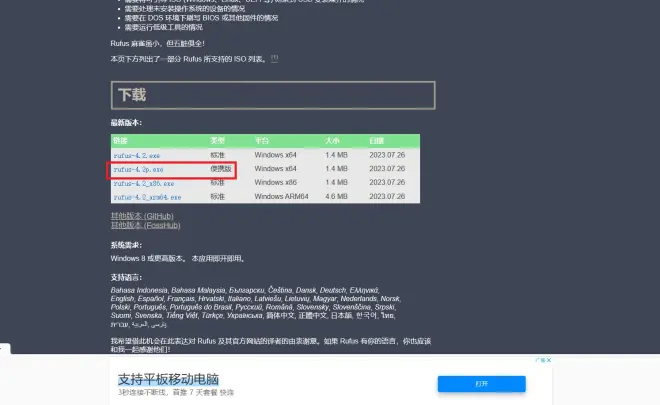
打开软件,选择U盘,下面的选项必须按照小轩的选择方式来选!
这一步是在格式化U盘,请备份文件!!
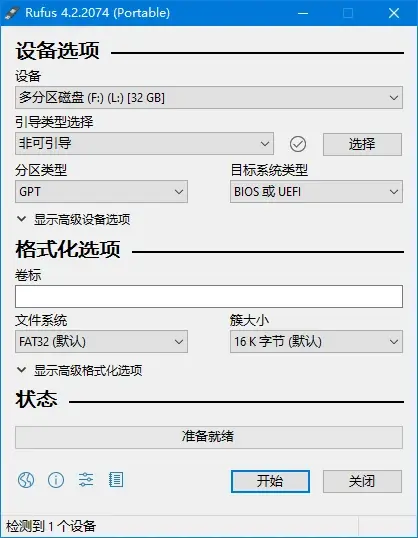
确定后就开始格式化。
完成后将上一步我们下载的com.apple.recovery.boot文件夹和上期制作的EFI文件夹复制到U盘的根目录。
完成后如下图所示就是正确的。
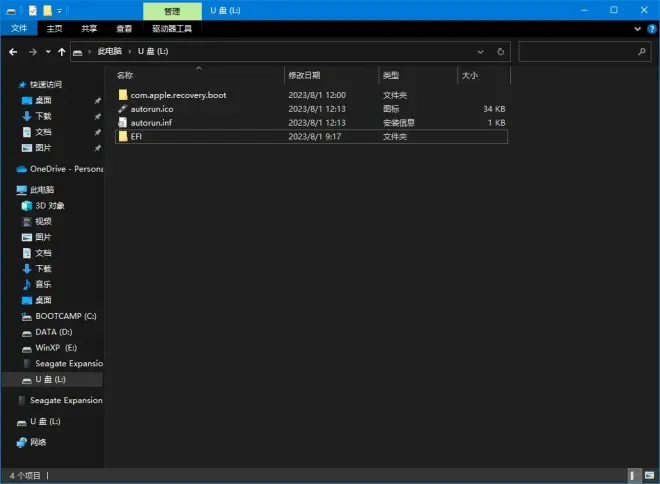
二、安装系统
两种制作安装盘的方法小轩介绍完了,大家任选其一,建议先用第二种方法做实验,如果网卡驱动不了马上换第一种。
接着我们来讲讲安装系统。
首先是开机时按住快捷键进入BIOS,选择U盘启动。
小轩就不多介绍了,这大家应该是都会的。(手动狗头)
如果不会评论区见。
进入U盘OpenCore的启动项选择。
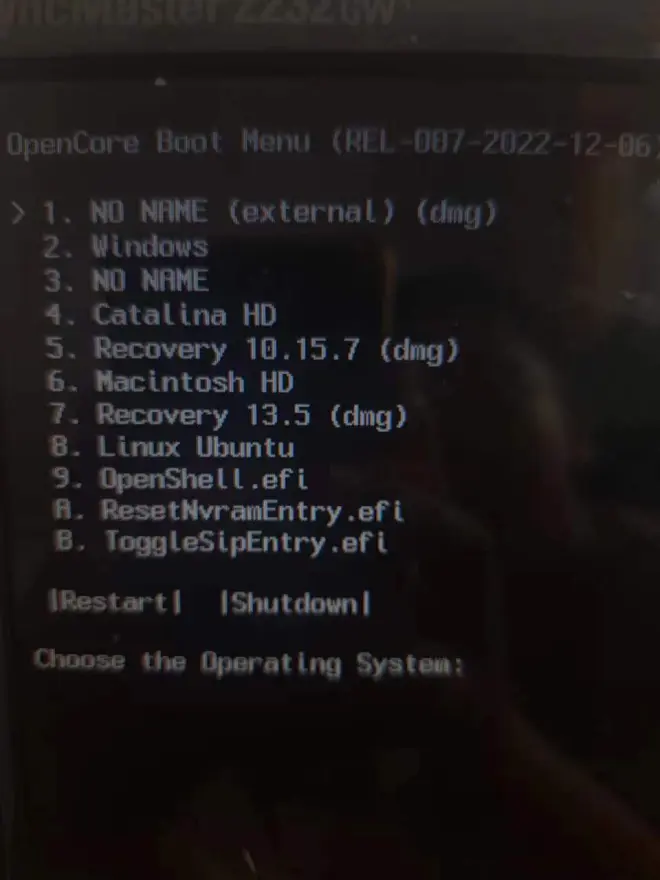
如果您是第一种方法,选择Install……
第二种选择后面有(external)(dmg)的
一段跑代码的过程。
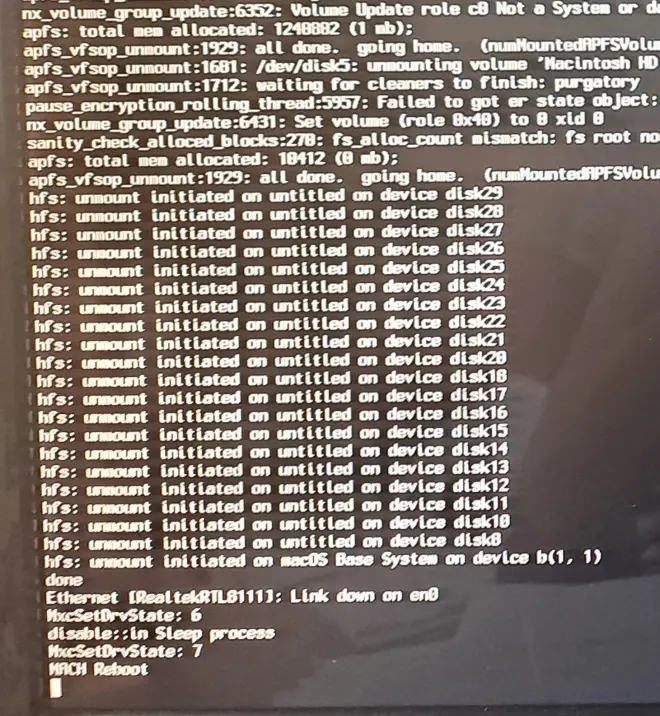
跑完代码进入如下界面,我们选择磁盘工具点击确定。
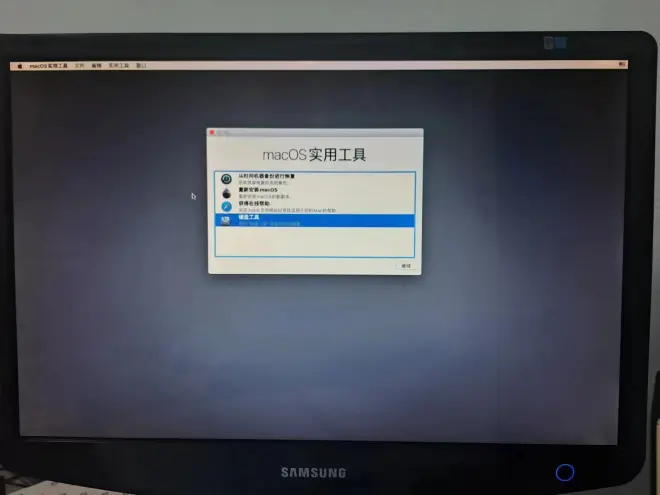

点击左上角的显示,选择显示所有设备。

选择我们要安装系统的分区,点击上面第三项抹掉。
这是格式化,备份数据!!
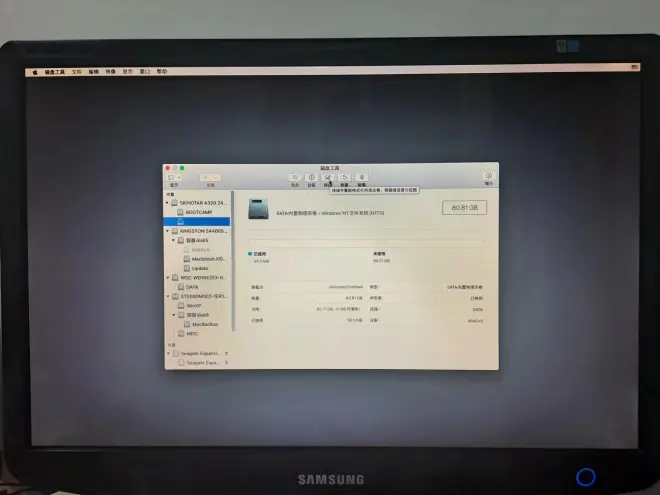
选择的格式有点说法。
安装High Sierra(10.13)以下以及机械硬盘安装High Sierra选择Mac OS拓展;
安装High Sierra(10.13)以上以及固态硬盘安装High Sierra选择APFS。
填写名称,随意,点击确定开始格式化。
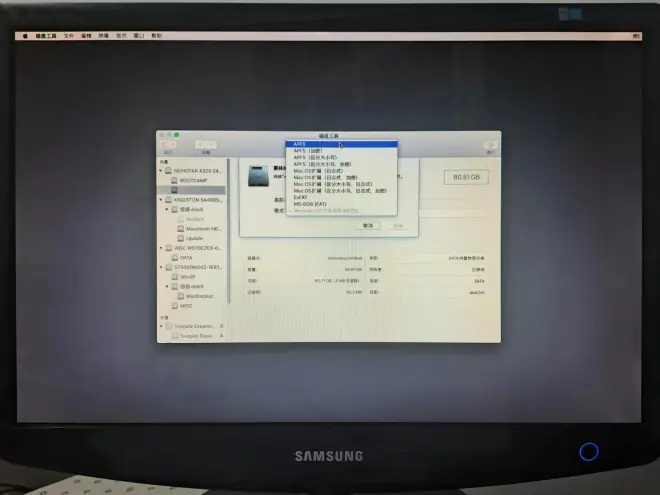
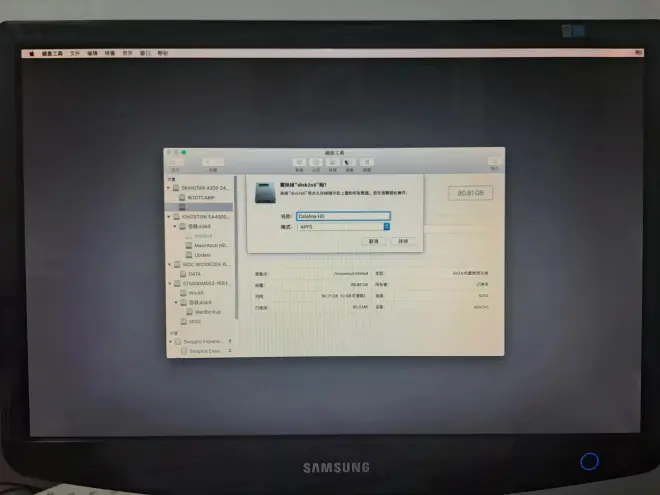
格式化完成后点击左上角的红色叉号,关闭窗口并回到主界面。
点击第二项,安装系统。
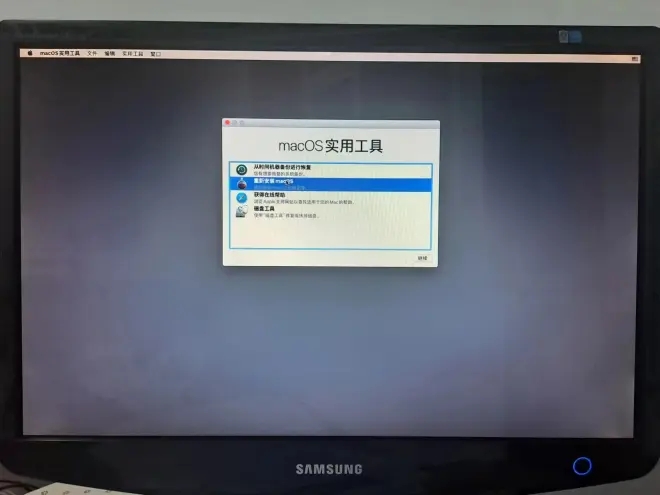
一路同意即可
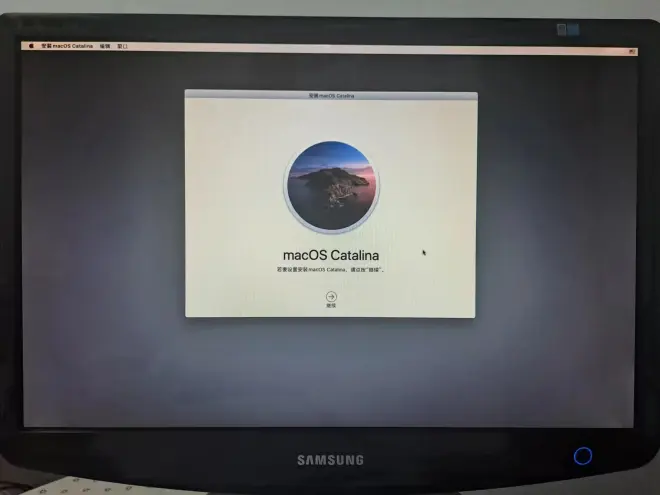
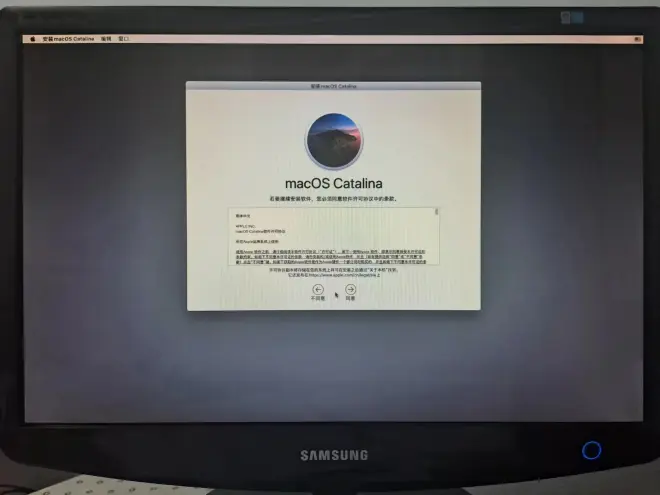
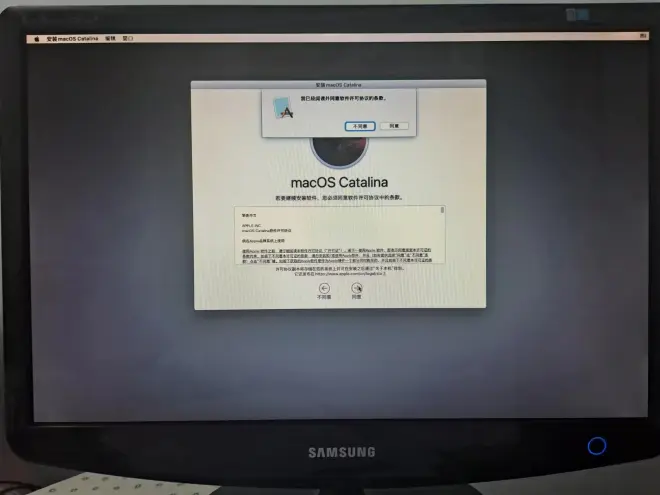
选择我们刚刚抹掉的磁盘继续。

等待安装完成。
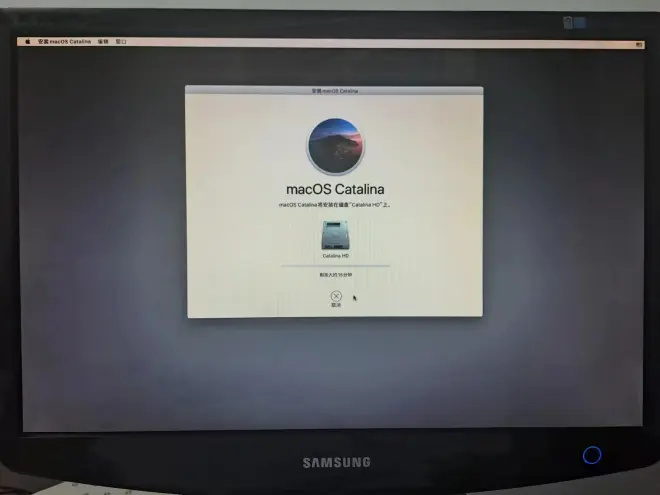
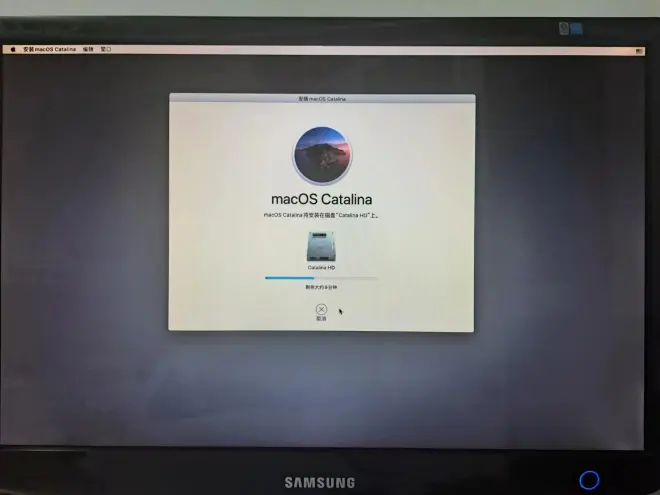
这一步进度条走完会再次重启,重启时需要再次进入BIOS选择U盘,与此不同的是在启动项选择时选择Mac OS Installer。
跑完码会进入二次安装,继续读条。
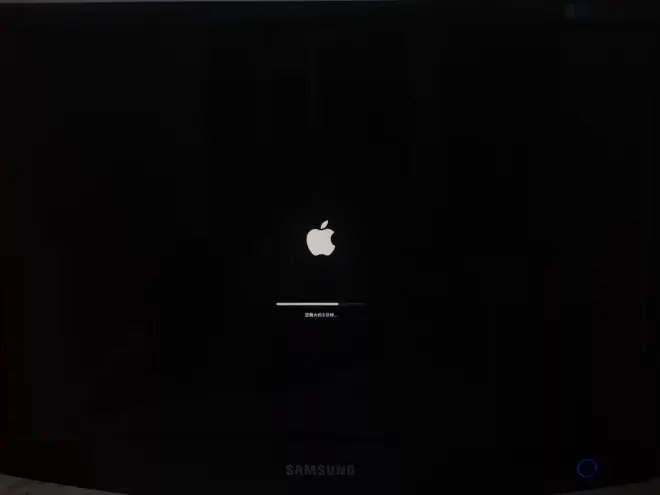
读完条重启,如果看到以下界面,就说明安装成功。

之后就简单了,按照指引设置Mac
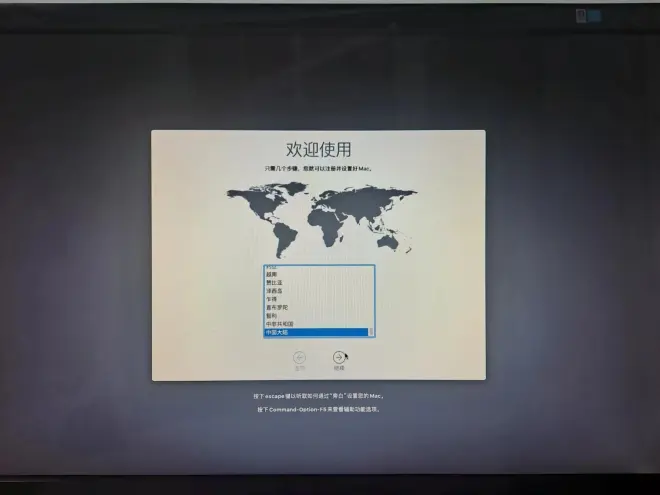
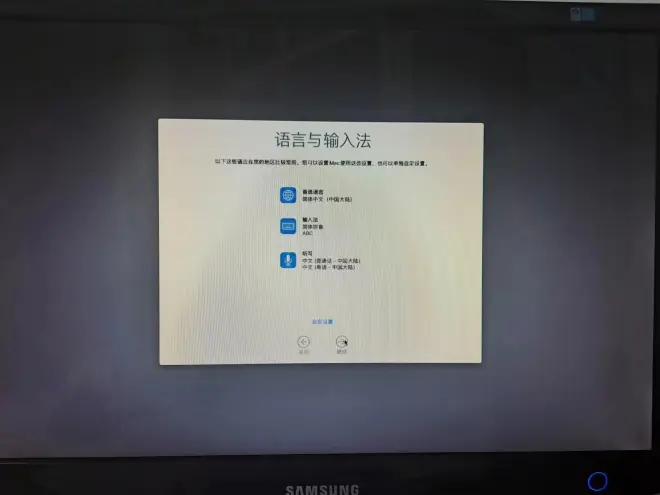
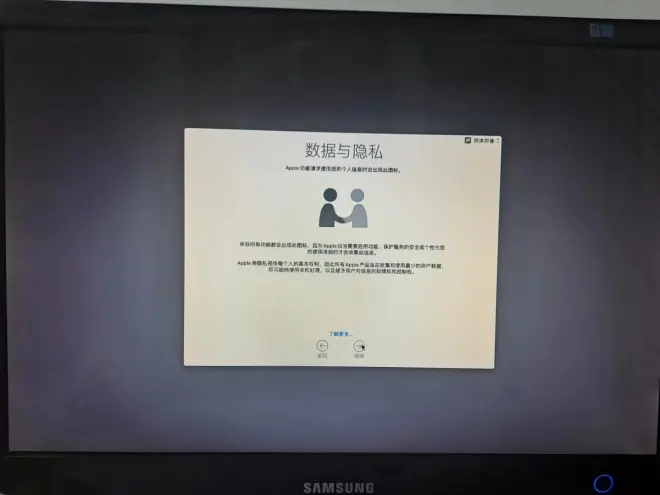

Apple Id先不要设置,因为我们没有设置三码。
点击稍后设置
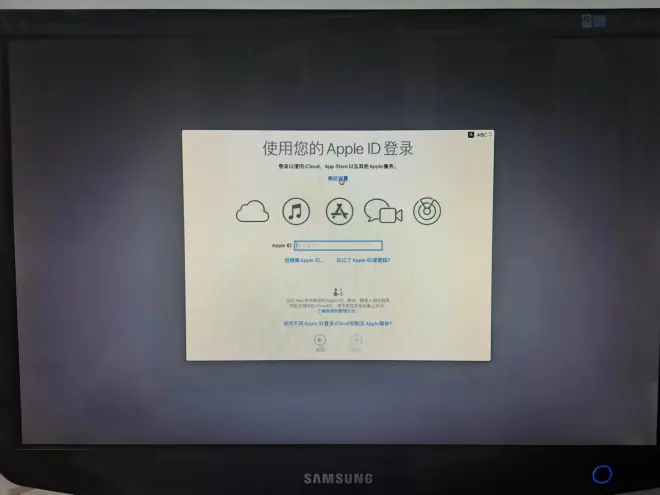
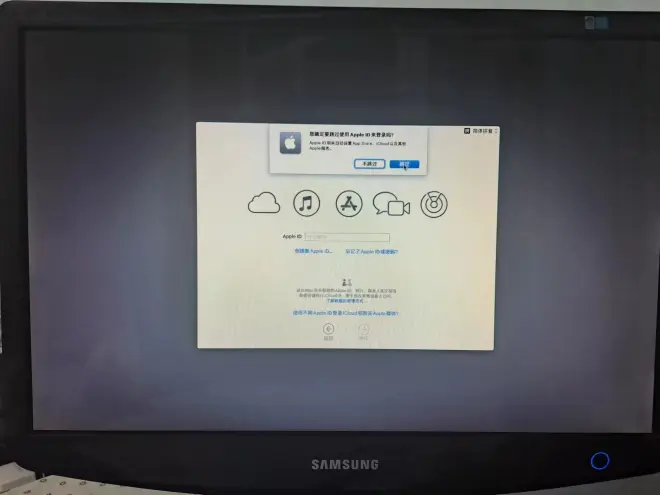
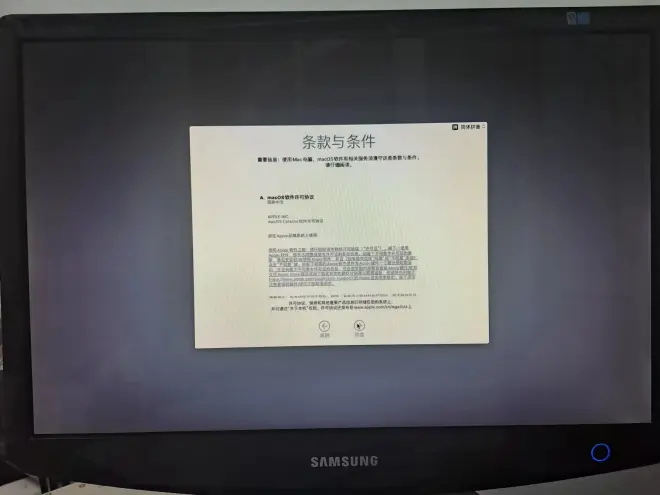
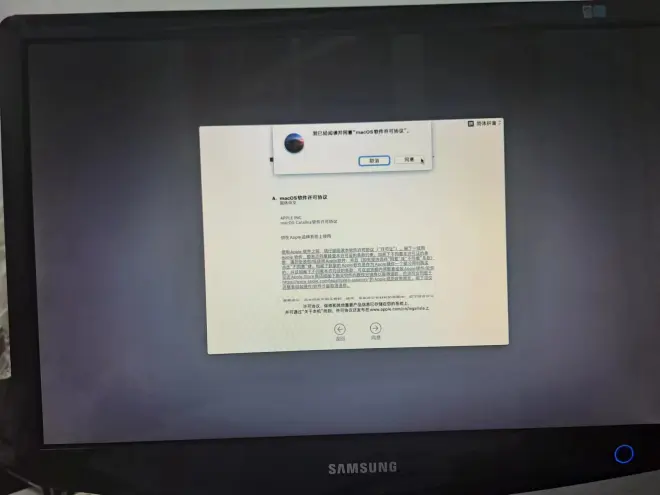
创建账户
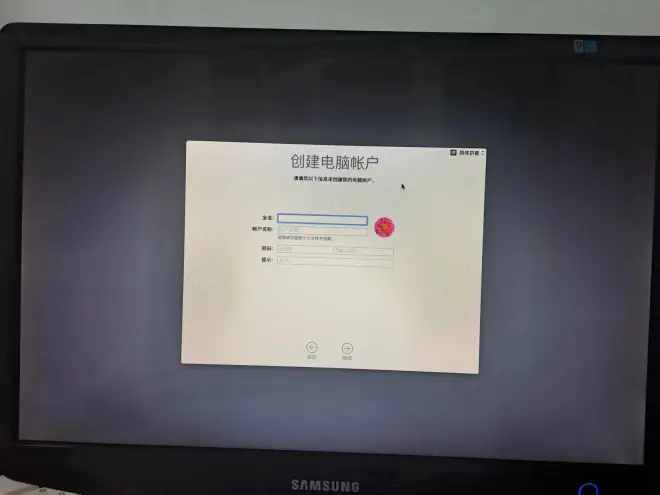
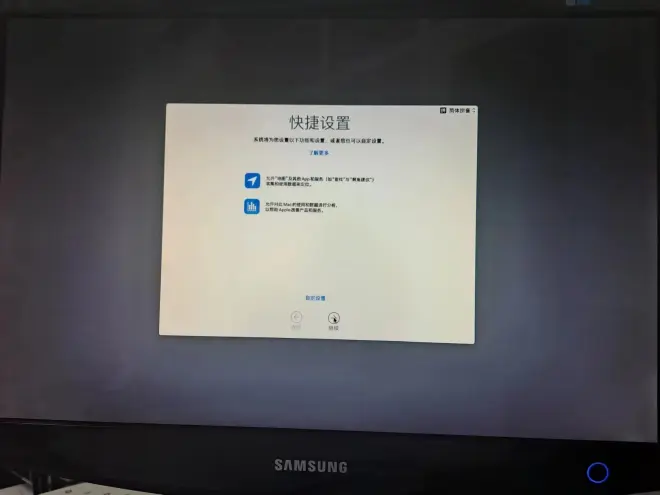
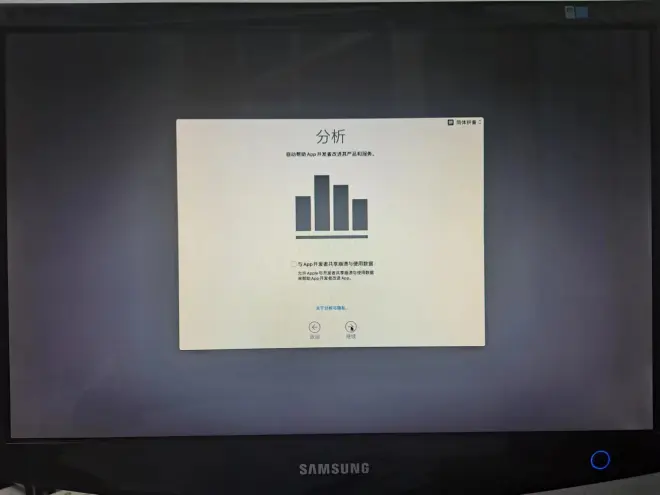
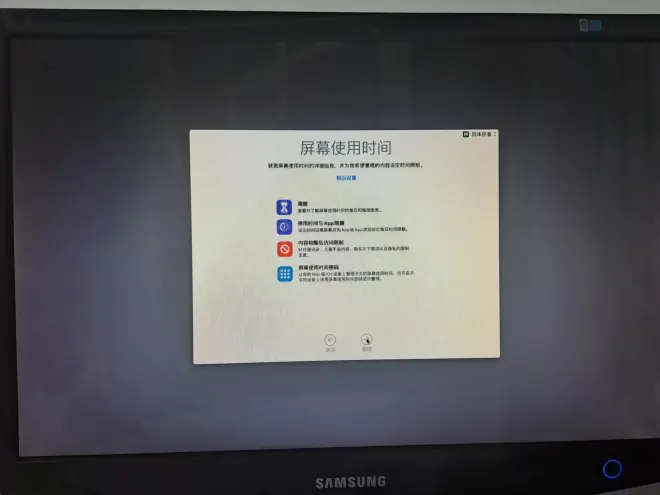
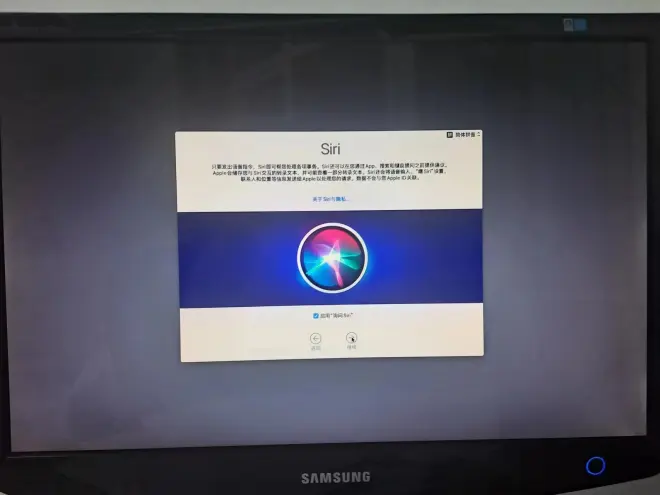
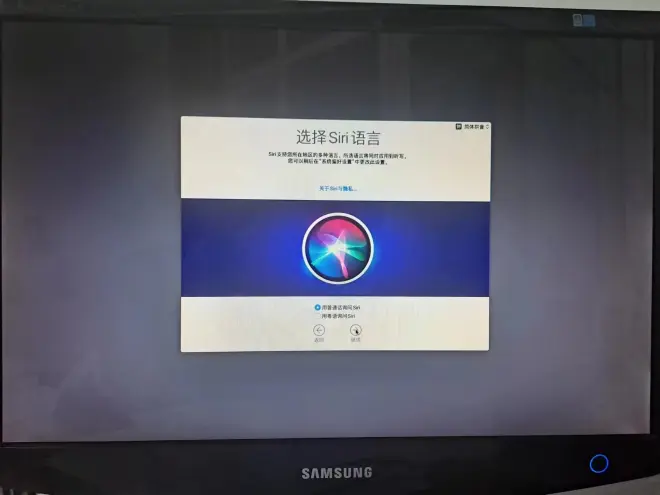
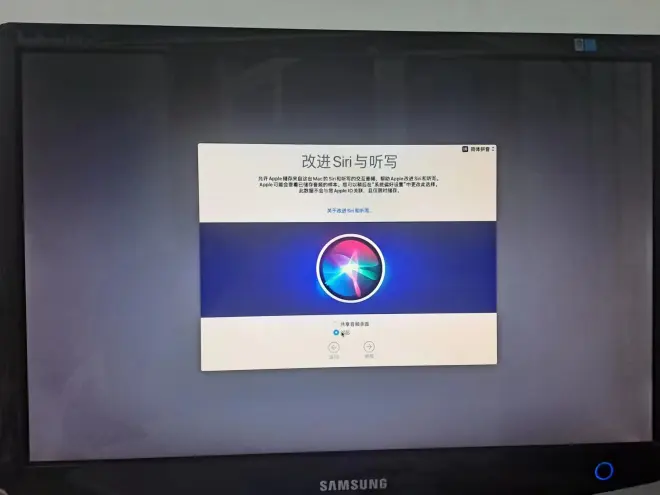
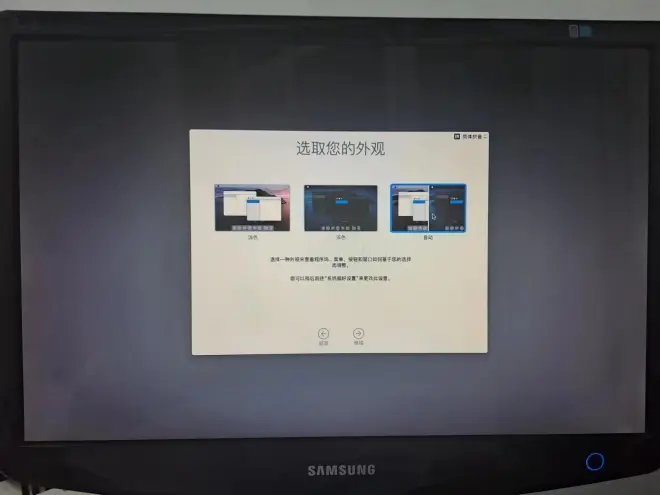
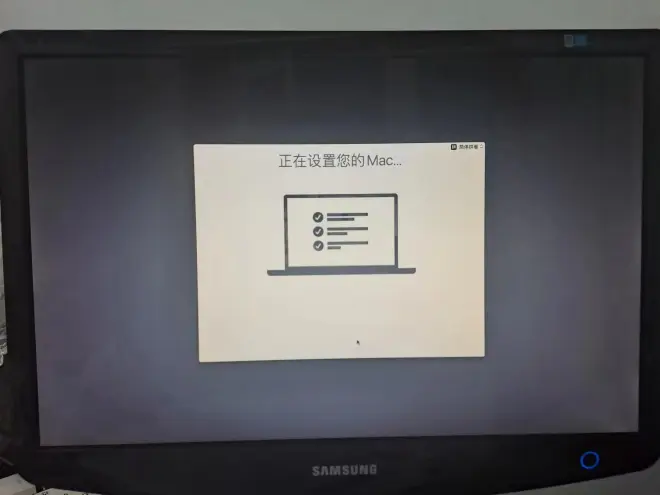
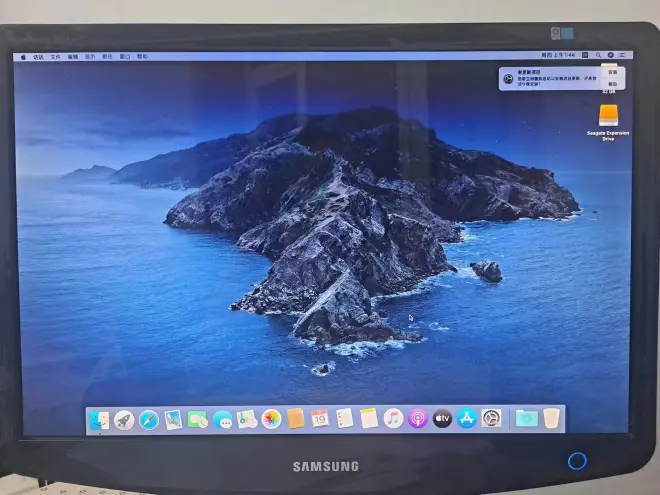
看到桌面,安装就成功了。
三、附录
①Github访问
推荐工具:Fast Github
大家看这篇文章就可以,推荐清华云盘下载
稳定可靠的github加速神器 FastGithub - 知乎 (zhihu.com)https://zhuanlan.zhihu.com/p/432414619
②关于系统安装版本
关于CPU:
指南网站config项每平台最上方都有系统限制,大家可以查看选择。
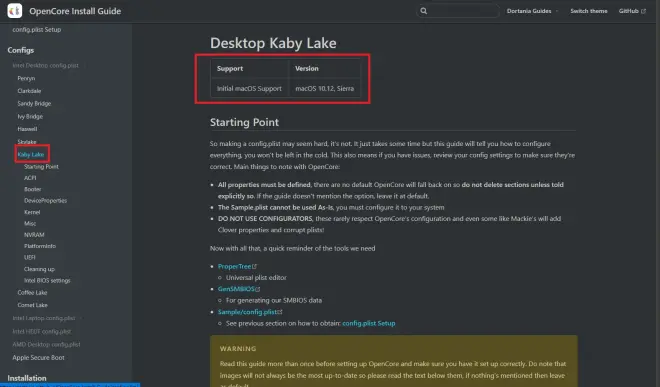
关于GPU:
大多数AMD的独立显卡受支持。
大多数NVIDIA独立显卡不受支持。
大体来说,AMD用户无需考虑版本问题,显卡受支持即可安装最新版本。
NVIDIA用户开普勒架构,即GTX6和GTX7系列可以安装到Big Sur(11)
其余支持版本最高只能安装到High Seirra(10.13.6)
详细查询:Introduction | GPU Buyers Guide (dortania.github.io)https://dortania.github.io/GPU-Buyers-Guide/
③关于卡代码
卡代码即在启动过程中卡在跑代码的页面无法正常启动。
如遇到这种情况,可以在网上搜索代码的最后一行,多半有解决办法。

唠叨的也就这些了,洋洋洒洒又有4000多字。
希望大家能多读一读指南网站,自己看懂这样做的原理。
总之,多多动手实际。
就这些吧,下一期我们聊聊声卡和网卡驱动。
我是小轩,我们下期再见!

