PE系统U盘重装win10系统
U盘重装系统图文教程
1、电脑先关机,然后再插上系统U盘
2、电脑开机,在开机瞬间,不停的按键盘上的快捷启动键
(具体以各主板对应快捷键为主)
如果以下列出的快捷键无效,请百度电脑品牌+进入bios
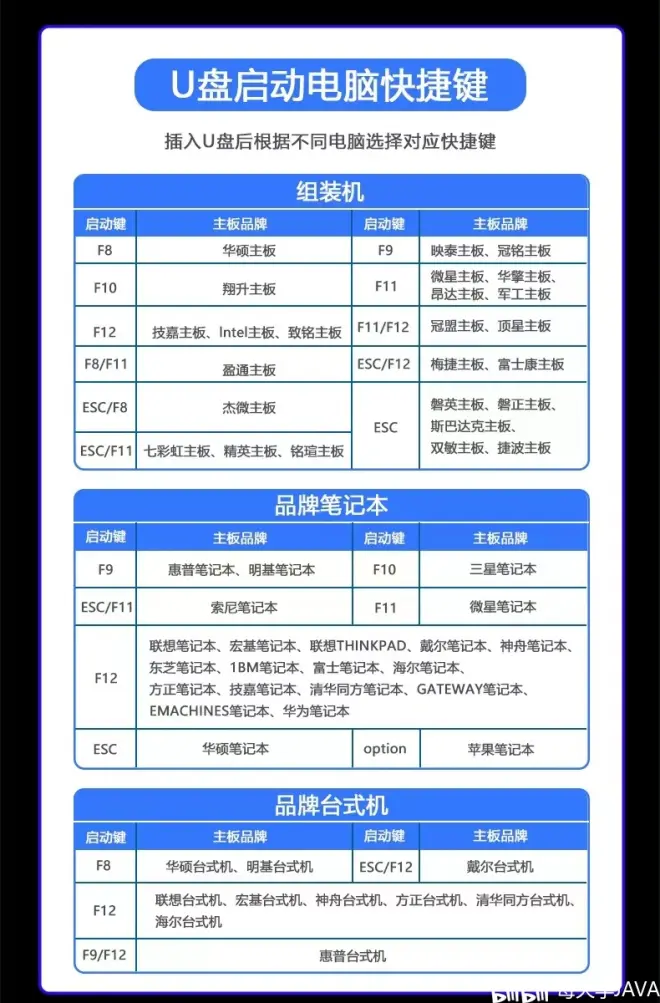
3、设置U盘为第一启动项
设置U盘为第一启动项,不同主板中,设置方法也不太一样的。大部分的主板是英文界面,此时需要先找到“Boot”这个选项,然后进行设置即可,下面用一款联想主板进行演示介绍。
进入BIOS设置界面用,用键盘上的方向键选择到“Boot”这个选项——>然后用方向键选择到“Boot Devices Priority”选项——>按“Enter”键打开
不会可以百度关键词如下 电脑品牌+ 设置U盘为第一启动项
如 华硕笔记本设置U盘为第一启动项
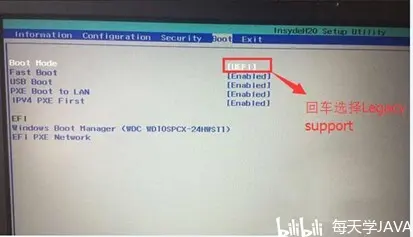
再把Boot Priority设置成Legacy First,按F10弹出窗口选择yes回车。即可进入如下界面
注意:此图是以联想某一型号的主板为例,不同品牌的电脑界面不同,不会可以百度关键词如下“电脑品牌+ 设置U盘为第一启动项”
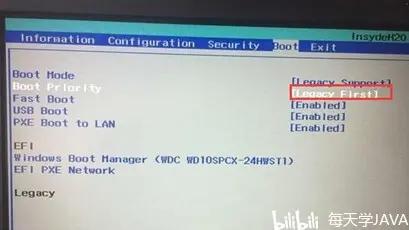
4、设置电脑U盘为第一启动项后,我们将进入PE系统的菜单界面,我们在此选择第二项,按电脑回车键Enter:启动Windows10 PE x64(新机型)

5 、然后我们将进入PE系统,双击打开桌面上的EIX系统安装。
(特别注意:进入PE后如果电脑显示无法联网,不影响系统安装,可忽略)
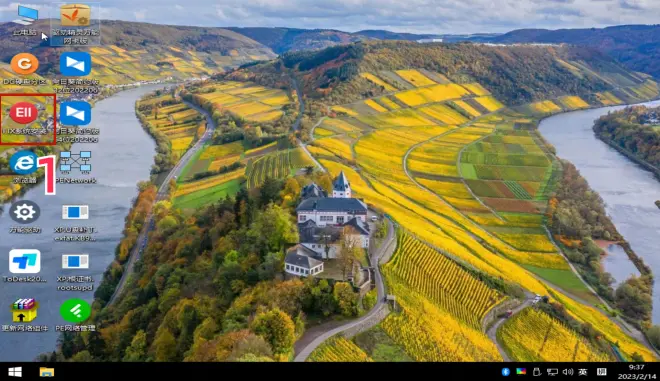
6、打开EIX系统安装程序后,在恢复映像这里可以选择要安装的系统版本。
win10、11推荐选择专业版,win7推荐选择旗舰版 X86表示32位系统 X64表示64位系统
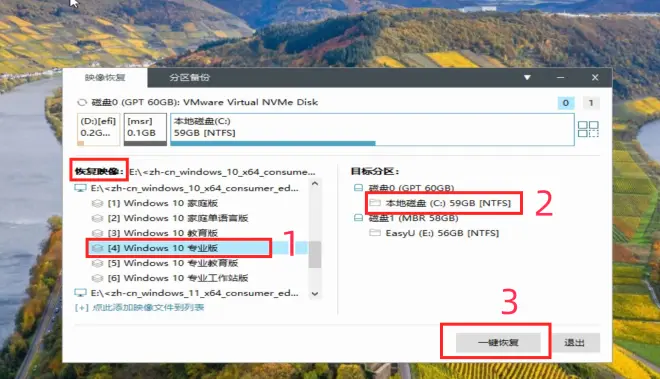
7、左边“恢复映像”这里,点击选择要安装的系统版本。右边“目标分区”这里,点击选择要安装系统的盘。选好后点击“一键恢复”。
(注1:安装会格式化选择的盘,有重要文件的自行备份到其他盘里)
(注2:在电脑有多个硬盘情况下PE系统里盘符顺序可能会变,注意不要选择错盘安装。一般右边目标分区的第一个盘为原电脑的C盘)
恢复完成后自动运行万能驱动不要勾选!!!!!!!
操作完成后自动重启计算机不要勾选!!!!!!!!!!
本系统为纯净版 ,内置基本驱动
如果系统安装好没有网络,找到U盘的PETOOLS文件夹,安装---驱动精灵万能网卡版--
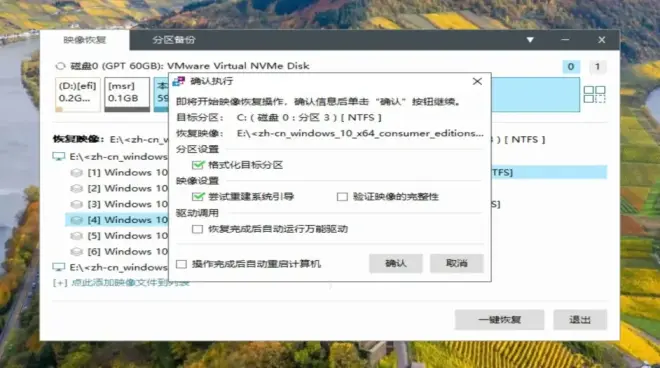
8、这里耐心等待。
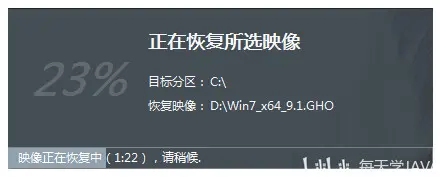
9、提示操作完毕,点击确定。
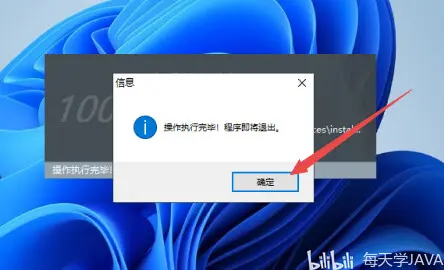
10、先拔掉U盘,然后点击左下角的“开始”之后点击“重启”,最后等待系统自动安装。
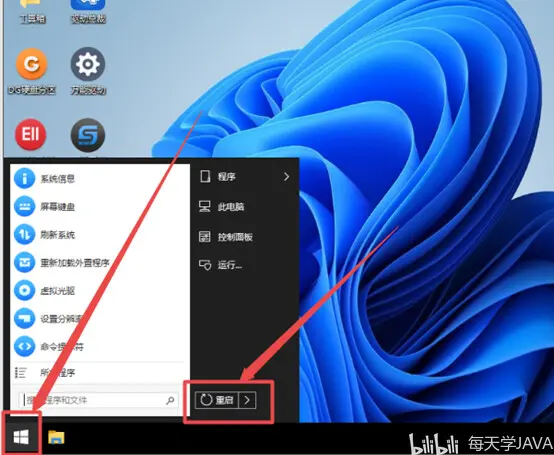
完成以上步骤后,电脑将自动重启,自动安装系统!
系统安装完成后需要进行简单配置,请自行对照上面的文字自行选择,不要觉得麻烦,正版系统都需要做基本的配置,能跳过的步骤全部跳过,配置时不要登录微软账号,进入系统再登录!
补充:
磁盘分区教程(选择分区会删除电脑所有数据,不需要分区可忽略此步骤)
1、点击桌面的DG硬盘分区
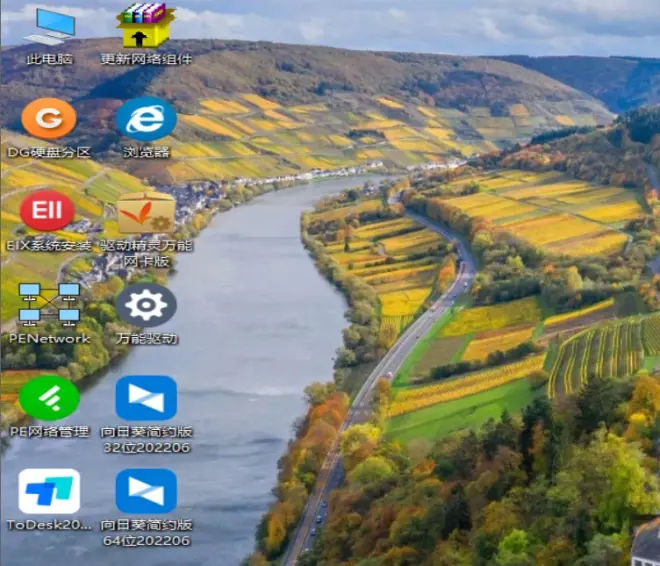
2、按照序号进行选择
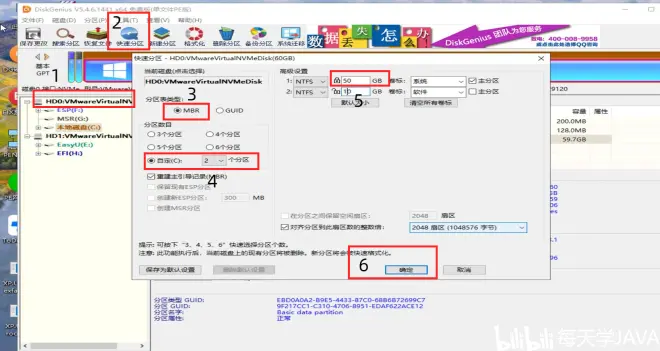
1:HD0为电脑磁盘名称,不同电脑不同。选中这个盘(注意有EasyU的盘为系统U盘位置,勿动)
2:点击快速分区
3:分区表类型选择MBR
4:分区数目选择(这里选了两个,这里按照电脑内存去选择,2、3、4个均可)
5:第一个为系统盘内存(这里设置了50,根据自己电脑内存剩余情况选择,一般100GB以上较好)
6:以上都选好后 ,点击确定,分区就完成了。然后继续安装系统。
当然如果不需要分区,完全可忽略这个!

