Windows10学生的上手手册
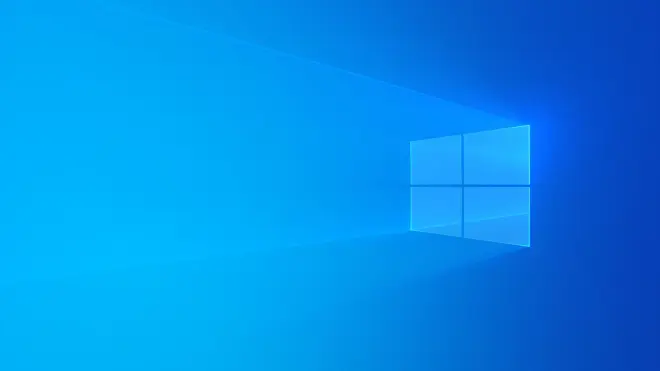
玩转win10
Windows 10是由美国微软公司开发的应用于计算机和平板电脑的操作系统,于2015年7月29日发布正式版。 [1]
Windows 10操作系统在易用性和安全性方面有了极大的提升,除了针对云服务、智能移动设备、自然人机交互等新技术进行融合外,还对固态硬盘、生物识别、高分辨率屏幕等硬件进行了优化完善与支持。 [2]
截至2019年7月28日,Windows 10正式版已更新至五月更新10.0.18945版本 [3] ,预览版已更新至秋季创意者10.0.18362版本。 [4]
中文名
Windows 10
开发商
微软(Microsoft)
开发代号
Threshold、Redstone
核心版本号
Windows NT 10.0
源码类型
封闭性系统,商业专有
内核类型
混合式内核
适用平台
基于x86与Arm架构的设备
正式发布时间
2015年7月29日
最新正式版
1903 [5]
最新预览版
Build 18970.1005(1903)
发行商
微软(Microsoft)
技术支持
长期提供安全、功能更新
目录
1 发展历程
2 用户界面
3 系统功能
4 版本更新
5 系统版本
▪ 版本介绍
▪ 版本对比
6 配置要求
7 使用说明
8 社会影响
9 系统评价
▪ 正面评价
▪ 反面评价
Windows 10发展历程
编辑
2014年10月1日,微软在旧金山召开新品发布会,对外展示了新一代Windows操作系统,将它命名为“Windows 10”,新系统的名称跳过了这个数字“9”。 [6]
2015年1月21日,微软在华盛顿发布新一代Windows系统,并表示向运行Windows7、Windows 8.1以及Windows Phone 8.1的所有设备提供,用户可以在Windows 10发布后的第一年享受免费升级服务。 [7] 2月13日,微软正式开启Windows 10手机预览版更新推送计划。 [8] 3月18日,微软中国官网正式推出了Windows 10中文介绍页面。 [9] 4月22日,微软推出了Windows Hello和微软Passport用户认证系统,微软又公布了名为“Device Guard”(设备卫士)的安全功能。 [10] 4月29日,微软宣布Windows 10将采用同一个应用商店,即可展示给Windows 10覆盖的所有设备用,同时支持Android和iOS程序。 [11] 7月29日,微软发布Windows 10正式版。 [1]
2018年8月9日,微软推送了Windows 10 RS5快速预览版17733。 [12]
2018年9月,微软宣布为Windows 10系统带来了ROS支持,所谓ROS就是机器人操作系统。此前这一操作系统只支持Linux平台, 现在微软正在打造ROS for Windows。 [13]
2018年10月9日,微软负责Windows10操作系统交付的高管凯博(John Cable)表示,微软已经获得了用户文件被删除的报告,目前已经解决了秋季更新包中存在的所有问题。公司已经开始向测试用户重新提供1809版本的下载。 [14]
Windows 10用户界面
编辑
Modern2.0界面
微软在Windows 10中对Modern界面进行了改进,使其与传统桌面交互使用更加自然舒畅,对于改进的Modern界面,可以称其为Modern2.0界面。 [15]
传统桌面
在Windows 10操作系统中,传统界面环境和之前Windows版本相比变化不是很大,自Windows 8系统移除的开始菜单也回归桌面任务栏。 [15]
Windows 10操作系统的传统桌面环境更加简洁、现代。所以用户考到的是一个纯色调的传统桌面环境,虽然少了以往毛玻璃的华丽、但是简洁的环境也不失为另一种优秀的视觉体验。 [15]
Windows 10系统功能
编辑
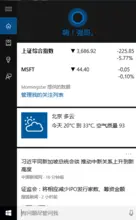
Cortana
生物识别技术
Windows 10所新增的Windows Hello功能将带来一系列对于生物识别技术的支持。除了常见的指纹扫描之外,系统还能通过面部或虹膜扫描来让你进行登入。当然,你需要使用新的3D红外摄像头来获取到这些新功能。 [16]
Cortana搜索功能
Cortana可以用它来搜索硬盘内的文件,系统设置,安装的应用,甚至是互联网中的其他信息。作为一款私人助手服务,Cortana还能像在移动平台那样帮你设置基于时间和地点的备忘。 [16]
平板模式
微软在照顾老用户的同时,也没有忘记随着触控屏幕成长的新一代用户。Windows 10提供了针对触控屏设备优化的功能,同时还提供了专门的平板电脑模式,开始菜单和应用都将以全屏模式运行。如果设置得当,系统会自动在平板电脑与桌面模式间切换。 [17]
桌面应用
微软放弃激进的Metro风格,回归传统风格,用户可以调整应用窗口大小了,久违的标题栏重回窗口上方,最大化与最小化按钮也给了用户更多的选择和自由度。 [17]
多桌面
如果用户没有多显示器配置,但依然需要对大量的窗口进行重新排列,那么Windows 10的虚拟桌面应该可以帮到用户。在该功能的帮助下,用户可以将窗口放进不同的虚拟桌面当中,并在其中进行轻松切换。使原本杂乱无章的桌面也就变得整洁起来。 [16]
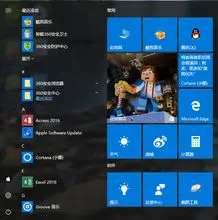
开始菜单
开始菜单进化
微软在Windows 10当中带回了用户期盼已久的开始菜单功能,并将其与Windows 8开始屏幕的特色相结合。点击屏幕左下角的Windows键打开开始菜单之后,你不仅会在左侧看到包含系统关键设置和应用列表,标志性的动态磁贴也会出现在右侧。 [16]
任务切换器
Windows 10的任务切换器不再仅显示应用图标,而是通过大尺寸缩略图的方式内容进行预览。 [16]
任务栏的微调
在Windows 10的任务栏当中,新增了Cortana和任务视图按钮,与此同时,系统托盘内的标准工具也匹配上了Windows 10的设计风格。可以查看到可用的Wi-Fi网络,或是对系统音量和显示器亮度进行调节。 [16]
贴靠辅助
Windows 10不仅可以让窗口占据屏幕左右两侧的区域,还能将窗口拖拽到屏幕的四个角落使其自动拓展并填充1/4的屏幕空间。在贴靠一个窗口时,屏幕的剩余空间内还会显示出其他开启应用的缩略图,点击之后可将其快速填充到这块剩余的空间当中。 [16]
通知中心
Windows Phone 8.1的通知中心功能也被加入到了Windows 10当中,让用户可以方便地查看来自不同应用的通知,此外,通知中心底部还提供了一些系统功能的快捷开关,比如平板模式、便签和定位等等。 [16]
命令提示符窗口升级
在Windows 10中,用户不仅可以对CMD窗口的大小进行调整,还能使用辅助粘贴等熟悉的快捷键。
文件资源管理器升级
Windows 10的文件资源管理器会在主页面上显示出用户常用的文件和文件夹,让用户可以快速获取到自己需要的内容。 [16]
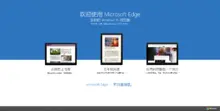
Microsoft Edge
新的Edge浏览器
为了追赶Chrome和Firefox等热门浏览器,微软淘汰掉了老旧的IE,带来了Edge浏览器。Edge浏览器虽然尚未发展成熟,但它的确带来了诸多的便捷功能,比如和Cortana的整合以及快速分享功能。 [16]
计划重新启动
在Windows 10会询问用户希望在多长时间之后进行重启。 [16]
设置和控制面板
Windows 8的设置应用同样被沿用到了Windows 10当中,该应用会提供系统的一些关键设置选项,用户界面也和传统的控制面板相似。而从前的控制面板也依然会存在于系统当中,因为它依然提供着一些设置应用所没有的选项。 [16]
兼容性增强
只要能运行Windows 7操作系统,就能更加流畅地运行Windows 10操作系统。针对对固态硬盘、生物识别、高分辨率屏幕等更件都进行了优化支持与完善。
安全性增强
除了继承旧版Windows操作系统的安全功能之外,还引入了Windows Hello,Microsoft Passport、Device Guard等安全功能。
新技术融合
在易用性、安全性等方面进行了深入的改进与优化。针对云服务、智能移动设备、自然人机交互等新技术进行融合。

