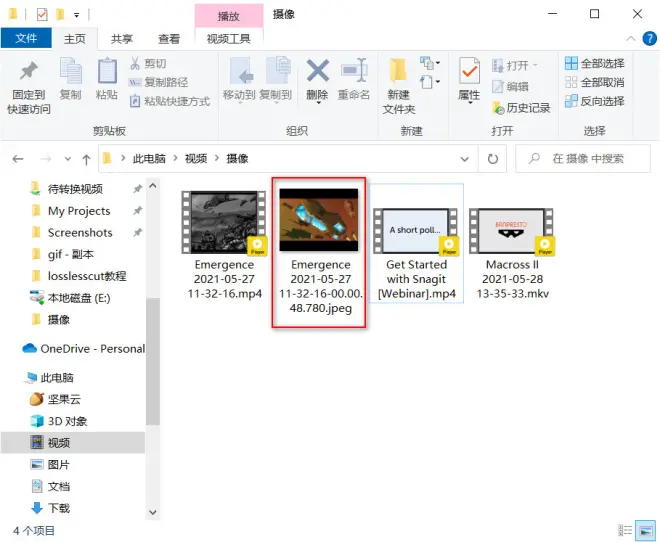LosslessCut教程
LosslessCut是一款免费、免安装、操作简便的视频剪切软件,支持MP4、MOV、WebM、MKV、OGG、WAV、MP3、AAC等影音格式。
LosslessCut是直接对视频进行剪切,不需要重新编码,因此可以在极短的时间完成的剪切,处理后的视频也不会对画质有任何影响。
链接到到网站下载软件,下载完成以后,看到它是一个单文件程序。双击打开软件。
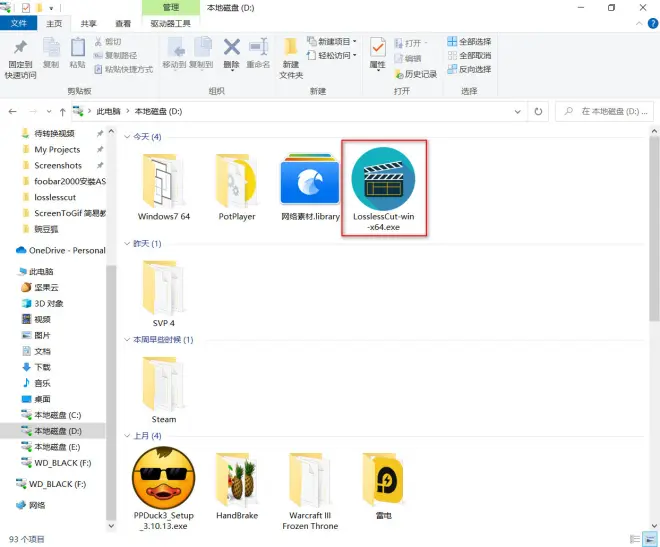
开启的程序如下图所示,点选「File」,选择「Settings」。
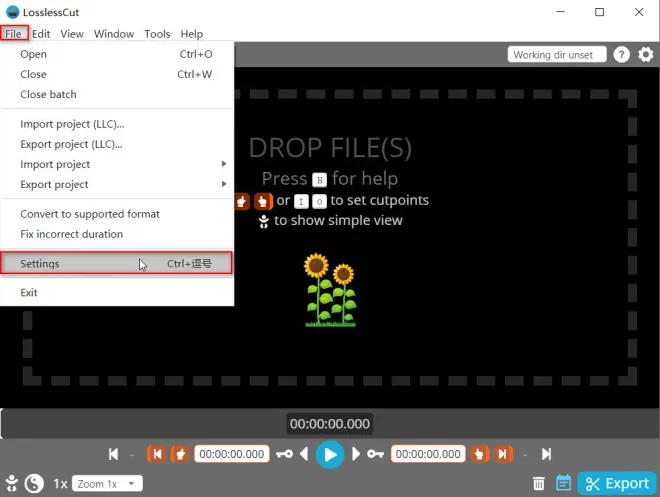
语言选择「简体中文」,设定完成后,关闭窗口,软件界面就变为简体中文了。
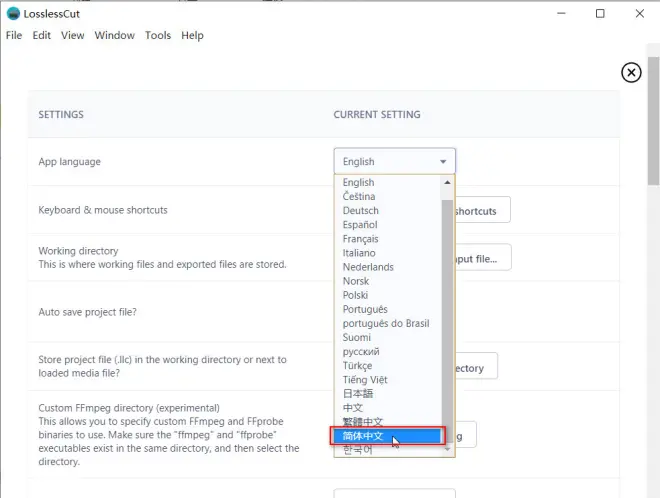
点选「?」按钮,开启说明窗口。
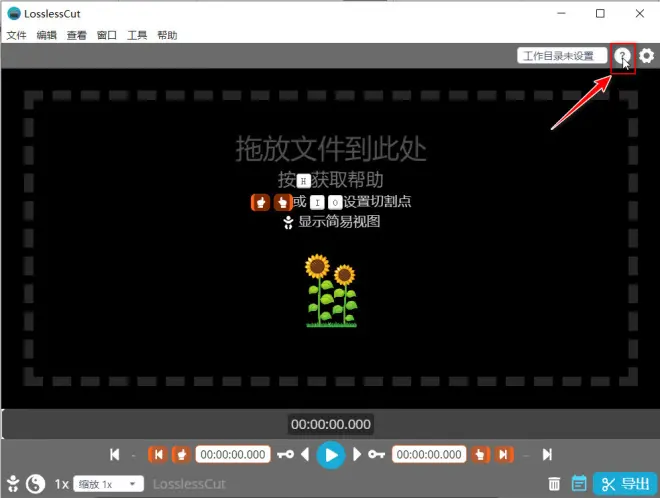
8.内容显示键盘快捷方式与按钮的功能,如下图所示。阅读完毕,关闭窗口。
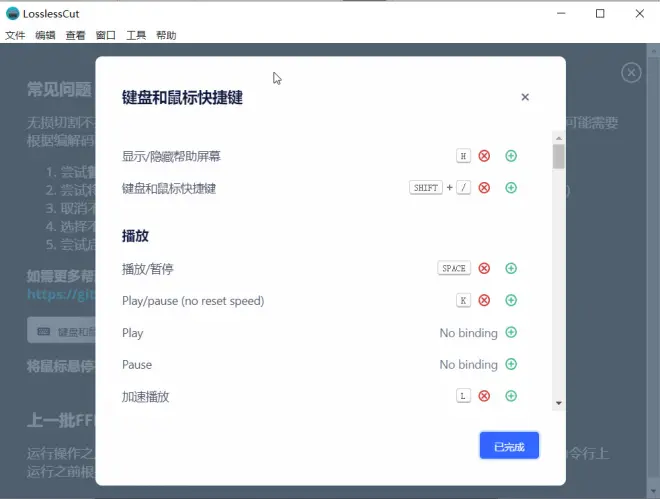
点选「工作目录未设置」,可以设定剪切完成以后视频储存的存储位置。如果不指定,剪切后的视频会储存在源视频的相同的文件夹内。
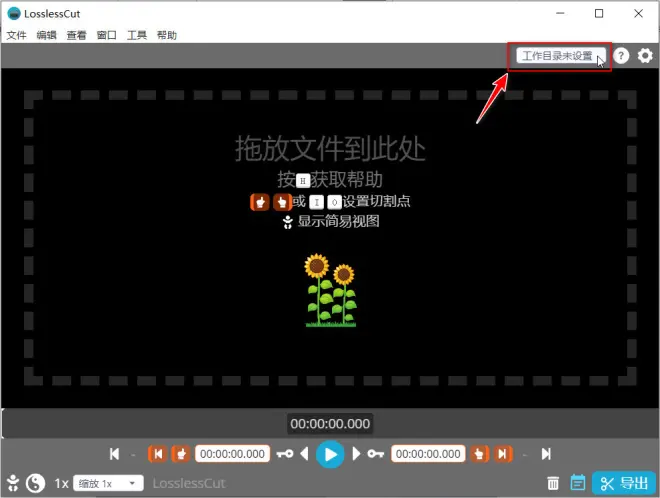
一、功能区展示
切换软件高级和简单设置界面
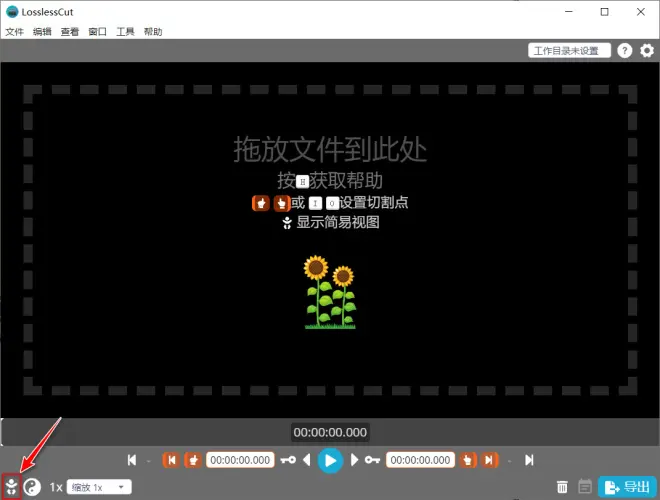
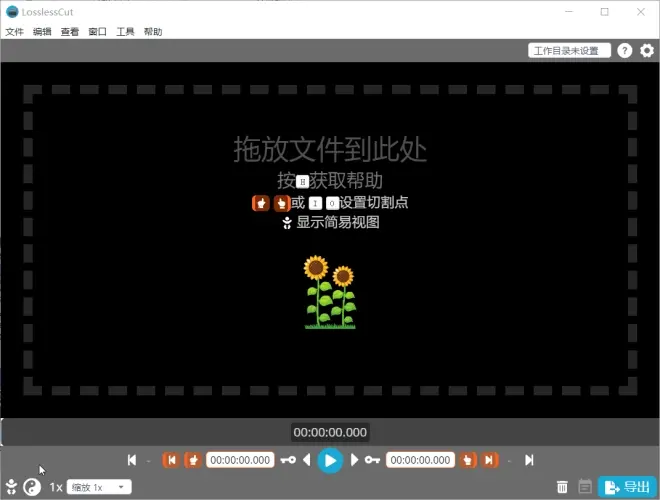
缩放时间轴功能:就是把时间轴的显示帧与帧之间的长度放大(总视频长度不变),达到更精确定位的目的。
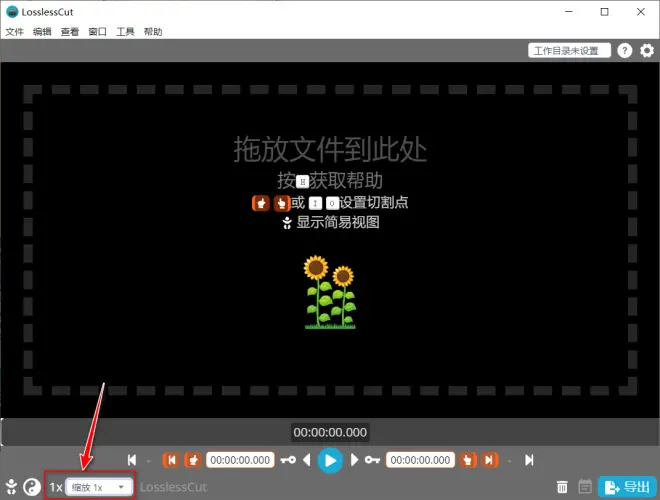
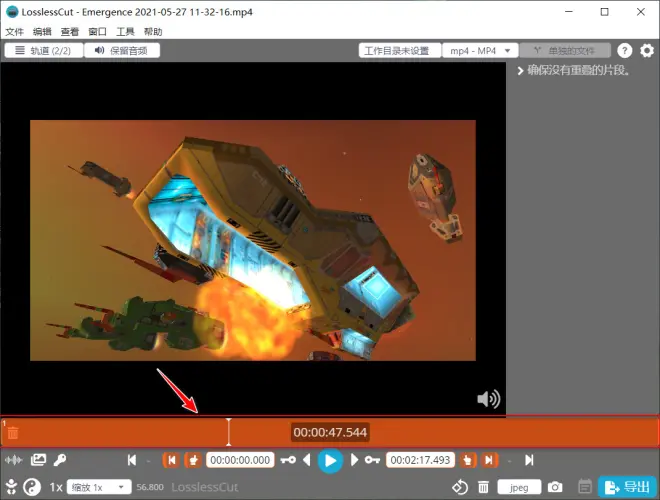
缩放1倍和缩放8倍时间轴的播放速度对比

显示波形:在软件中显示声音波形。
显示缩略图:在软件中显示缩略图画面。
显示关键帧:在软件中显示视频关键帧。每一个黑色的小竖条就是一个关键帧

跳转至视频开头:跳转至整个视频的起点位置。
跳转至视频末尾:跳转至整个视频的终点位置
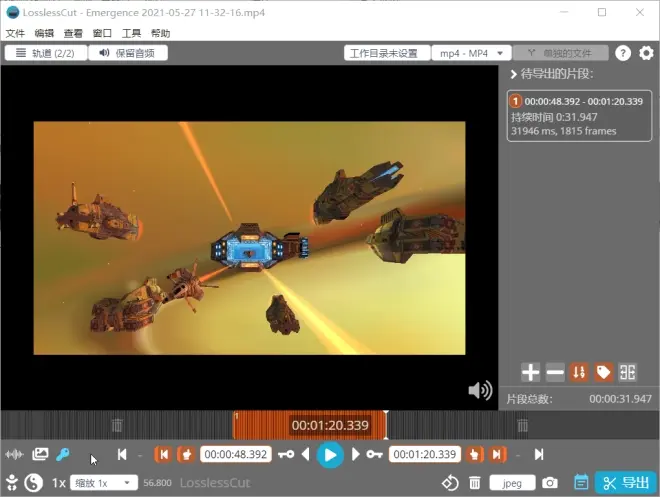
跳转至切割起点:跳转到剪切好视频的起点位置。
跳转至切割终点:跳转到剪切好视频的终点位置。
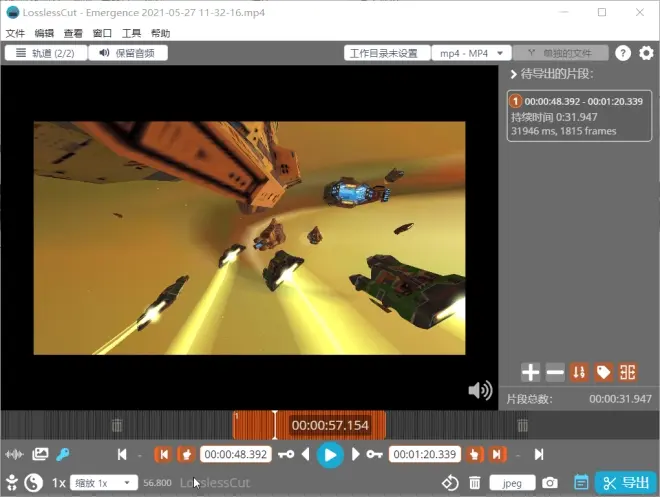
寻找上一个关键帧和下一个关键帧,这里需要注意:关键帧和关键帧之间有不止一帧的图片。而寻找上一帧和寻找下一帧,是一张图片一张图片的查找。和下边的寻找上一帧和寻找下一帧区分开。


二、剪切视频
选择「文件」-「打开」,选择需要剪切的视频,或者直接将视频拖入软件中。就可以开始剪切或合并视频了。

打开视频后,程序会自动选择正确的文件格式,使用默认值就可以;如下图所示,加载的视频格式为MP4,已经自动选择视频格式为「MP4」。加载的视频格式为MKV,已经自动选择视频格式为「matroska」。
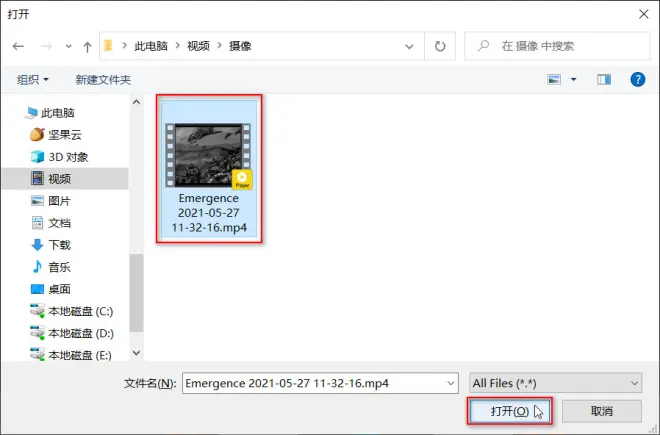
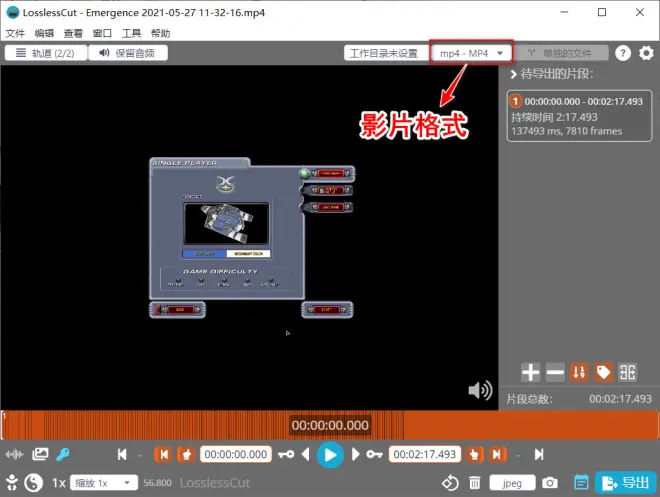
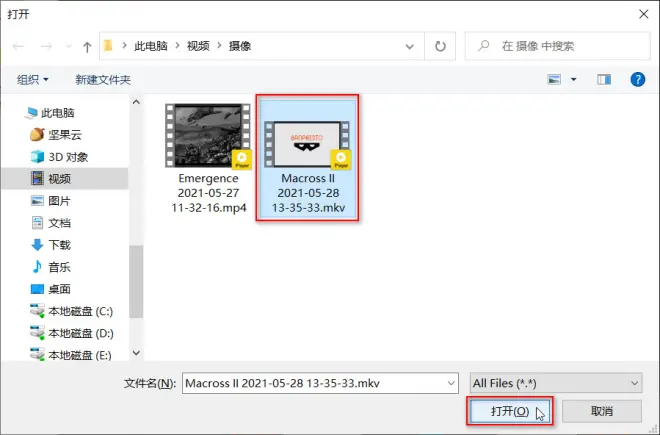
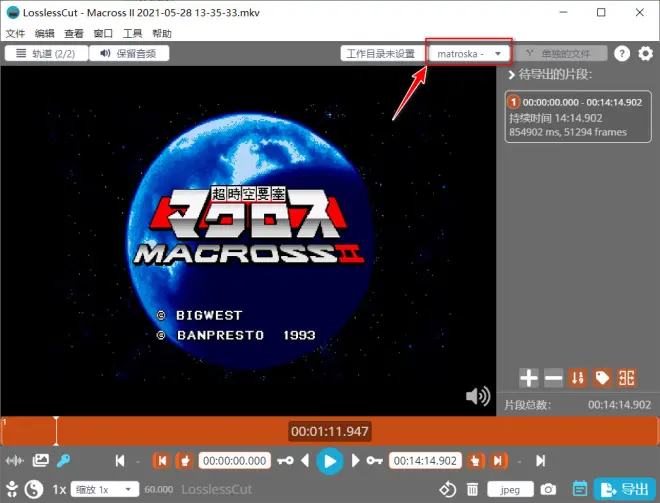
视频加载以后,如果你已经知道视频要剪辑的的时间点,就直接输入时间,如下图所示。
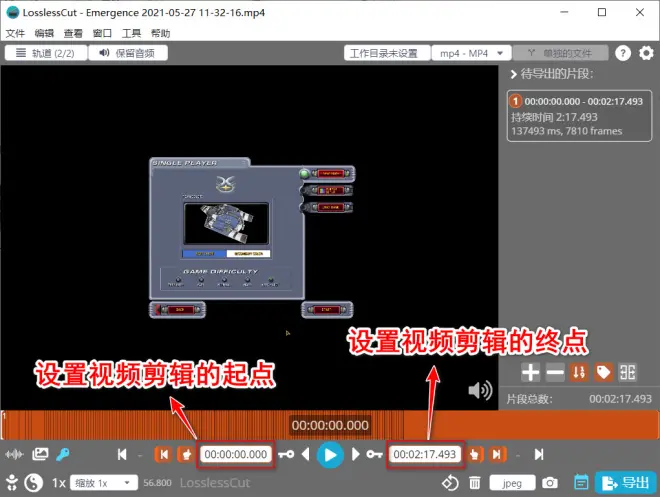
如果不知道,就点击「播放」按钮,播放视频,寻找要删除视频的起点和终点。拖拽时间轴可以快速移动视频到你想要的位置。
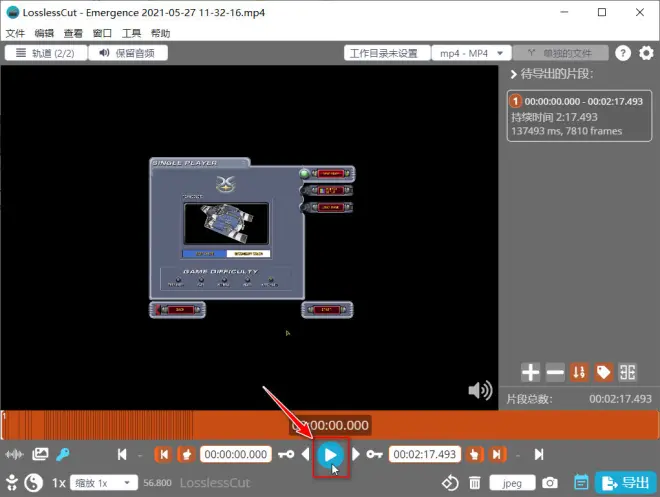

在要设为起点的地方按「暂停」按钮。可以按左右移动帧的按钮,精确调整起点位置。
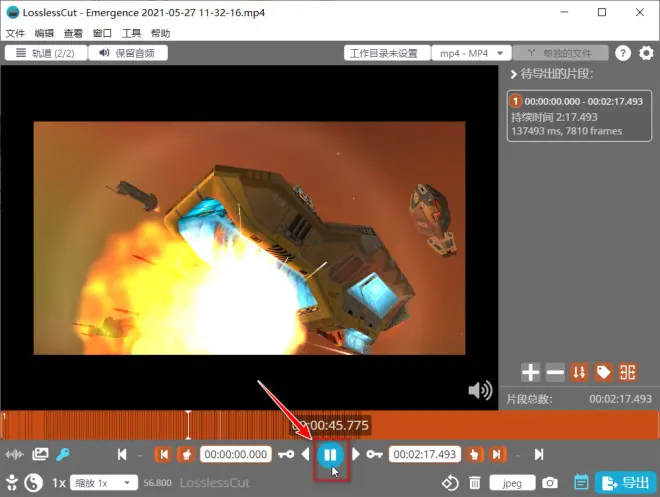

点击「将当前位置设置为切割起点」,将当前的位置设定为起点。
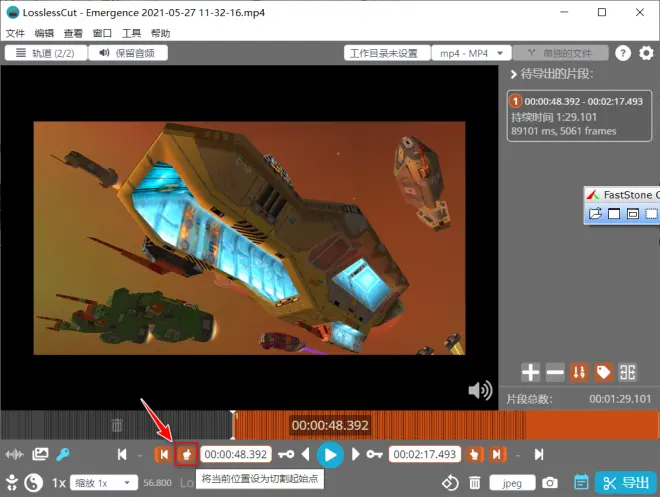
重复以上操作,找到终点位置以后,点击「将当前位置设置为切割结束点」,将当前的位置设定为终点。
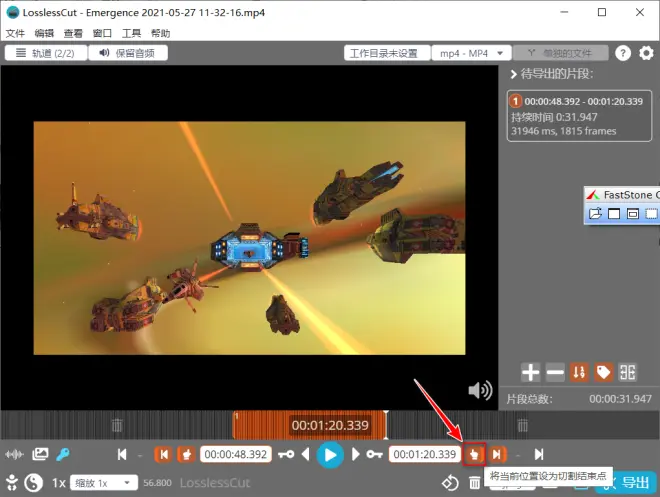
橘黄色的范围是要保留的视频片段,如下图所示。
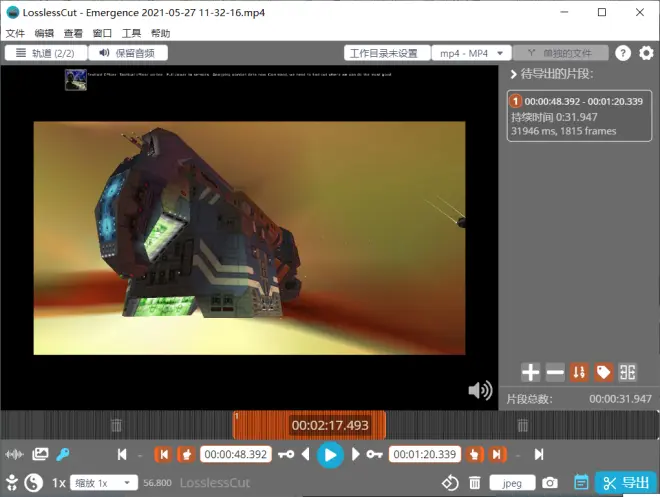
按下导出按钮,视频就开始剪辑了。
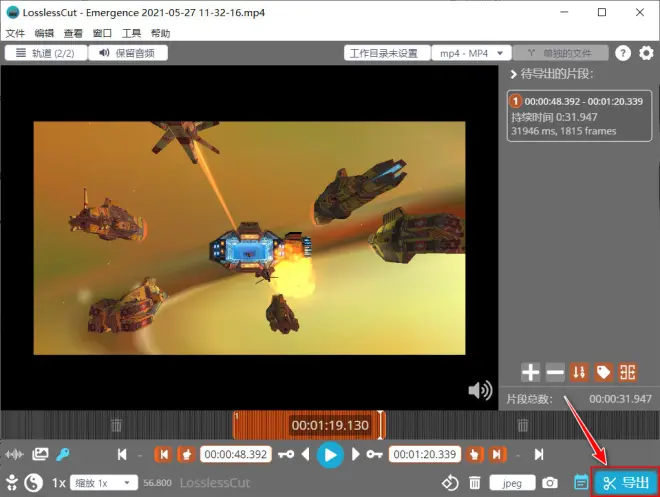
简单来说就是把一个视频分为3段,剪切掉片段1和3保留片段2。
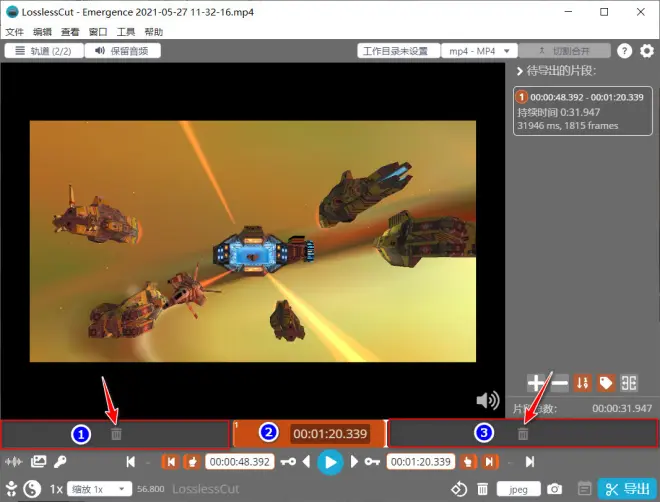
如果选中「导出前显示导出选项?」导出时会显示视频信息,未选中则直接剪切视频。
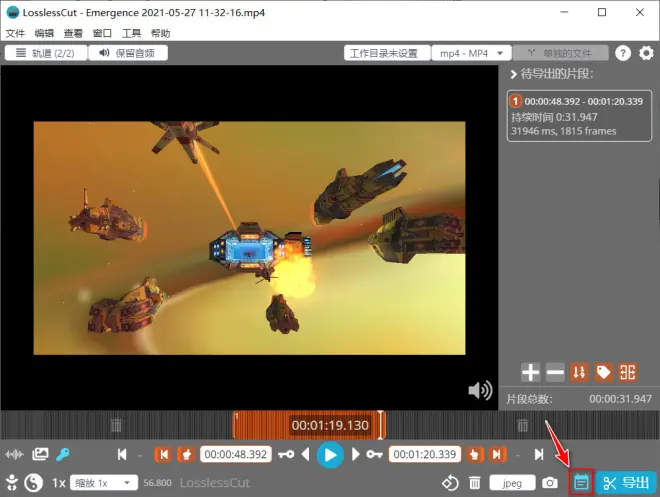
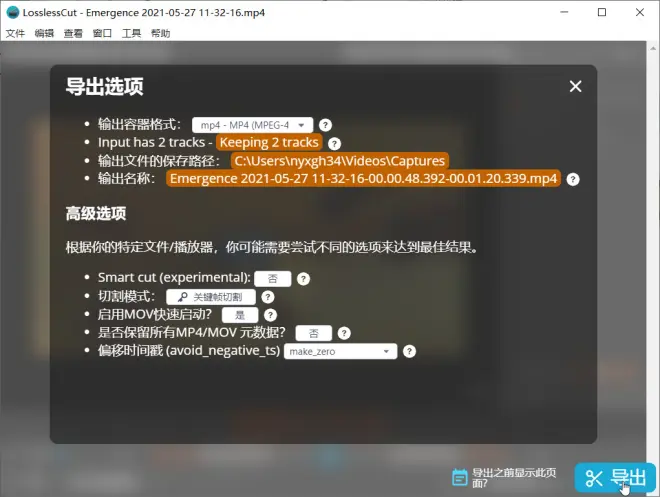
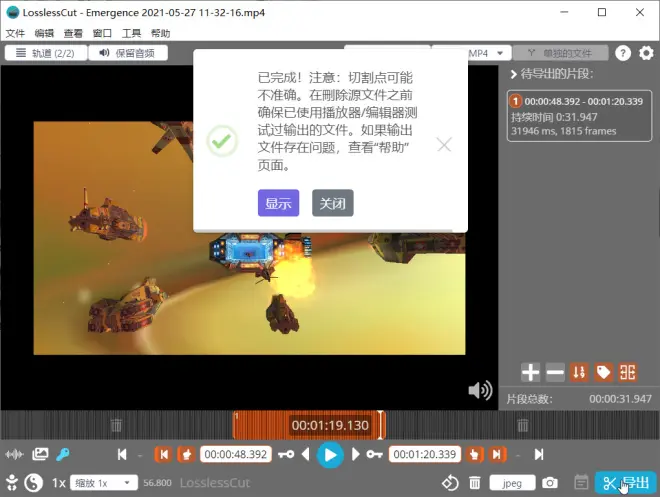

剪辑完毕导出后的文件

如果要保留多个视频片段,则在视频中重复选取需要保留视频片段的起点和终点。如图所示:
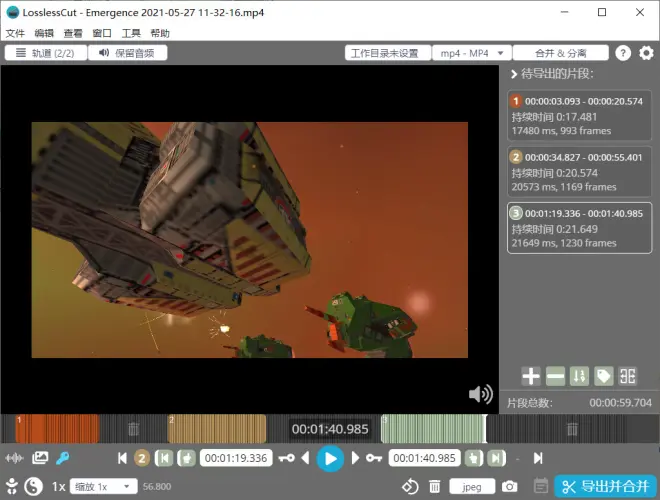
三、删除视频中的一个片段
我们按照上边已经剪切好了要删除的视频片段。为了方便理解,我把要剪切的视频分为3个部分,默认剪辑好的视频是保留视频片段2,删除视频片段1和3。
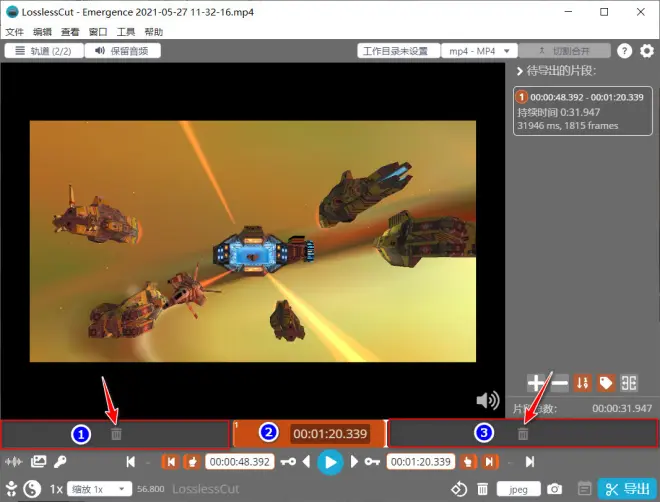
那么要删除视频片段2,保留视频片段1和3。就要点击「放弃选定片段」按钮。
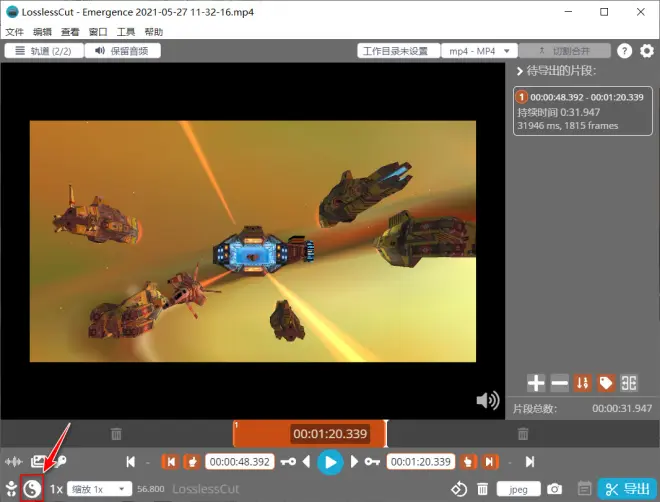
点击完毕后,看,视频片段1和2的标志已经由灰色的删除图标变为绿色的保存图标,而视频片段2则出现了删除图标。在软件右侧也出现了相应的视频片段信息。
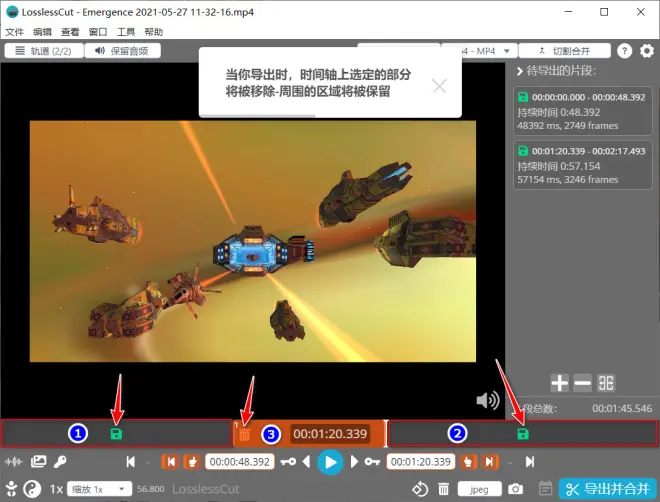


当软件包含多个视频片段时,它会出现4个导入导出选项
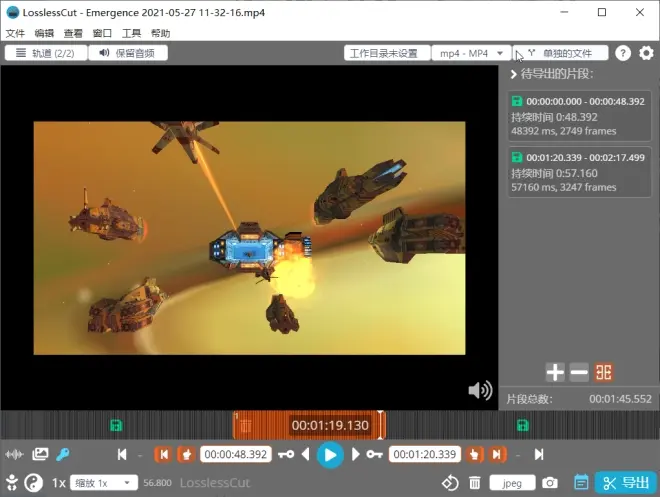
单独的文件:把视频片段1和3单独剪切出来。
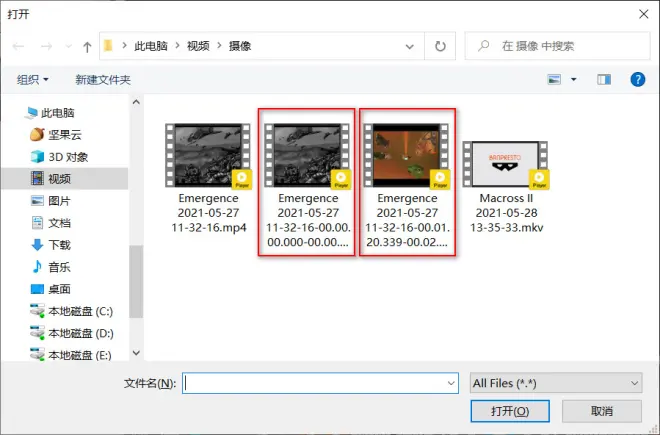
切割合并:是将视频片段1和3直接合并。
Chapters only:字面意思是不对原视频进行剪辑,但包含有视频剪辑的标签。
合并&分离:是将视频片段1和3直接合并的同时又把视频片段1和3单独剪切出来。
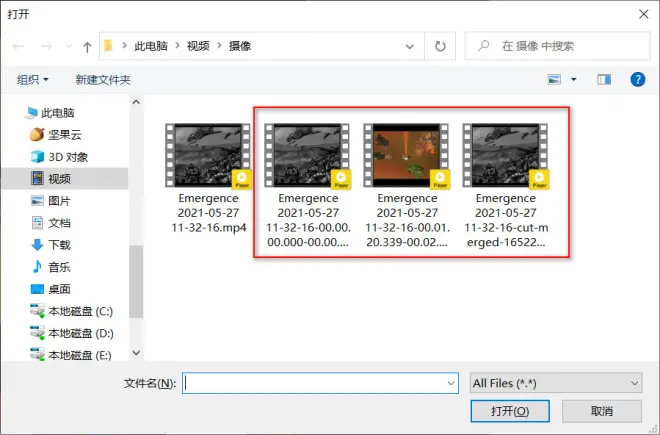
五、删除多个视频片段
我们按照上边的方法剪切好了要删除的视频片段。
为了方便理解,我把要剪切的视频分为7个部分,默认剪辑好的视频是保留视频片段2、4、6,删除视频片段1、3、7.
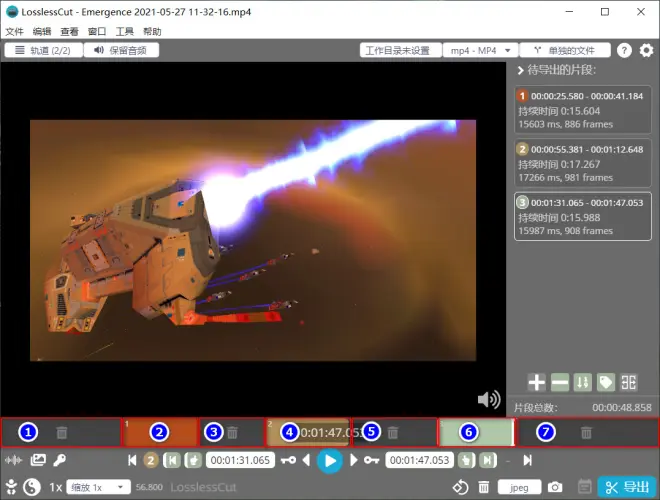
那么要删除视频片段2、4、6,保留视频片段1、3、7。就要点击「放弃选定片段」按钮。然后视频片段就被反向选择了,点击导出就可以删除多个视频片段了。
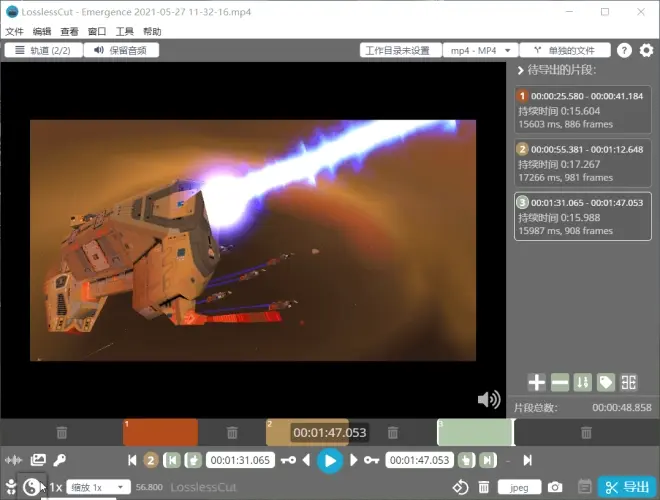
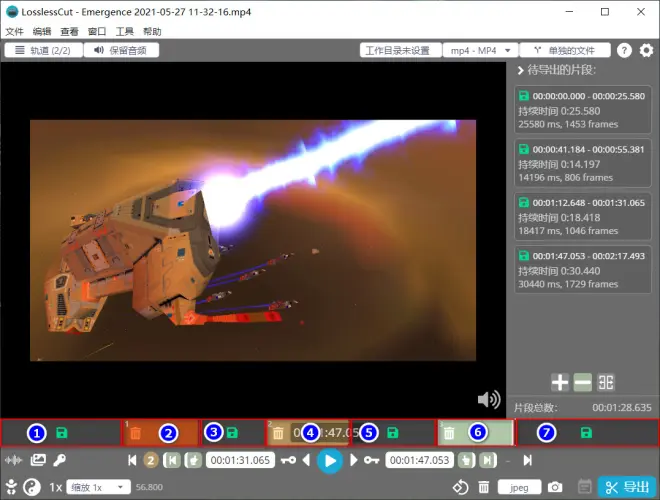
六、软件轨道
首先在软件中打开一个视频,点击「轨道」。打开轨道选项。
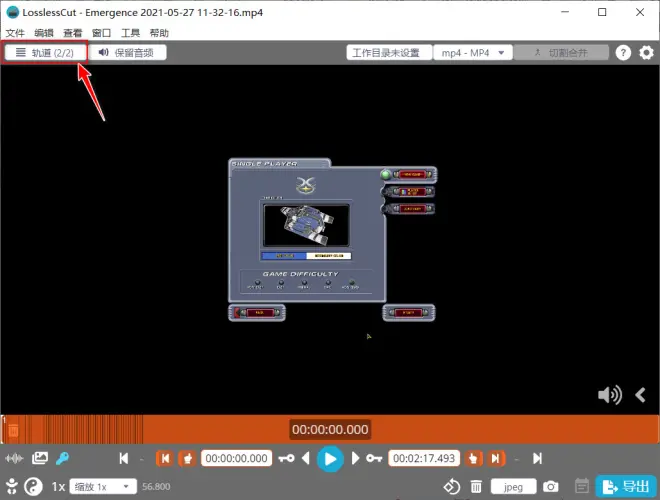
点击video或者audio前的图标时,红色代表禁用视频中的声音或者画面。绿色代表启用视频中的声音或者画面。
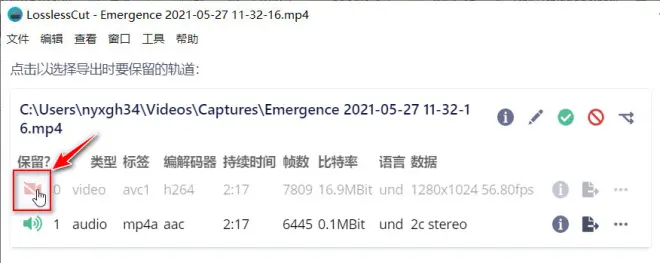

要单独保留音频时只用点击audio中的「将此轨道提取为文件」就可以了。
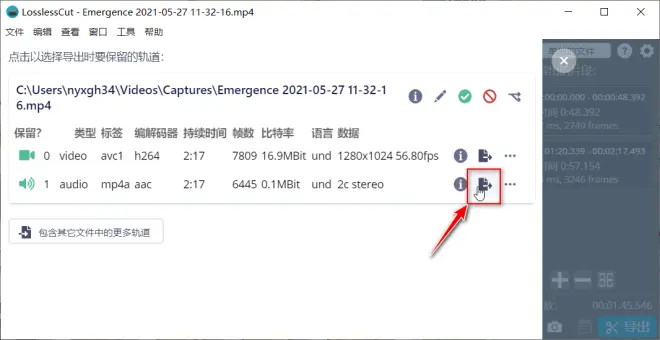
单独保留无声视频也是相同操作。
在软件主界面上,也可以方便的启用和禁用视频声音。点击保留或者丢弃音频即可。

七、给视频加字幕和背景音乐
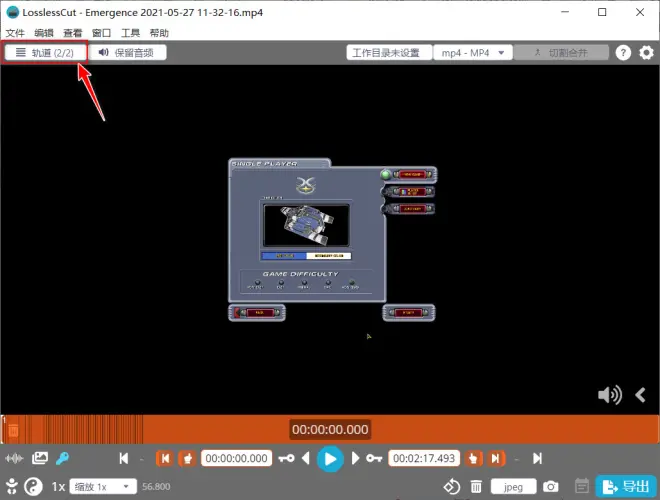
打开一个视频,点击「轨道」,选择「包含其他文件中的更多轨道」。

选择准备加上的字幕或者背景音乐文件。然后单击导出按钮转换视频。
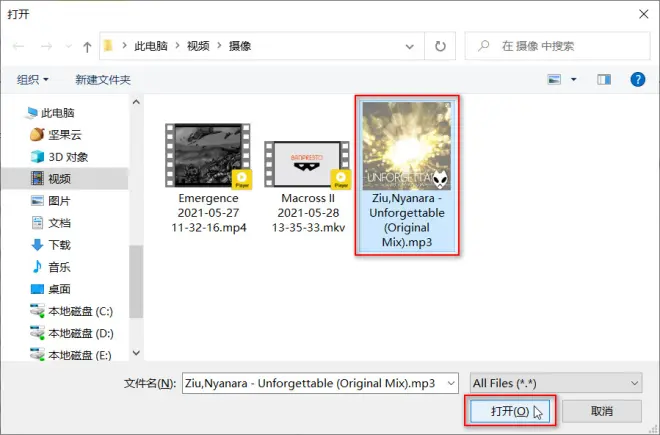
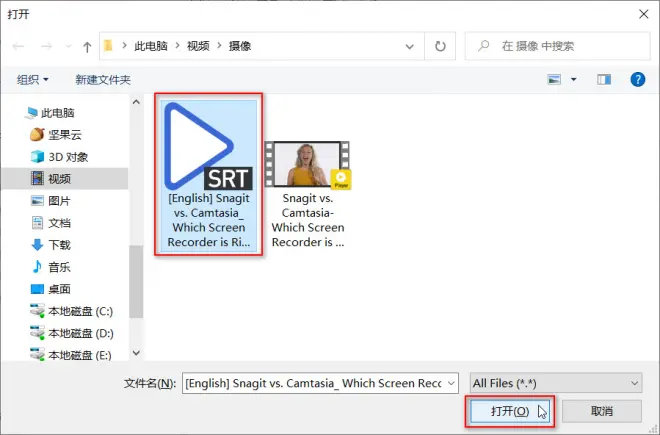
注意因为mp4无法外挂字幕,所以输出格式必须选择「matroska」〈MKV文件格式〉,才能加上外挂字幕。
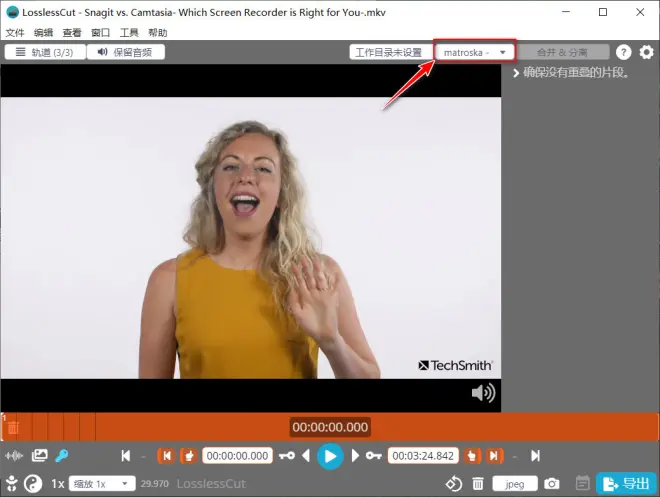
八、合并多个不同的视频
选择「文件」-「打开」,选择需要合并的视频,或者直接将视频拖入软件中。

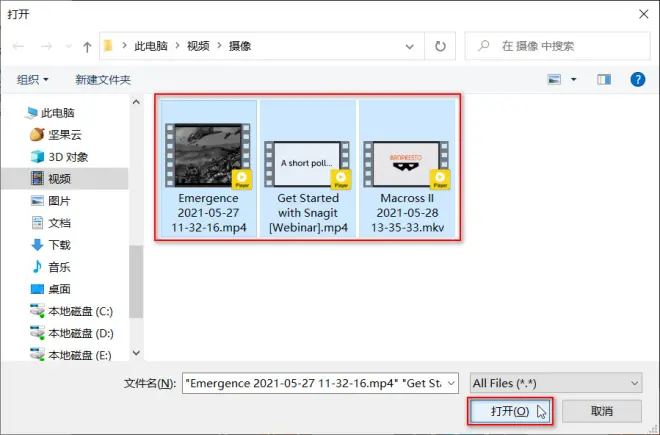
切换到被程序支持的格式选项
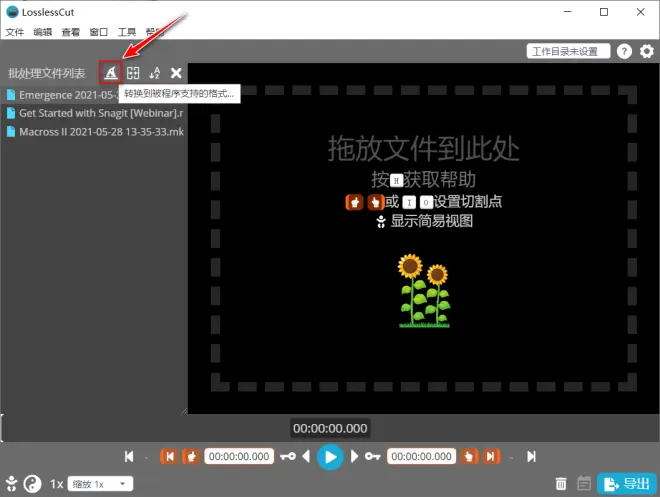
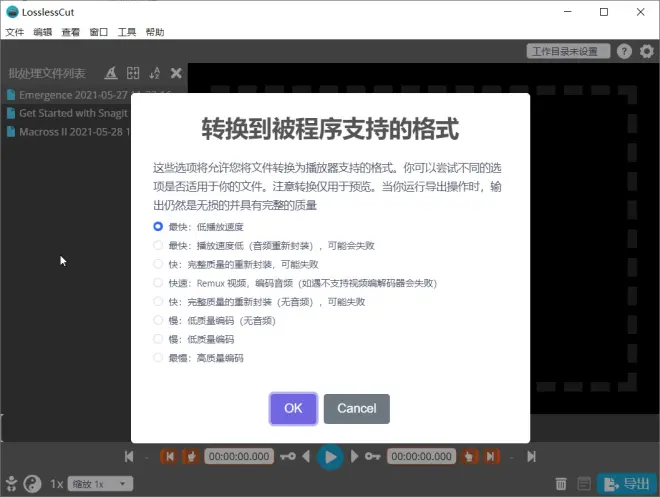
合并/连接文件选项
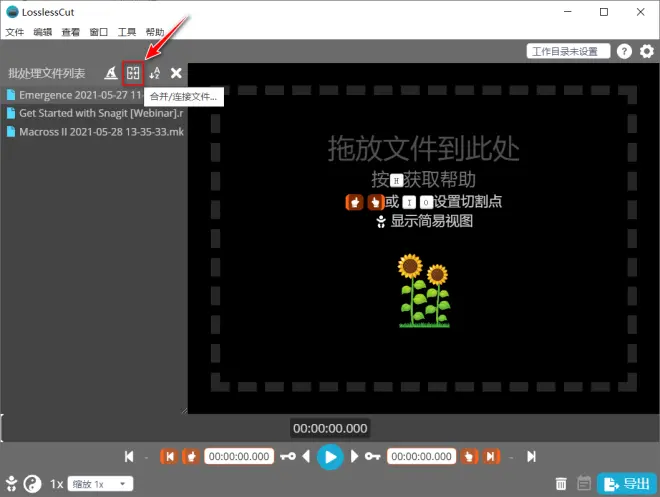
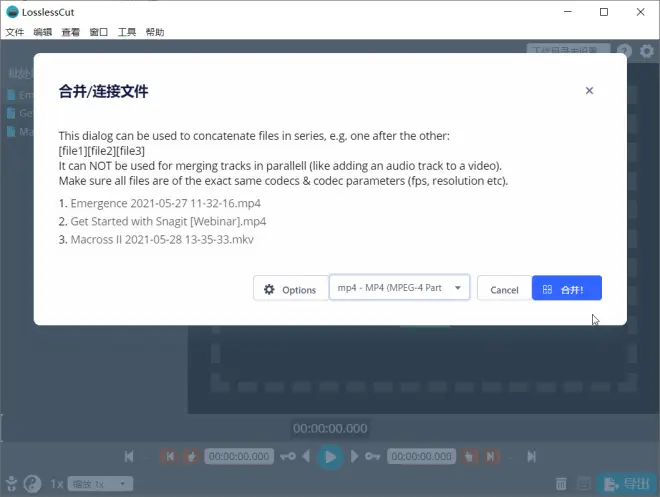
Options选项
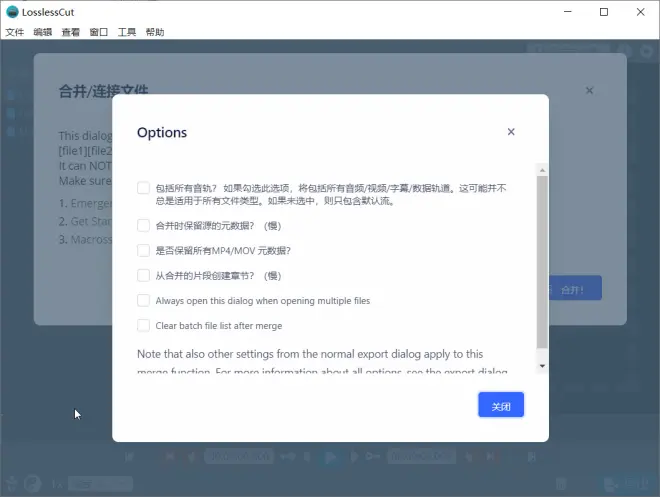
输出格式选项。
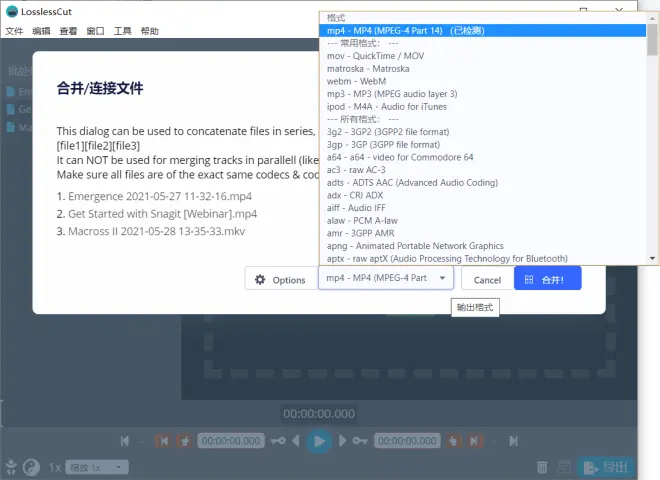
这些保持默认设置就好,点选「合并」,开始合并视频。正在合并视频,如下图所示。
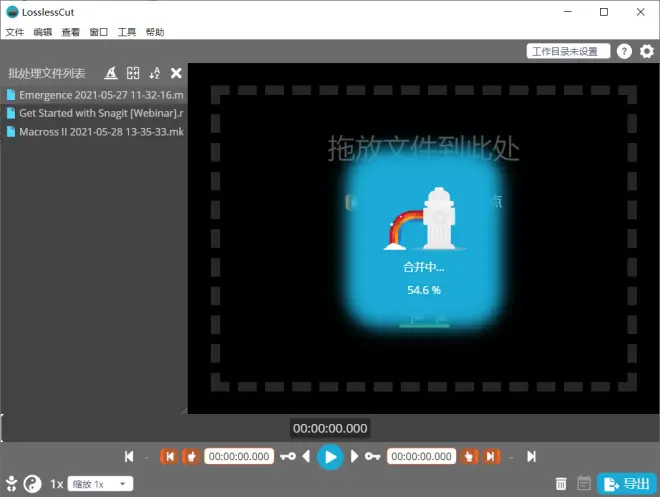
九、截取视频画面图片
在软件中打开要选择要截取画面的视频。
如下图所示,默认图片的格式为jpeg,点选「jpeg」按钮,可以更改图片的格式为png。
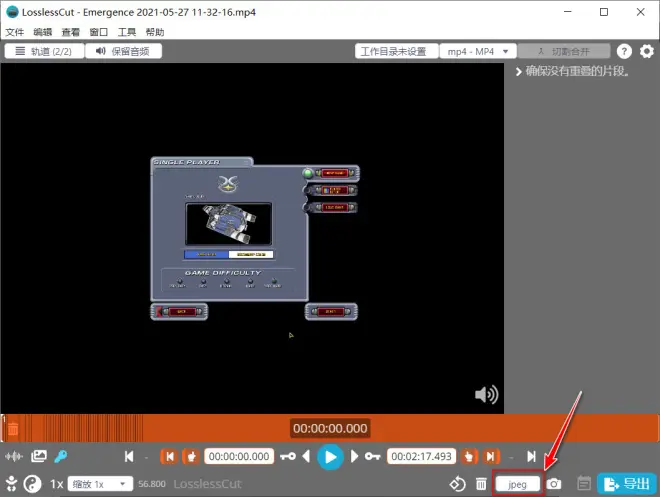
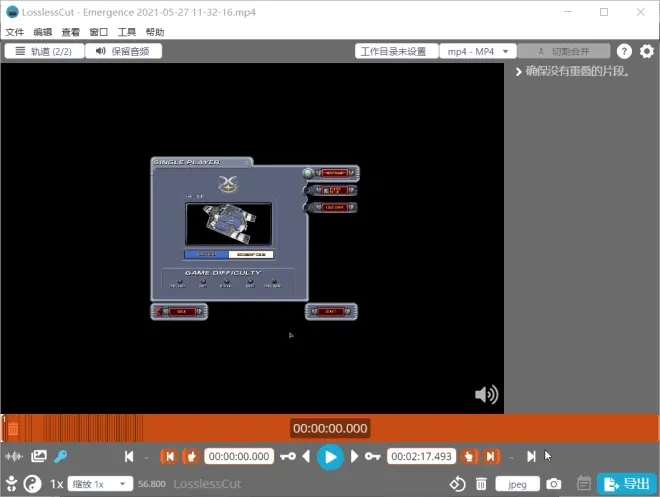
点选「播放」按钮,播放视频。
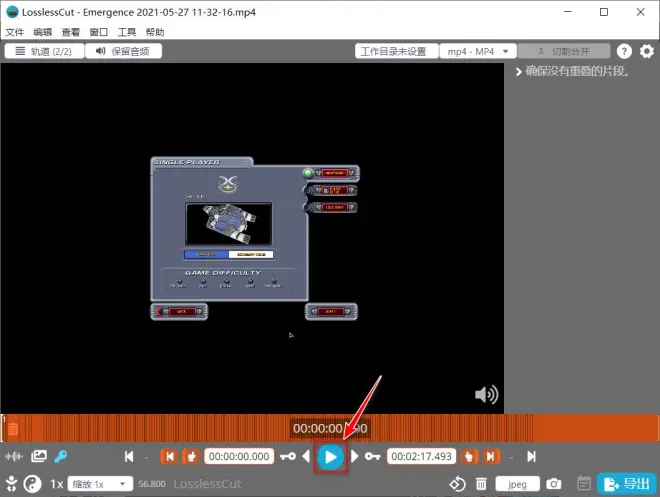
在要截取地方点选「截取帧」,将画面截取为图片。
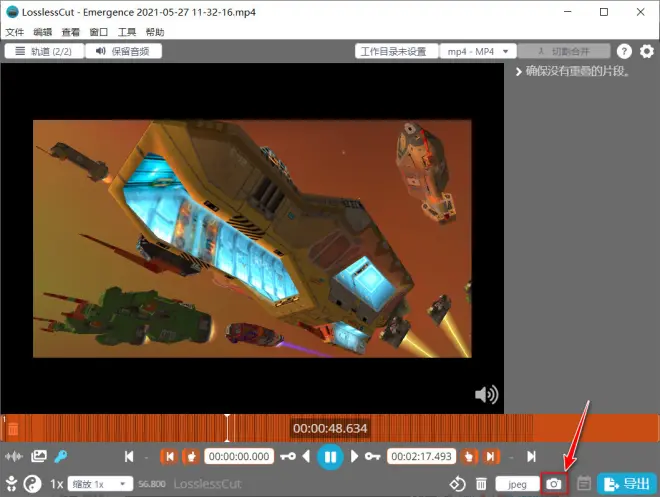
截取完成。
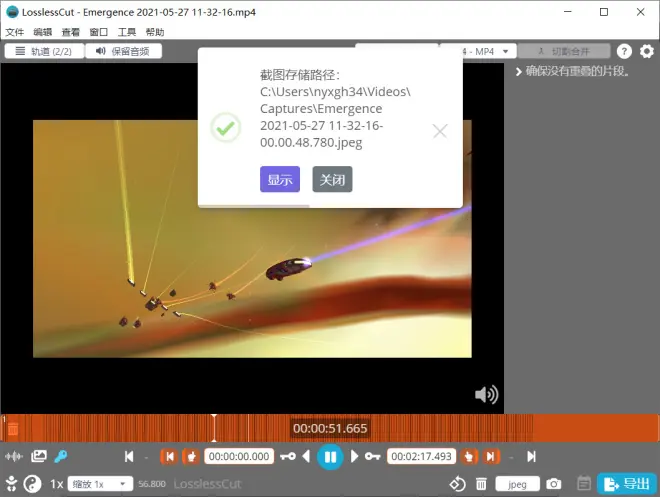
重复上述动作,继续截取其他画面。
如未设置工作目录,截取的图片会和源视频储存在一起