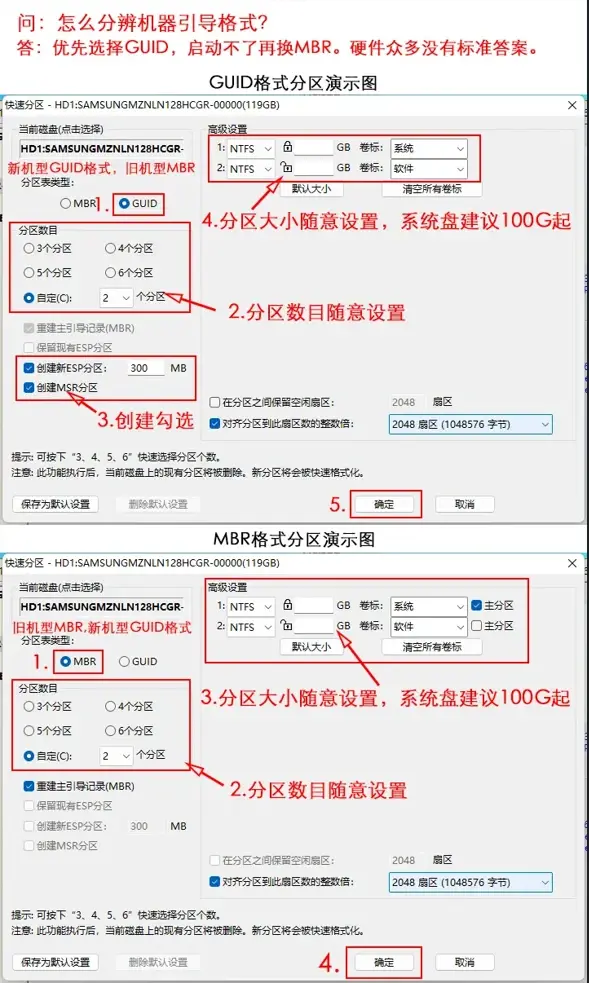艾瑞斯PE制作U盘安装系统教程
<制作U盘启动盘>
1.建议关闭当前系统内一切杀毒及安全类程序及使用质量较好的U盘来制作;
2.解压艾瑞斯PE运行主程序点制作即可;
3.制作完成后U盘里就是空的,把系统文件复制到U盘里即可进行安装;
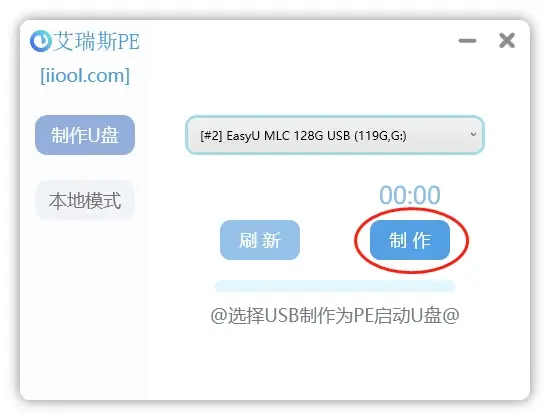
<选择U盘引导启动>
1.电脑插上制作好的U盘
2.开机立即不停的连续敲击指定按键(根据下图)
3.如无法判断可按照F12-F8-F11-ESC-F9按个去尝试
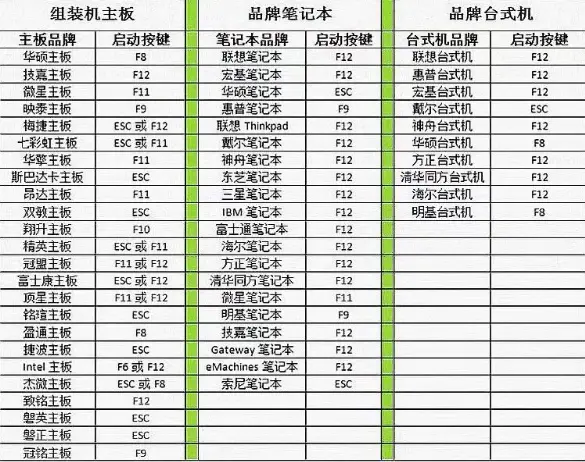
4.出现启动菜单选择U盘引导
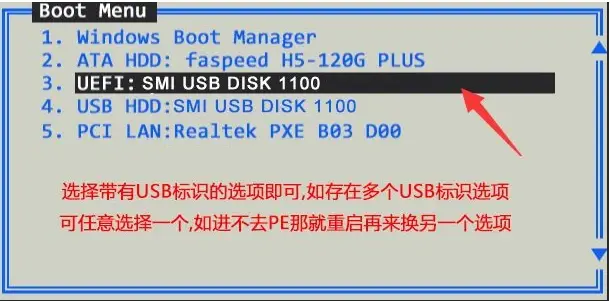
问:怎么确定出现的界面是启动菜单?
答:会是一行一行的选择项!
问:出现的界面不是启动菜单看不懂的界面怎么办?
答:重启换个键在尝试直到出现确认为启动菜单的界面!
问:怎么操作选择?
答:键盘上下选择回车键确定!
<安装系统>
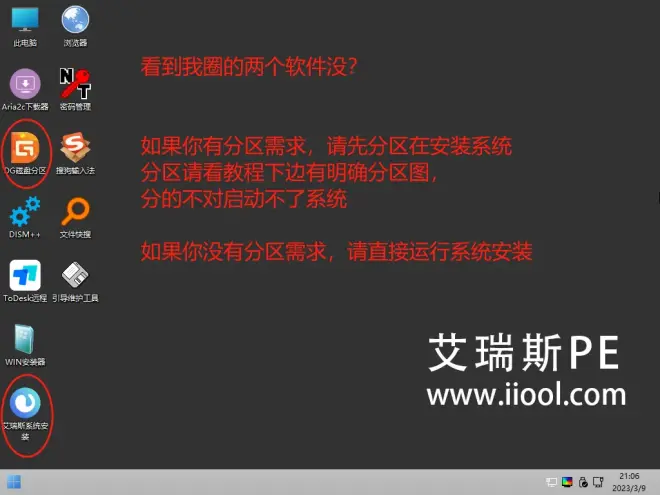
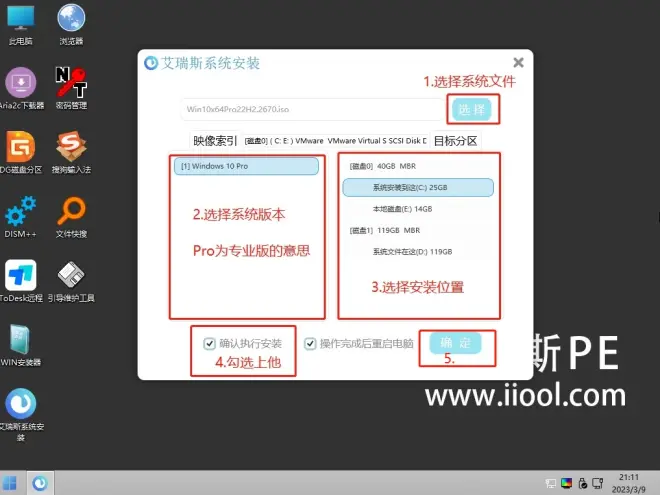
问:所有操作做完重启没有进系统怎么办?
如果又进PE界面了,拔掉U盘在重启。
如果进不去系统报错或者直接进BIOS里了,如果你分区了。那就是你分的不对,看下边分区图操作 建议分GUID格式注意 要有EFI(ESP)分区这是引导分区。
如果都操作都尝试完,还没进系统,安装系统复杂,遇到复杂情况,自己可能解决不了,建议联系客服远程安装
格盘分区(如需要分区分盘,在安装系统前做此操作)
谨慎操作(注意别把U盘格了)
选择要分区的硬盘 ,点快速分区
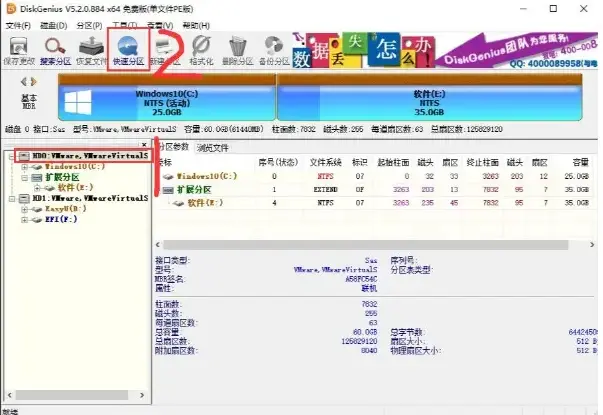
1.按照下图选择 调整分区数目和分区大小即可
2.除了红色框框标的其他的尽量不要动,分几个区,每个区大小按照自己想法设置就行
3.GUID个MBR两个分区表类型,默认是什么就选什么/或者优先选择GUID
4.如GUID和MBR 选的不对,主板引导不了硬盘启动不了系统,可返回这里选择另一个在分区在安装系统尝试