年底工作再忙,都要学会这10种图表制作法,让你的报告更直观!
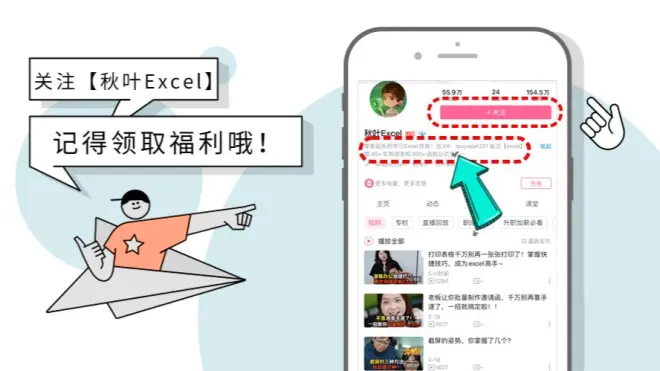
我是拉小登,一个爱梳头的 Excel 高能老师。
在日常生活和工作中,我们经常需要对比两个事物,哪个是好的,哪个是不好的。
这种对比差异的分析,有一个更为流行的名称:差异分析(variance analysis)。
无论何时何地,或者谁来做决策,都需要使用差异报告,来更好的理解当前的状态,并决定采取哪些措施。
通常情况下,一个差异分析报告长成这个样子:

我想,应该没多少人喜欢这样的表格,对吗?
面对现实吧!当你成为做决策的那个人的时候,肯定希望这些数据能够用更直观的形状、图形来呈现。
这样你可以通过自己的眼睛,直观的感受到差异,而不是费劲脑汁的再算一遍。
这就是为什么「颜色」「图表」以及其他综合的「可视化形式」,在差异分析报告中流行的原因了。
接下来,我会跟你分享 10 个差异分析可视化的技巧,让你的报告不再只是枯燥的数字和百分比。
方法 1:用括号标记负数方法
2:自定义数字格式,设置数字颜色方法
3:使用箭头方法
4:使用单元格颜色方法
5:使用箭头–条件格式方法
6:使用数据条方法
7:「单元中」的图表方法
8:使用按比例缩小的图表方法
9:制作更好的差异分析图方法
10:在图表中突出显示实例方法
11:漂亮的「实际与目标」差异对比图方法
12:带有浮动条的「实际与目标」差异对比图方法
13:使用条形图进行自上而下的垂直差异对比图
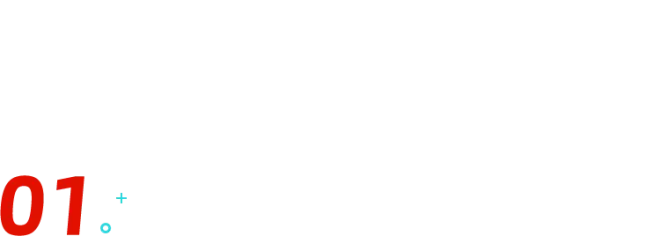
用括号标记负数
这是最简单,也是最正式的方法。
默认情况下,负数前面会有一个减号,但是这个标记不是很醒目。
把数字放在括号中,和负号比起来,更容易识别是正数还是负数。
具体做法如下:
❶ 选择要设置格式的单元格;
❷ 按下【Ctrl+1】,打开「单元格格式」对话框;
❸ 在对话框中选择「数字」选项卡,选择最下面的「最定义」;
❹ 设置单元格的格式代码为:0;(0);0
最后点击「确定」,负数就被放到括号里了。
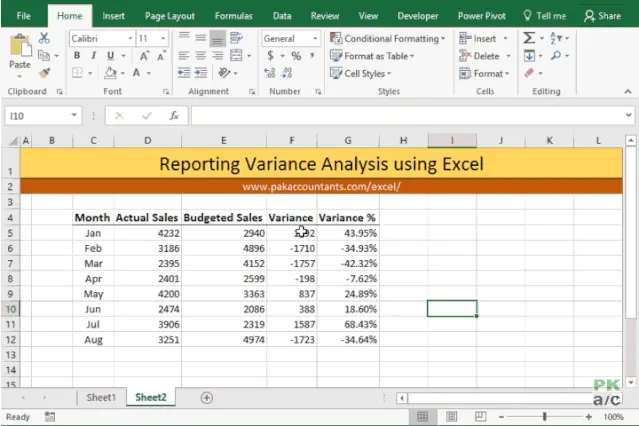
如果数据是百分比,那么需要修改一下格式的代码,加上%,具体如下:
0-00%;(0.00)%;0%
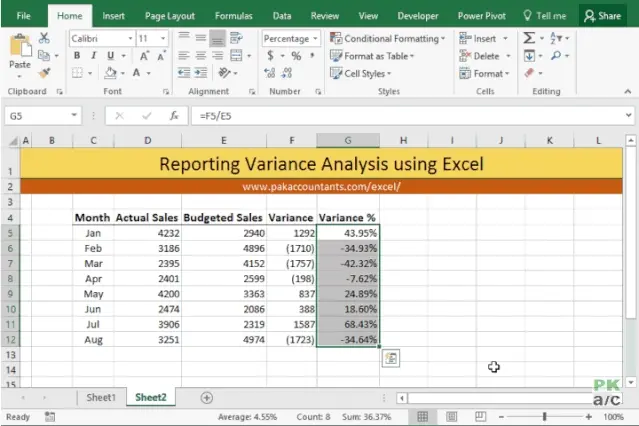
如果你是一个强迫症患者,想要让数字都对齐,不会受到括号的影响,让报告更加美观,可以把格式代码改成下面的样子:
0-00 _)%;(0.00)%; 0 _)%
负数会被放在括号中,数字会稍微的偏移一点点,视觉上会有没对齐的感觉。通过添加「_)」,可以纠正这对齐的问题。
所以,我们在格式代码中,只是对正数和 0 添加了这个符号,让正数和 0 也稍微的偏移一点点,看起来就更舒服了。

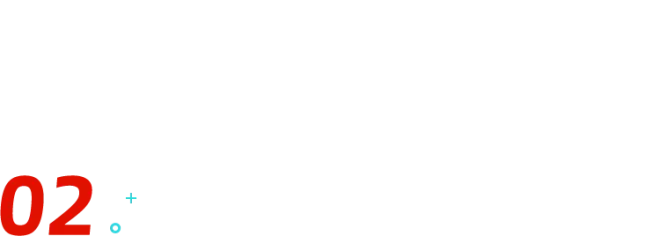
自定义数字格式,设置数字颜色
除了括号之外,我们还可以给负数设置不同的颜色,让数据差异更加明显。
同样的,还是要按下【Ctrl+1】打开「单元格格式」对话框,然后设置数字的格式如下:[Blue]0;[Red]0;0
这样正数会显示为蓝色,负数会变成红色,0 则保持默认的颜色。
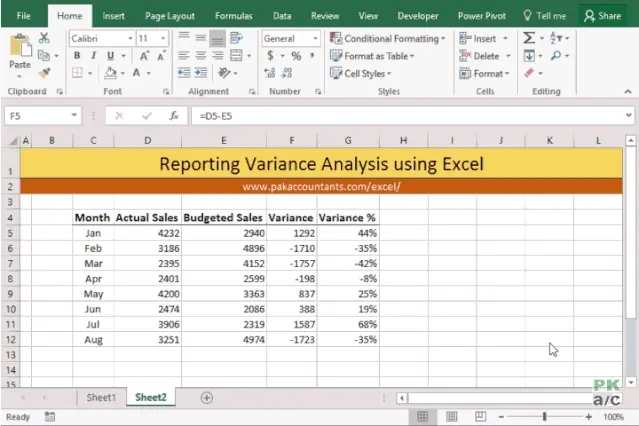
另外,还可以把这个代码和方法 1 里的代码结合起来使用,如下:[Blue]0_);[Red](0);0_)
这样正数会显示蓝色;负数会用括号包裹起来,而且显示红色;同时数字之间的对齐依旧完美。

这里,我们对正数和负数,分别设置了不同的颜色、或者括号,当然你也可以指定特定的颜色代码,或者只对正数或负数单独设置格式,这些都是可以的。
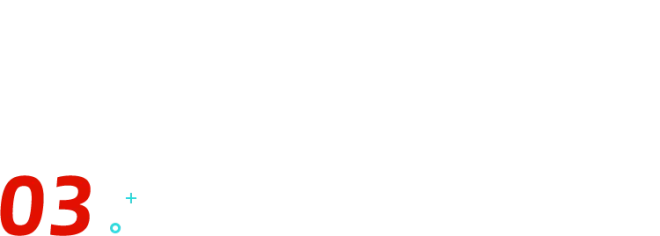
使用箭头
使用上下箭头,也可以直观的呈现正数、负数的数值,或者好的、不好的数据。
❶ 选择数据,然后按下【Ctrl+1】打开「单元格格式」窗口。
❷ 设置「自定义」格式代码如下:0 ▲;0 ▼;0
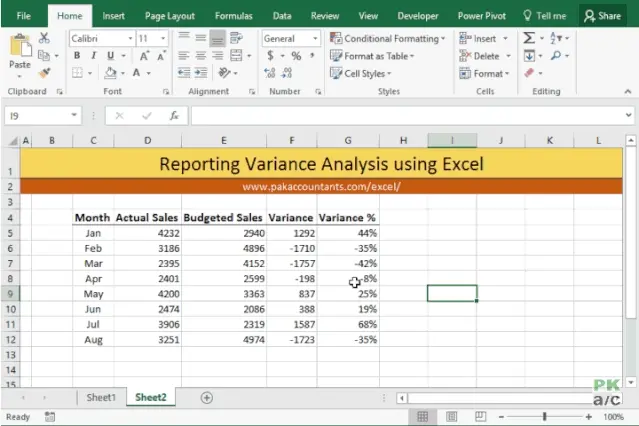
需要优化的一点是,让箭头靠右对齐,而数字靠左对齐,这样会更加的美观。
做法非常简单,在空格前面加一个星号「*」就可以了,所以格式代码修改为:
0* ▲;0* ▼;0
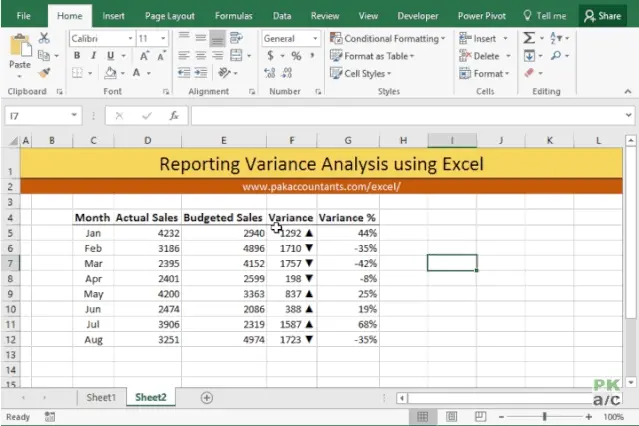
当然了,我们还可以在代码中添加颜色的代码,效果会更加的 wow!
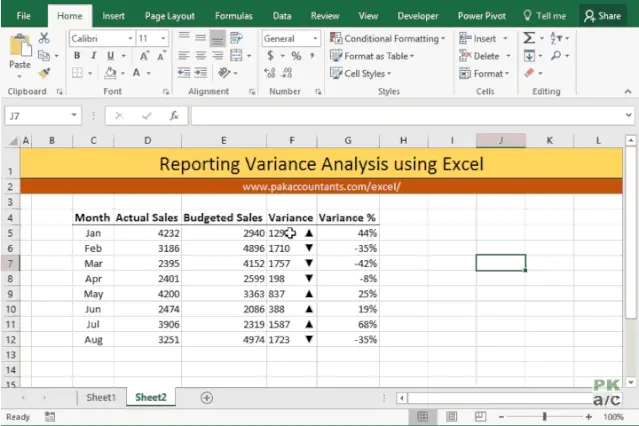
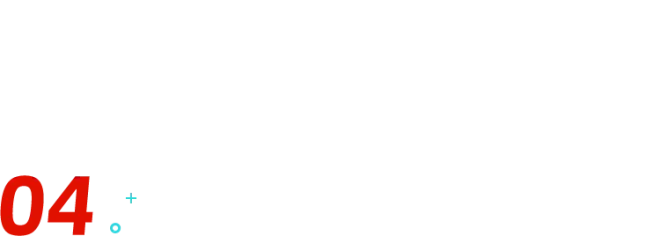
使用单元格颜色
如果你不喜欢通过文本颜色来标注差异,也可以给正数、负数设置不同的单元格颜色。
❶ 选择要设置颜色的单元格。
❷ 在「开始」选项卡中,点击「条件格式」,点击「新建规则」。
❸ 在对话框中,选择「使用公式确定要设置格式的单元格」。
然后输入下面的公式,给<0 的负数设置单元格颜色。
=G5<0
点击「格式」按钮,设置一个喜欢的单元格填充颜色,然后点击「确定」条件格式就设置好了。

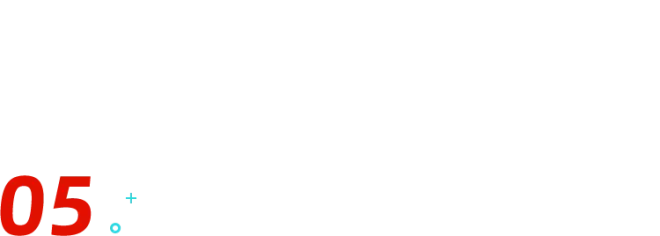
使用箭头–条件格式
在 03 中,我们使用了「自定义单元格格式」功能,给数字添加了上下箭头,来表现数据的差异。
其实,使用条件格式也可以添加上下箭头,而且更简单、更好看。
❶ 在「开始」选项卡中点击「条件格式」;
❷ 点击「新建规则」,选择第 1 个规则类型;
❸ 设置「格式样式」为「图标集」;
❹ 然后选择我们需要的上下箭头的图表;
❺ 把数值的类型改为「数字」,设置第 1 个条件是「>0」,第 2 个条件是「>=0」。
最后点击「确定」,完成条件格式设置。
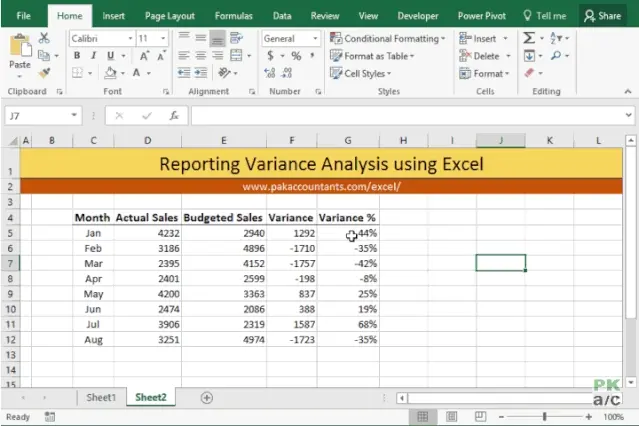
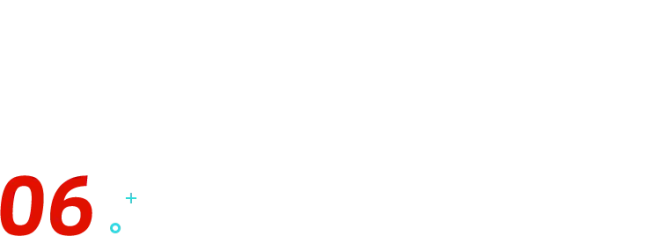
使用数据条
我最喜欢的方式,可以更直观的呈现数据的差异,那就是「数据条」!
❶ 选择数据单元格;
❷ 在「开始」选项卡中,点击「条件格式」;
❸ 选择「数据条」,选择你喜欢的样式。
搞定!
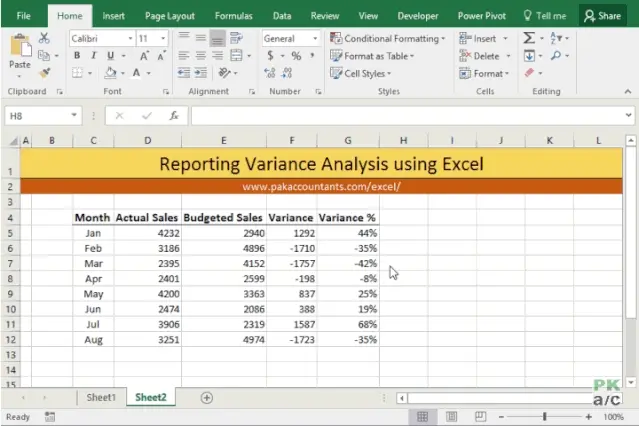
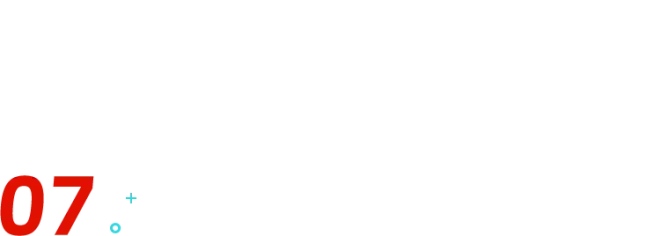
「单元中」的图表
到这里,我们使用了 Excel 内置的功能,来实现了差异的各种可视化的形式。
比如数据条,条件格式、单元格格式等等。
另外一个方法,是使用 REPT 函数,结合特殊的字符,在单元格里做一个图表。
这个技巧需要两列的数据,分别用来绘制「正数」和「负数」的图表。这里我们使用竖线「|」这个符号,因为可以直接从键盘中输入进去。
案例中,数据在 G 列,然后我要用图形表示数据的百分比,所以在单元格里设置下面两个公式:
负数的公式:
=IF(G5<0,REPT("|",ROUND(ABS(G5)*100,0)),"")
正数的公式:
=IF(G5>0,REPT("|",ROUND(ABS(G5)*100,0)),"")
然后将公式填充到所有单元格。
记下来设置单元格的格式,把负数列设置为右对齐。
设置两列「图表」的字体为:Stencil,如果你的电脑上没有这个字体,也可以使用「Britanica Bold」或者「Playbill」,效果是一样的。

如果你觉得条形图太长了,可以把单元格字号调整小一点,或者把公式里的 100 改为 50,或者更小的数字。这个数字可以理解成条形图的宽度。
下面是另外一种表现形式,同样是用的 REPT 函数方法。
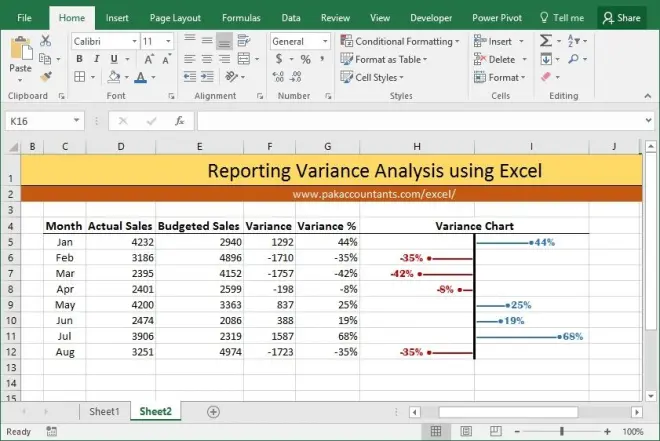
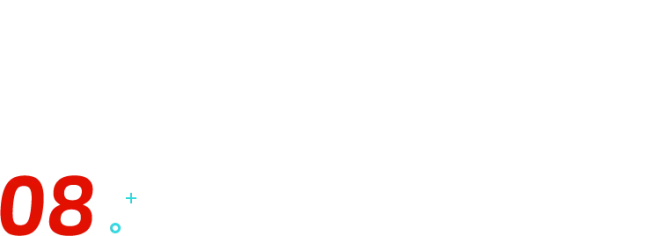
使用按比例缩小的图表
这是一个让人无法拒绝的方法,这个方法最好的地方是,图表可以随着单元格大小,按比例缩放;图表就像是「单元格中」的图表一样。
我真是爱死这个「按比例缩放」的图表了,用在 dashboard 中非常的炫酷。
选择图表中要呈现的数据,然后在「插入」选项卡中,选择「簇状条形图」。
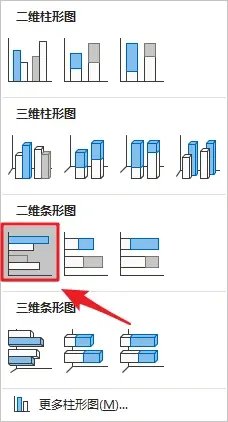
图表插入完成后,稍微设置一下图表的格式。
比如:
❶ 删除图例、标题、横坐标轴;
❷ 使用单元格格式隐藏「数据标签」。
下图清晰地展示了整个操作的过程。

本例中,最后一个数据被放到了第 1 个位置,这是条形图的默认设置,我们可以通过设置「逆序类别」调整顺序。
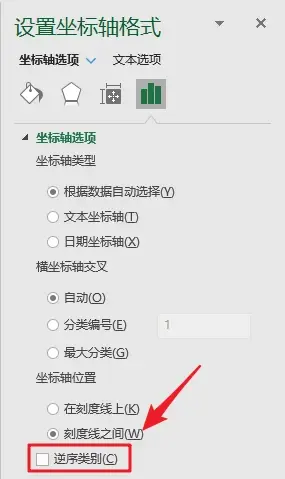
这样数据条的顺序就正确了,同时正数显示在坐标轴右侧,负数在坐标轴左侧。
使用相同的方法,我们还可以创建更加智能的图表,负数显示红色,正数显示蓝色。
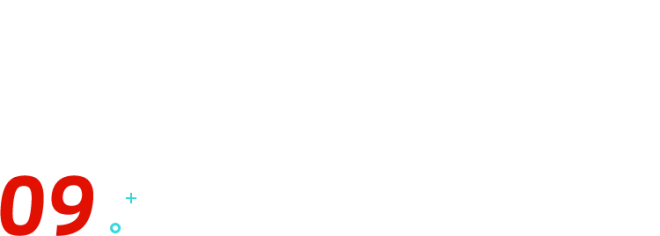
制作更好的差异分析图
先看一下效果。
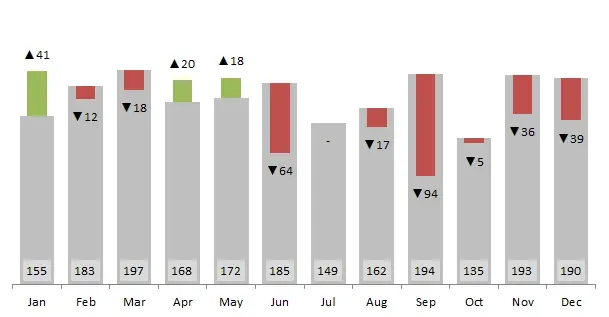
太美了,有没有?
想知道是怎么做的嘛?
那就加入我们秋叶家的《秋叶 Excel 3 天集训营》吧,仅需 1 元,你就能学到超多 Excel 小技巧,助你提高办公效率!
秋叶 Excel 3 天集训营
课程原价 99 元
现在 仅需 1 元!
实操练习+名师带学
3 天提升你的 Excel 能力!
赶紧扫码抢课吧!
👇👇👇
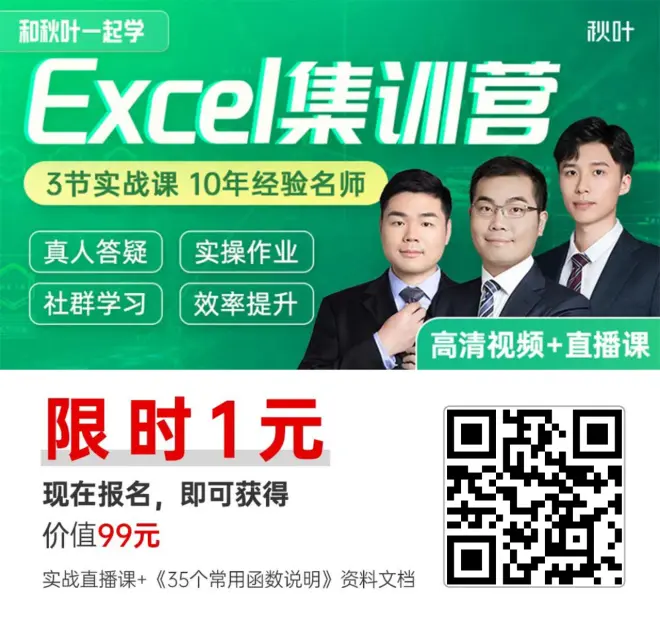
关注我【秋叶 Excel】
还能免费领
40+实用图表和300+函数公式学习
还有不定期小礼物小福利,欢迎持续关注呀~
💗
*广告

