简单、快速地制作Windows安装U盘
Windows 10的常规版本可以使用微软的官方工具制作安装U盘,但是诸如Windows Server以及一些特殊的Windows 10版本(LTSB/LTSC、神州网信版)乃至于早期使用BOOTMGR引导的系统(Windows Vista起)并未提供官方的启动盘制作工具。
所以,本文教您以最简单、快速的方式将原版iso镜像制作成启动盘。
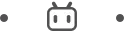
注意:该操作需要清除U盘中所有数据!请事先备份U盘中的所有数据,任何因为误操作造成数据丢失,本文作者概不负责。
请准备以下物品/文件:
BOOTICE工具(原作者网站已经关闭,为避免读者被下载站坑到,所以我给出镜像下载地址:https://files.creeperkong.ga/BOOTICE/)
安装镜像(注意一定要是原版镜像,如果是Ghost或者重新封装的WIM/ESD,我会在将来的文章中教您怎么做)
8GB容量以上的U盘一个(扩容盘很可能导致出错,所以避免使用)
能够解压iso文件的任意软件(UltraISO、7-Zip、WinRAR等)
傲梅分区助手(路线2选用)
DiskGenius免费版(Windows 10 1709及以下版本系统在路线2时使用,因为系统不支持多分区的U盘)
如果镜像内单个文件大小超过4GB(注意不是镜像文件)请走路线2,反之走路线1。
准备U盘环境之路线1:
1、插入U盘,打开BOOTICE
2、在物理磁盘选项卡中选择对应U盘
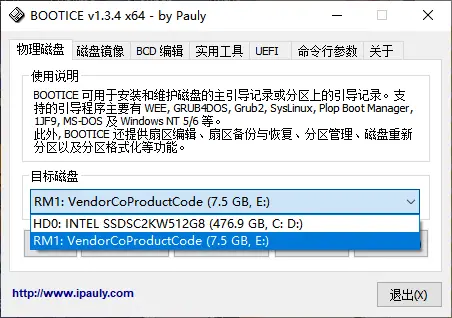
3、进入分区管理
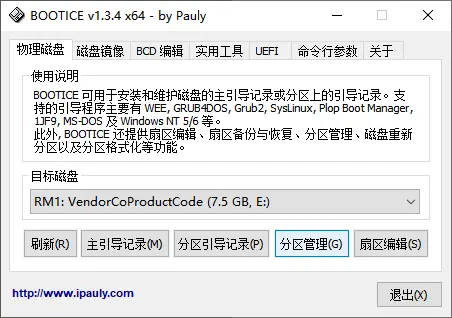
4、选择重新分区,然后以USB-HDD(单分区)、FAT32、4KB对齐进行格式化
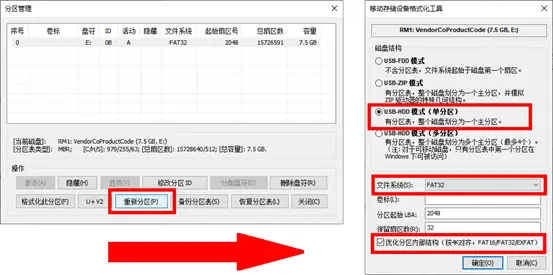
5、将U盘主引导记录(MBR)设置为Windows NT 6.x

6、更改分区引导记录(PBR)为BOOTMGR

准备U盘环境之路线2:
(1-3步与前面一致)
4、选择USB-HDD(多分区)
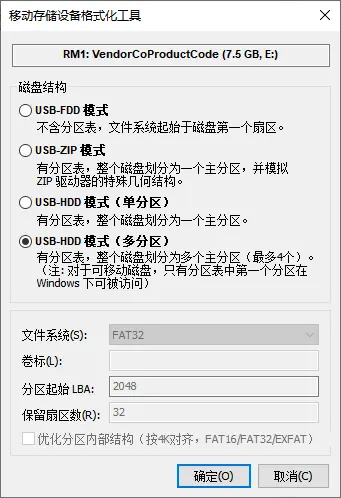
5、将前三分区调整为0MB,以便查看准确容量,并勾选4KB对齐、MBR分区表
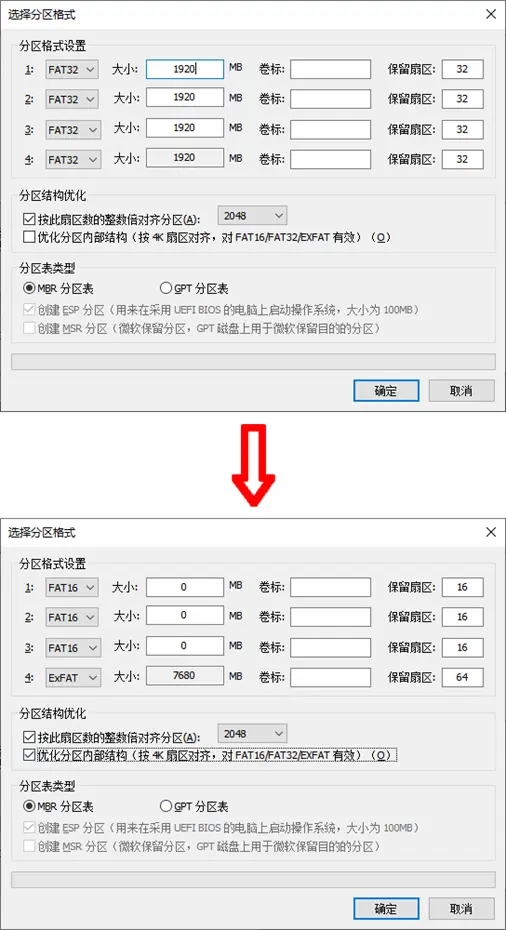
6、计算:第一分区容量=当前显示的第四分区容量-100MB(在这个例子中为7580MB)
7、将第一分区格式化为NTFS,第四分区格式化为FAT32或FAT16
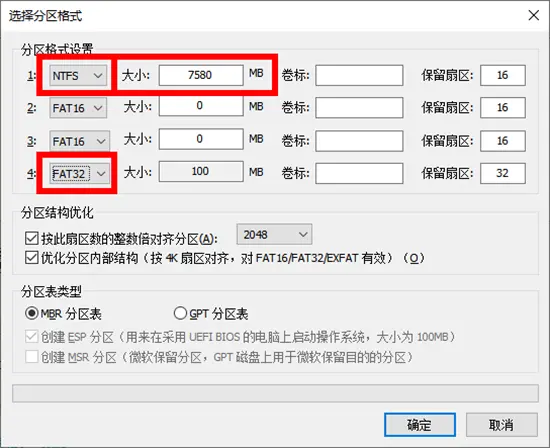
8、将U盘主引导记录(MBR)设置为Windows NT 6.x(参见上方)
9、设置目标分区为较小的分区,其余操作参见上方
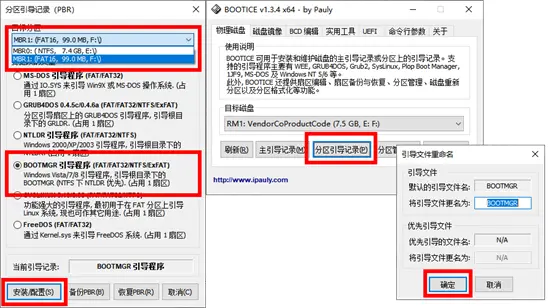
10、提取镜像中的boot、efi、bootmgr、bootmgr.efi
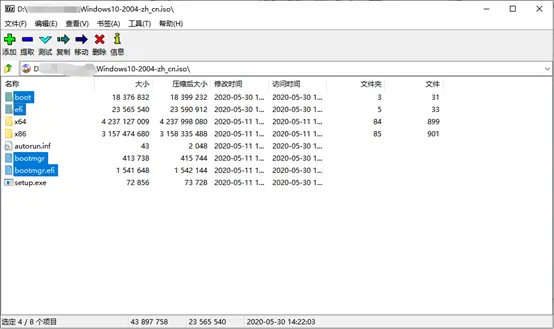
11、进入BCD编辑选项卡,勾选其它BCD文件并分别选择两个BCD文件
BCD有两个:
boot\bcd
efi\microsoft\boot\bcd
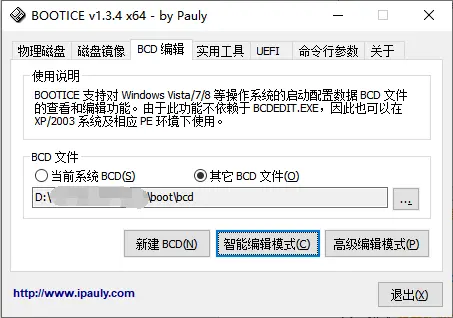
12、进入智能编辑模式
13、将两个文件中的所有启动项目的启动磁盘修改为U盘,启动分区修改为较大的分区

14、将修改后的启动文件复制到U盘较小的分区
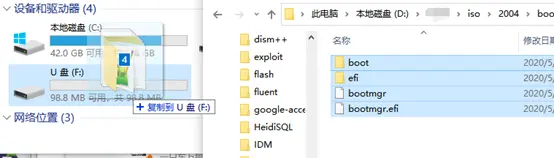
解压安装文件:
1、将iso中的所有文件解压到(较大分区的)根目录(切勿放入文件夹)
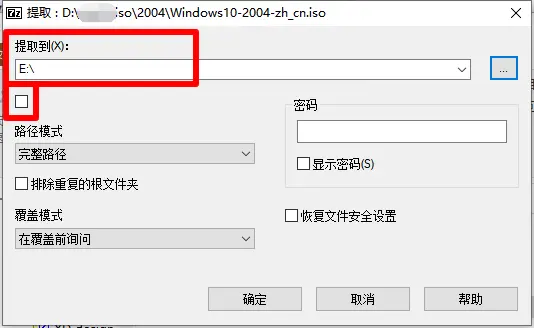
2、解压时可能会报错,忽略即可!

完成:
解压完成以后,安装盘就制作完成了。之后就可以拿去装机等等了!

