【SketchUp吧】SU相机设置有妙招,出图效率就是高!

今天来讲讲如何设置相机

4个建模人必备的小技巧
视角统一、图像方向、批量出图
一次搞定!

视频来啰~

1.统一模型视角
当项目有不同方案
模型视角可以快速统一吗?

三种方式轻松解决
方法一
删除其中一个文件里的模型(配景道路除外),复制新文件里的模型,定点粘贴,另存。

方法二
使用【相机参数】(SUAPP编号280)显示当前场景的相机相关参数,打开新文件同样使用【相机参数】(SUAPP编号280)复制参数调整当前场景。

方法三
使用【缓存相机】(SUAPP编号367)即可搞定。
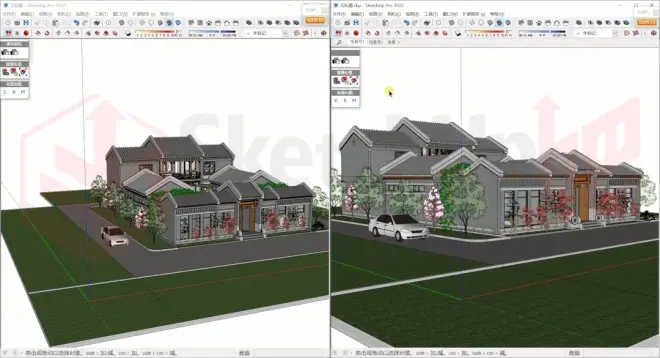
2.出图方向设置
切换顶视图,发现一个新问题,模型绿轴方向比红轴方向长两侧空白太多应该怎么办?

这个时候使用【图像处理】(SUAPP编号458)就能很好的解决这个问题。
1.点击【图像处理】第二个工具【图像编辑】之后弹出界面。
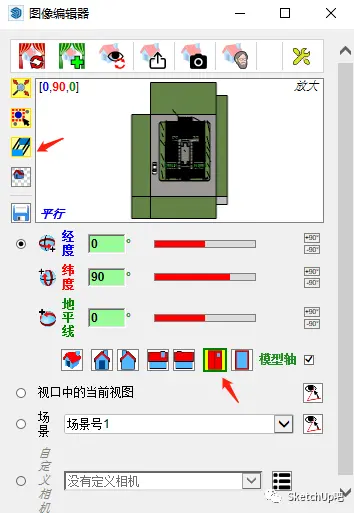
2.点击左侧的第三个工具将透视切换为平行投影,点击下方的顶部按钮切换为顶视图。点击经度后面的+90°或者-90°按钮即可在视口得到一个旋转好的顶视图。
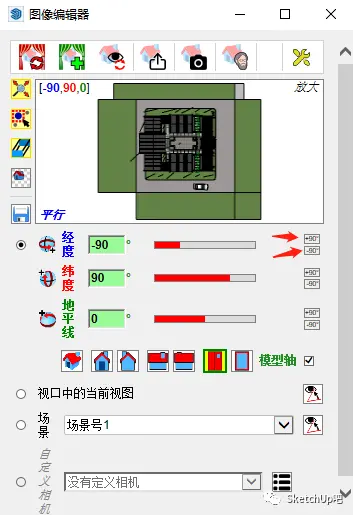
3.然后点击上方第三个工具或者单击视口即可把编辑好的视口同步到SketchUp窗口。如果此时文件里有场景也可以点击上方第一个工具更新相关场景,也可以点击上方第二个工具新建场景。
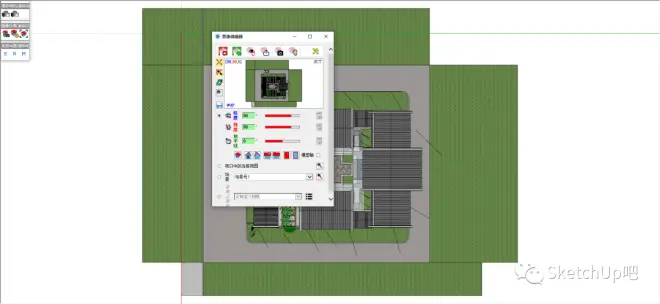
3.生成二维图像
【图像处理】中“制作二维组件”的功能也很好用,在特定角度生成三维模型的二维图像,减少运行压力。
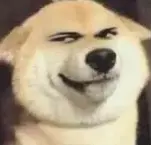
1.在SketchUp调整好角度之后,点击视口中的当前视图即可把SketchUp的视角反向同步到插件的视口中,
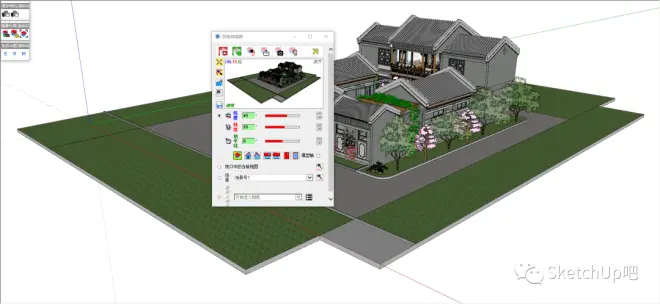
2.然后点击上方第六个工具,点击透明背景,勾选创建后放置2D组件,设置组件名称和插入点之后点击生成2D组件等待生成即可。
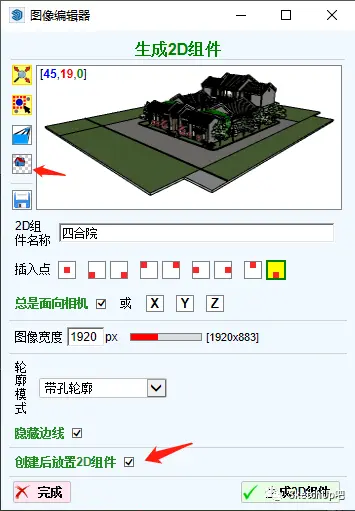

4.批量出图
当模型场景定好之后
如果一张一张的导出太费时间


方法一
这时候可以使用【批量出图】(SUAPP编号407)。
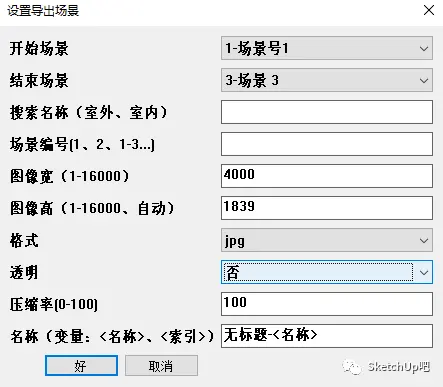
1.选择开始和结束场景,图像大小自己设置,压缩率100是不压缩。
2.点击好之后需要检查有效性,然后选择输出文件夹。
3.左下角有输出信息,完成之后打开文件夹即可看到所有导出的图片。
方法二
1.动画里面把开启场景过渡前的对勾去掉。
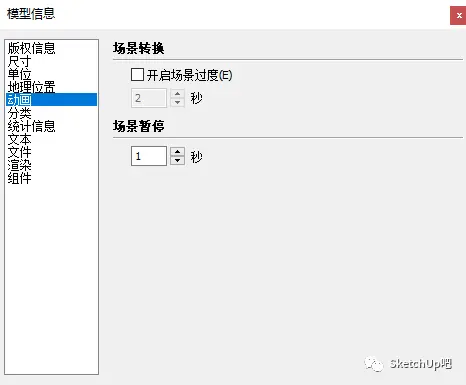
2.然后导出动画里面选择任一图片格式导出即可。

3.在选项里面可以设置导出图像的大小。
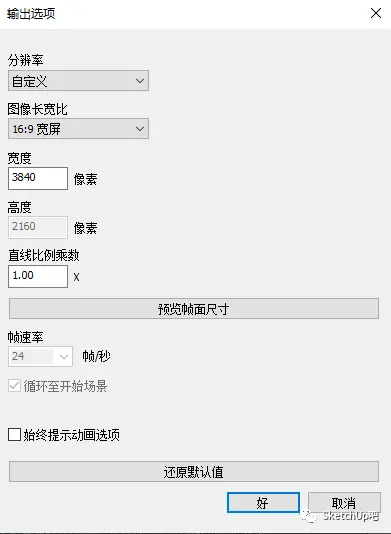

今天的分享就到这里啦
想要使用同款插件?

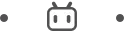
福利时间
文章中提到的插件:
图像处理、批量出图
SUAPP插件库安装包
关注“SUAPP插件库”公众号
对话框回复
相机2205
即可免费获取原版插件

