【软件使用】用CSP绘制黑白四格短漫的过程

本文转载自CSP官网教程,原文地址:https://tips.clip-studio.com/ja-jp/articles/1377
本讲座适合第一次使用CLIP STUDIO PAINT绘制印刷用黑白漫画的用户。
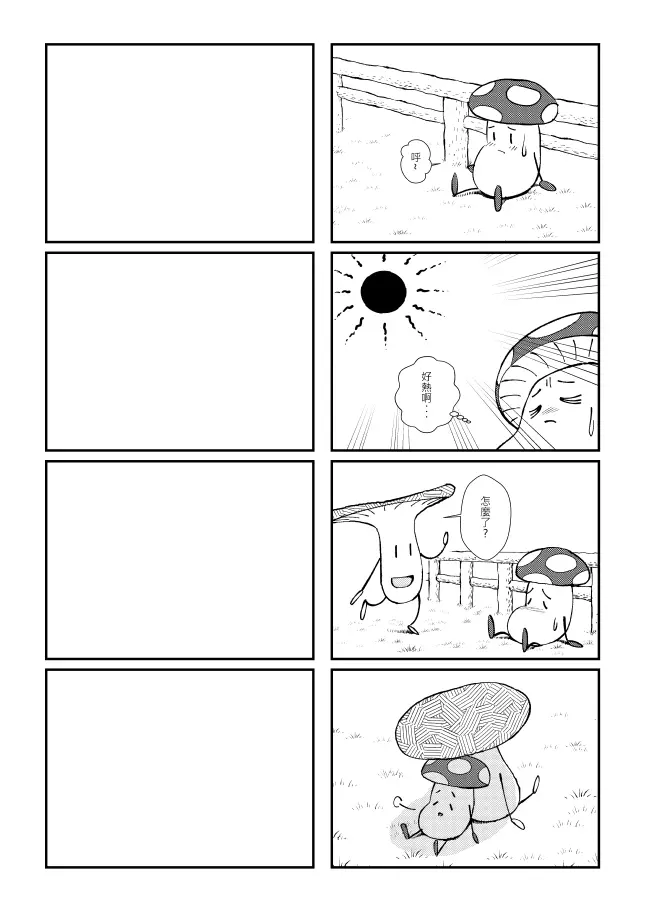
在本讲座中,将以下述流程来绘制漫画。

1.新建画布
①点选上方命令列左边的[新建]。

②本次将制作印刷用的黑白漫画。从[作品用途]中选择[漫画],并从[预设]中选择[A4开 黑白(600dpi)]。

③点选[OK]后,会新建要印刷于A4纸张上的画布。
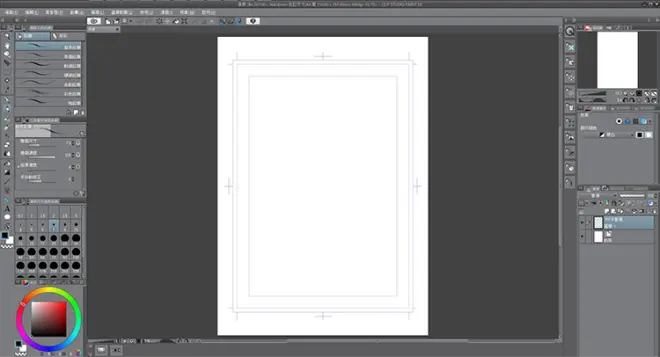
2.拖进分格边框
这次用的是网上下载好的分格边框,也可以用矩形工具来画。
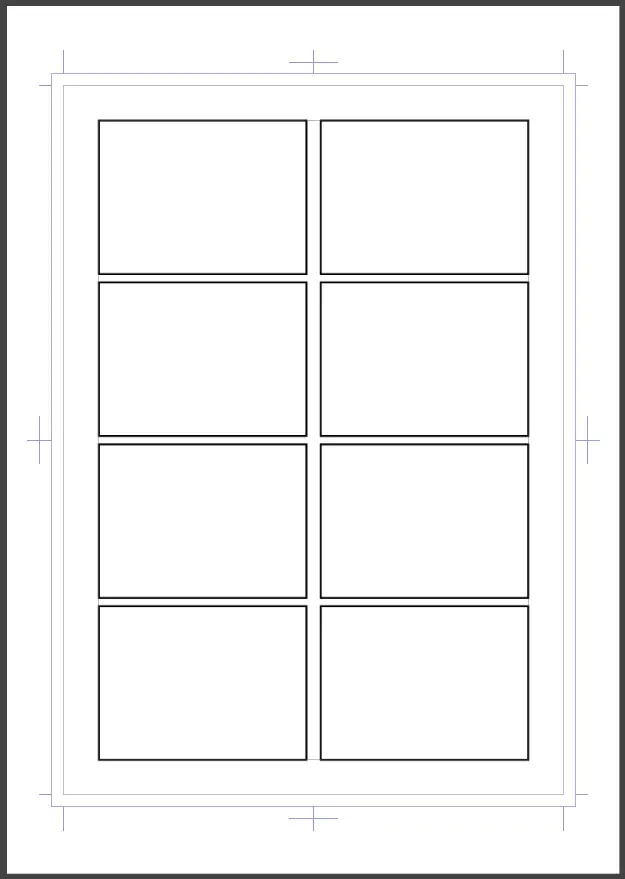
2.底稿・描线
[1]底稿
①从[工具]面板选择[铅笔]工具,在[辅助工具]面板上选择[软碳铅笔]。
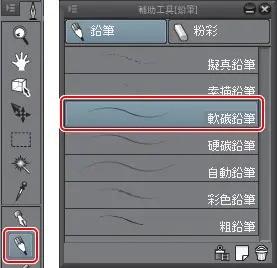
②调整[铅笔]工具的笔刷尺寸。
可以在[工具属性]面板上进行调整,或是从[笔刷尺寸]面板中选择尺寸。
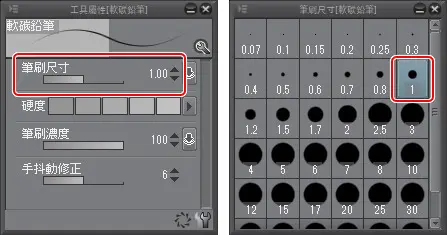
[2].漫画的底稿
①将图层变更为易于辨识的名称。在[图层]面板上点两下「图层 1」的图层名称,将图层的名称变更为「底稿」。
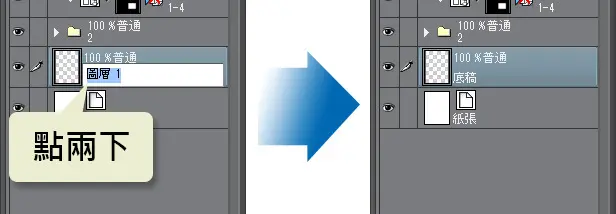
②使用[软碳铅笔]绘制4格漫画的底稿。
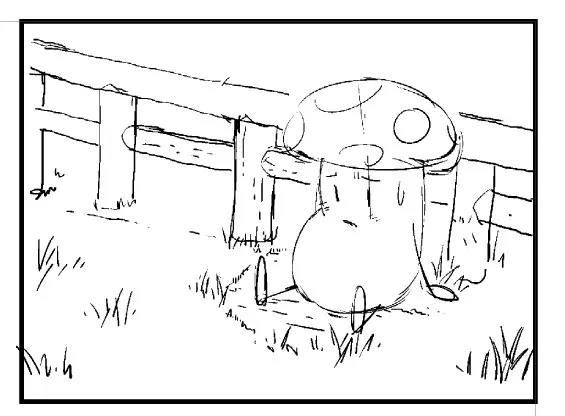
③简单地在底稿画上对白框和线果线。

[3].修正线条
想修正已画好的线条时,使用[橡皮擦]工具。
①从[工具]面板上选择[橡皮擦]工具,并在[辅助工具]面板中选择[较硬]。
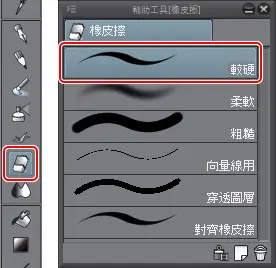
②调整[橡皮擦]工具的尺寸。
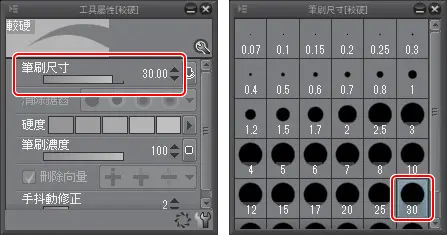
调整[工具属性]面板的[笔刷尺寸]滑杆,或是在[笔刷尺寸]面板中选择尺寸都能调整[橡皮擦]工具的笔刷尺寸。
消除较广范围时调大笔刷尺寸,欲修正细节时则调小。
[4].完成底稿
完成底稿后,变更「底稿」图层的设定以便绘制线稿。

①将「底稿」图层的线条颜色变更为水色。
点选[图层属性]面板的[图层颜色]按钮后,底稿的颜色将从黑色变成水色。
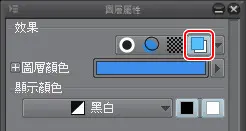
②将[图层]面板的[不透明度]调降至「30」,使底稿的颜色变淡。
降低底稿的不透明度,线稿的线条就能看得比较清楚。
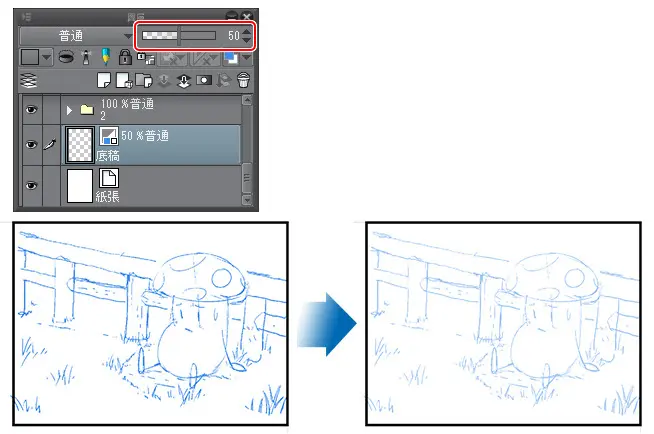
接下来将以此底稿为基础来上线。
[2]描线
首先在制作了一个一个分格的[分格边框资料夹]中,建立图层并进行描线。
①从[工具]面板中选择[沾水笔]工具,再在[辅助工具]面板上点选[G笔]。
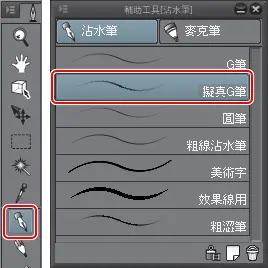
②一格一格按着底稿来描线。
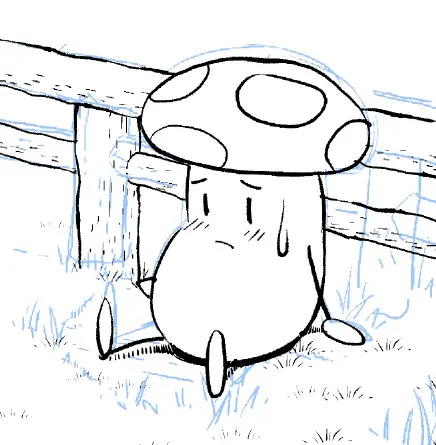
直到所有分格的描线都完成了!
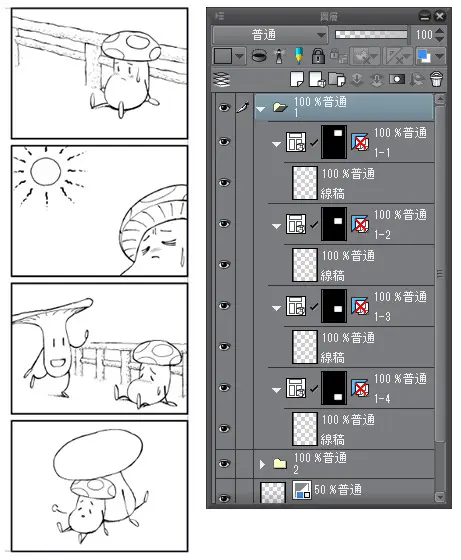
[3].补画背景
在角色坐着的地面上,补画了一些草木。
这一次使用了登记在[装饰]笔刷中的[草原]笔刷。
①以[物件]辅助工具选择了想要补画背景的分格。
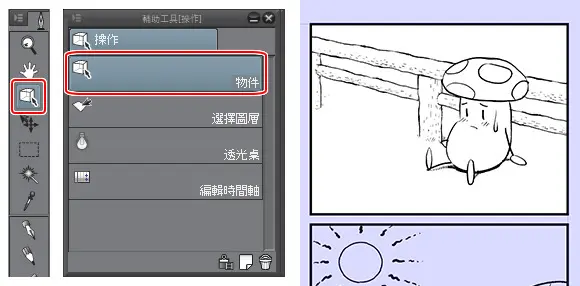
②点选[图层]面板的[新点阵图层],建立背景用的新图层。

③将背景用图层的名称变更为「背景」。

④从[工具]面板中选择[装饰]工具。根据用途的不同,各式各样的笔刷会被归类在各个群组。
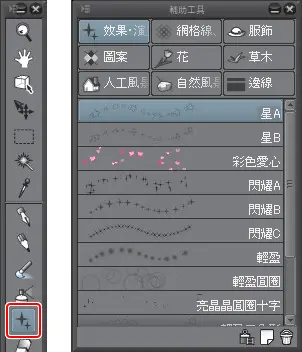
⑤这次选择了[草木]工具群组中的[草原]辅助工具。
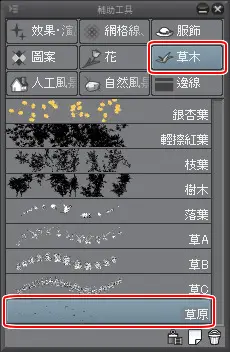
⑥在画布上拖拽后,即可画出不规则的草丛。
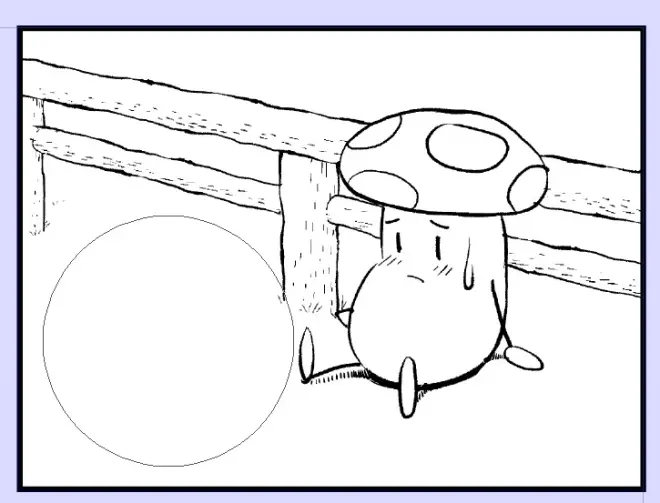
⑦至于不要的线条可以用[橡皮擦]工具来删除进行修正。
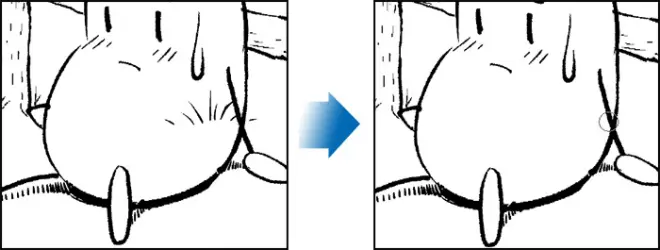
⑧以相同步骤在所有的分格中加入背景。
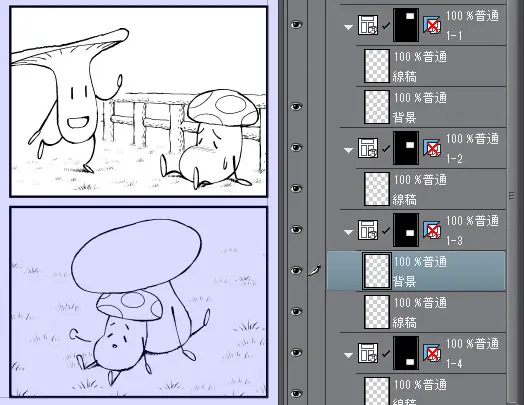
描线就完成了!

3.效果
[1]黑底・网点
①以[物件]工具点选想要追加黑底的分格。
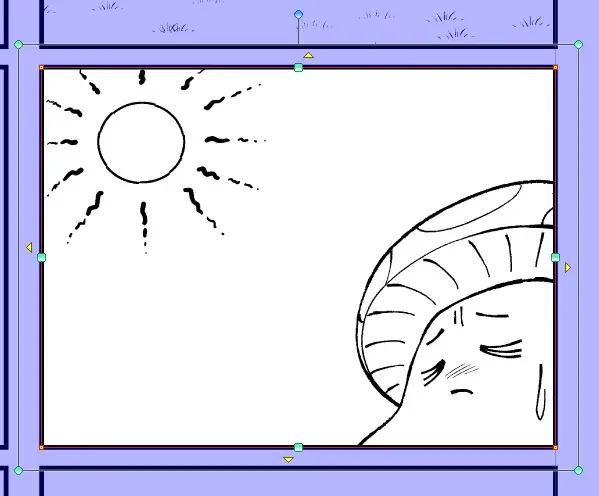
②点选[图层]面板的[新点阵图层],建立要加上黑底的图层。将名称变更为「黑底」。

③从[工具]面板上选择[填充],再从[辅助工具]面板上选择[参照其他图层]。
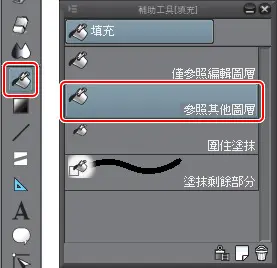
④点选想要填充的部分,黑色就会填充满被线条围住的部分。
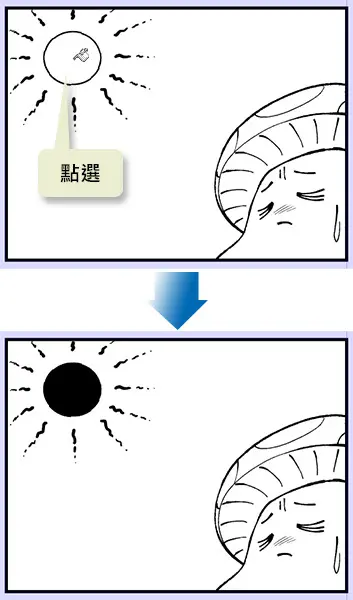
[2].贴网点
接着贴上网点,表现出中间色和阴影。
这部分也可以和描线一样依分格分别处理,但是这次我要一口气对4个分格进行作业。
首先要在主要角色的手脚和伞的部分贴上网点。
①为了同时处理所有的分格,在[图层]面板上点选「底稿」图层。
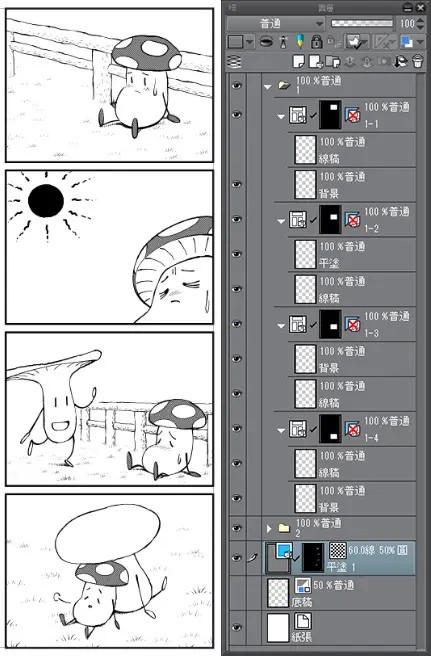
②选择[工具]面板的[自动选择]工具,并在[辅助工具]面板上选择[参照其他图层选择]。
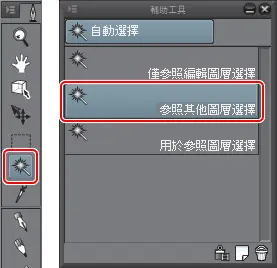
③点选想要贴上网点的线稿内侧。
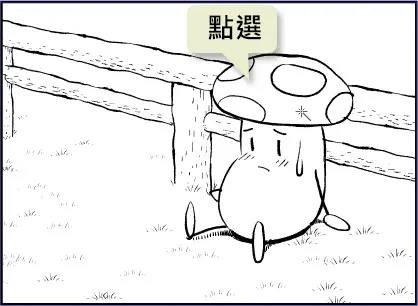
④依线稿建立了选择范围。
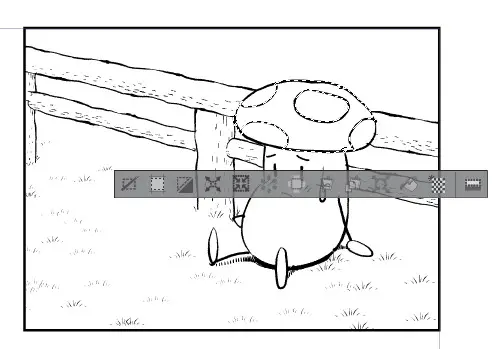
⑤在显示于选择范围下方的[选择范围启动器]中点选[新网点]。
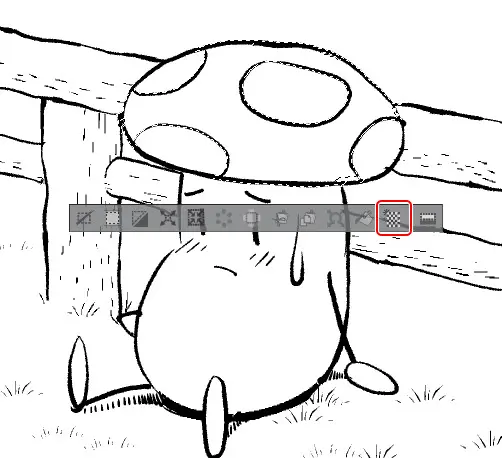
⑥显示[简易网点设定]对话方块。在此对话方块上可以设定线数(网点的细致度)和浓度。这次将线数设定为[60.0],浓度设定为[50]%,点选[OK]。

⑦选择范围就被贴上了网点。
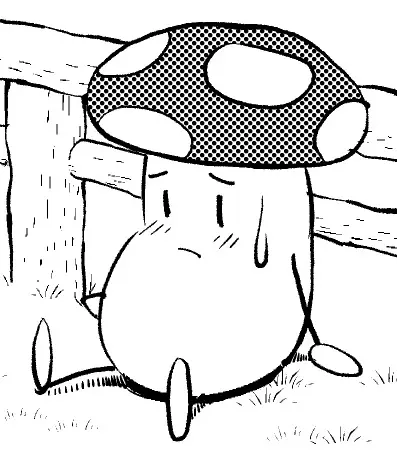
[图层]面板上追加了「平涂 1」。在建立的选择范围形状上,套用了图层蒙版。

⑧接着也在其他分格贴上网点。选择[填充]工具,在画布上点选想要贴上网点的地方,即可补贴相同的网点。

在所有分格贴上了相同的网点。
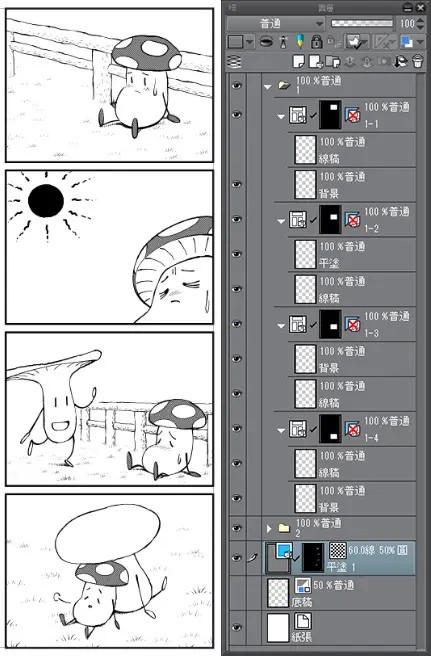
[3].使用网点贴上阴影
可以在不影响线稿的情况下,贴上自由形状的网点来追加阴影。
①从[工具]面板中选择[选择范围]工具,并在[辅助工具面]面板选择[套索选择]。
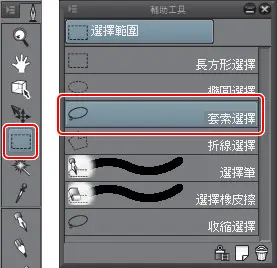
②使用[套索选择]工具,以拖拽方式框住想要贴上网点的大略范围,放开拖拽后,就会建立出所框形状的选择范围。
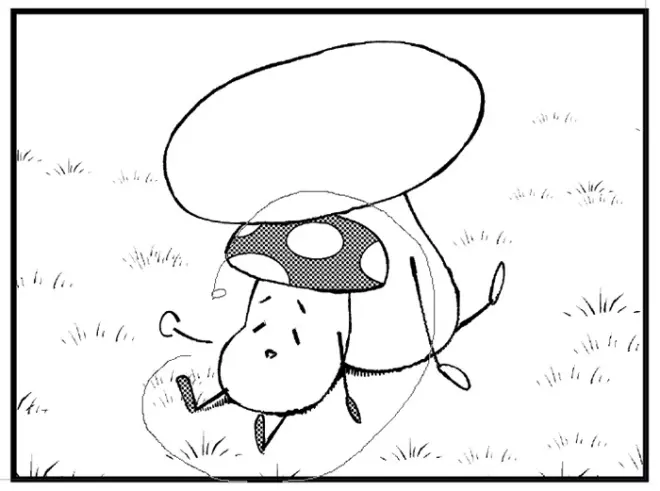
③在[选择范围桌面启动器]中,选择[新网点]。

④在[简易网点设定]对话方块上,这次设定线数为[60.0],浓度为[10]%,点选[OK]。
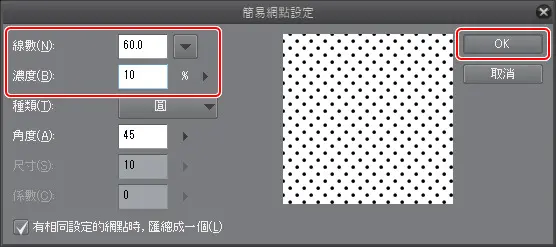
⑤选择范围就被贴上了网点。[图层]面板上追加了「平涂 2」图层。
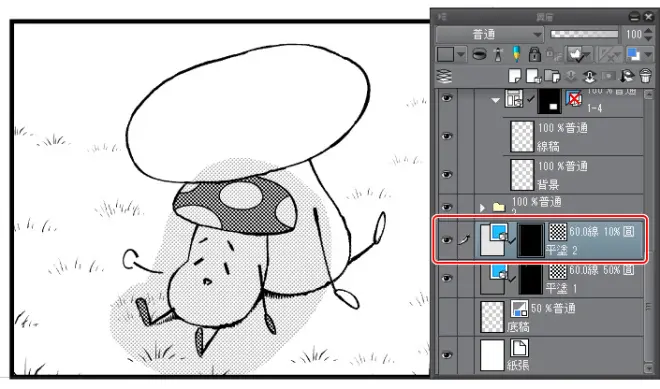
⑥选择[橡皮擦]工具,消除超出去的多余网点。
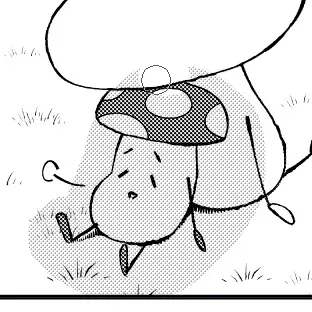
这样就贴上了阴影的网点。
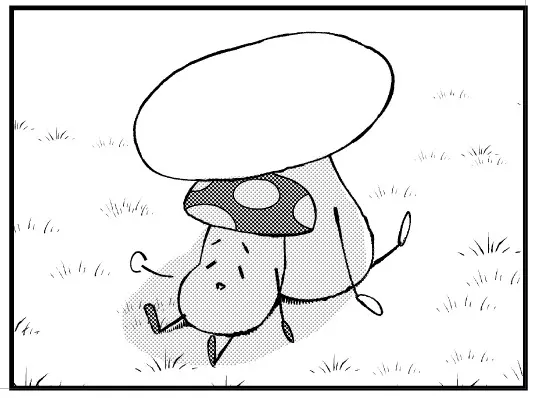
[4].贴上图案网点
从[素材]面板,选择Monochromatic pattern的网点来贴上去。
①使用[自动选择]工具,点选想要贴上网点部分的线条内侧,就会建立选择范围。
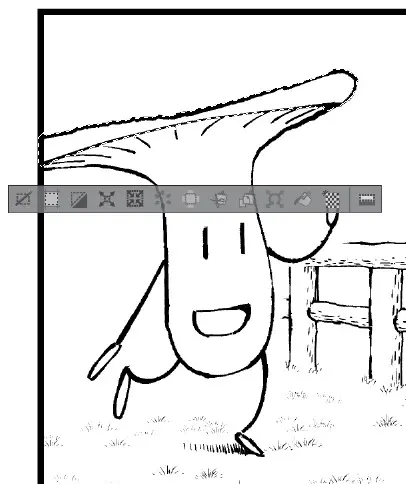
②开启[素材]面板的[Monochromatic pattern]→[Cross-hatching]资料夹。
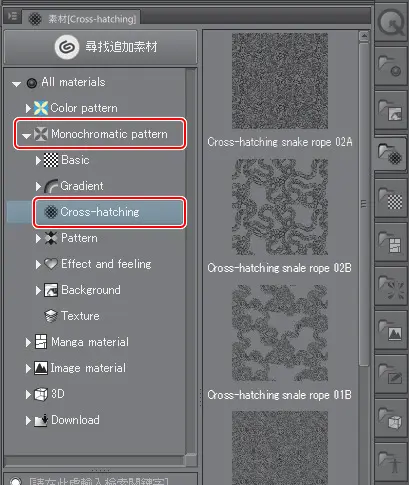
③从显示的素材中选择「Cross-hatching x1」,点选[素材]面板右下的[贴上素材]按钮。
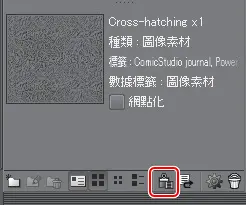
④选择范围就被贴上了网点。[图层]面板上追加了「Cross-hatching x1」,在建立的选择范围形状上套用了图层蒙版。
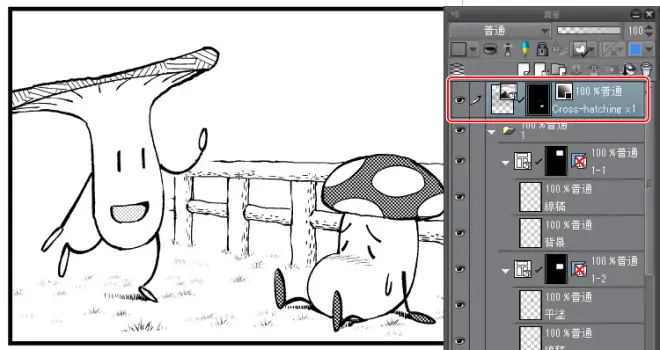
⑤接着也在其他分格贴上网点。选择[填充]工具,点选想要贴上网点的地方,即可补贴相同的网点。

在所有分格贴上了网点!
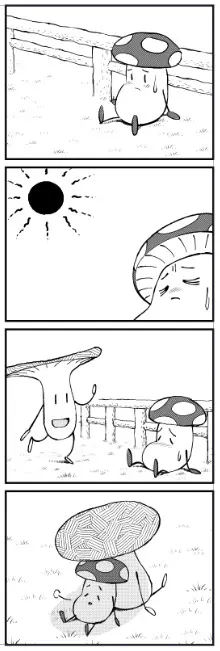
[5]加入效果线
在漫画中,有时会在图上加入效果线制造临场感。
效果线有浓度线和速度线等种类。虽然描绘效果线的方法有很多种,这里将使用[集中线]工具来绘制集中线。
①使用[物件]工具,点选想要绘制集中线的分格内侧选择起来。
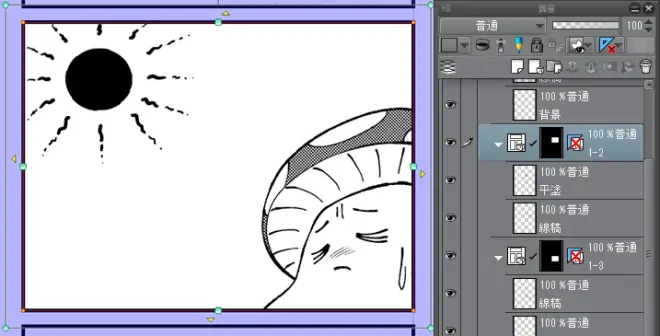
②选择[工具]面板的[图形]工具,在[辅助工具]面板上选择[集中线]辅助工具群组→[稀疏集中线]。
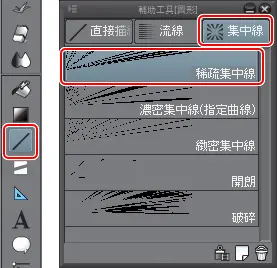
③点选想要设为集中线中心的位置,往外侧拖拽后就会显示圆形预览。
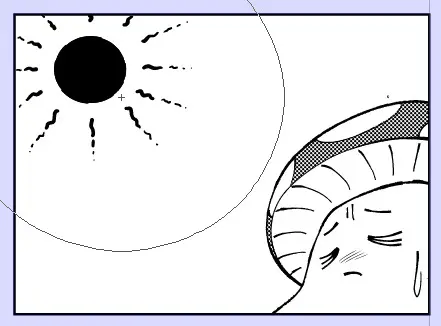
④会以放开拖拽的位置为基准建立集中线。

[图层]面板上追加了「稀疏集中线」。

4.加入文字
[1]输入文字
①选择[工具]面板的[文字]工具。
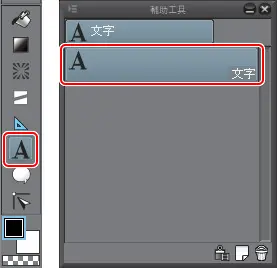
②点选想要输入文字的位置。显示文字游标后,就能输入文字。
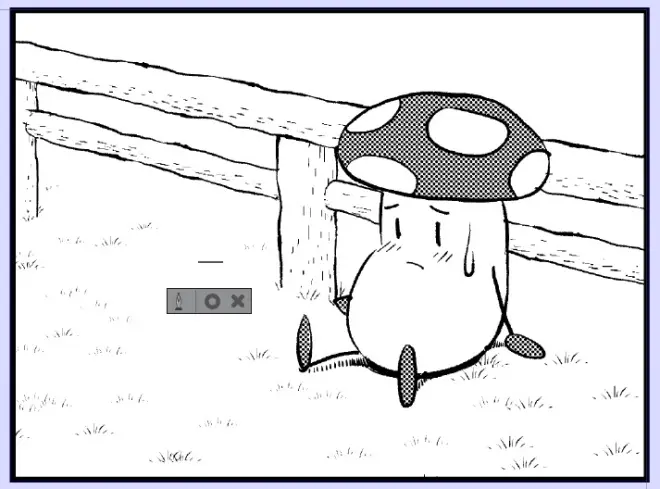
③用键盘输入文字。
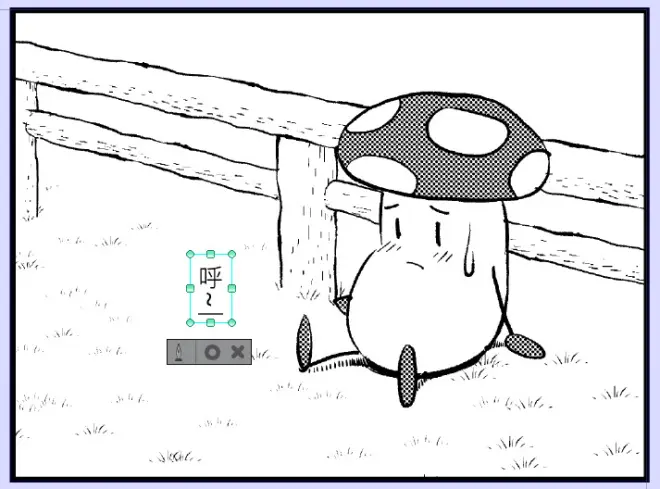
④输入完文字后,点选[文字启动器]的[确定]。
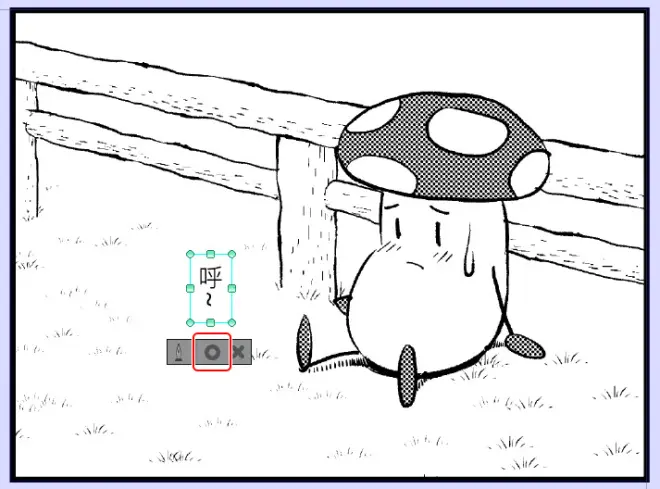
⑤分格边框资料夹内追加了文字图层。
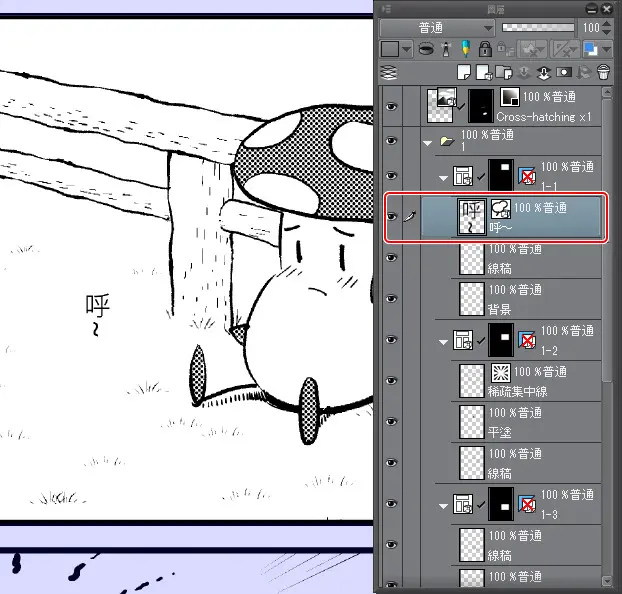
⑥接着也同样地在其他分格加入文字。如此一来,文字输入就结束了。

[2]加入对白框
虽然对白框也可以用手绘的方式来加入,不过CLIP STUDIO PAINT在最初就准备了许多对白框素材。这边要从对白框素材中选择对白框。
①开启[素材]面板的[Manga material]→[Balloon]资料夹。
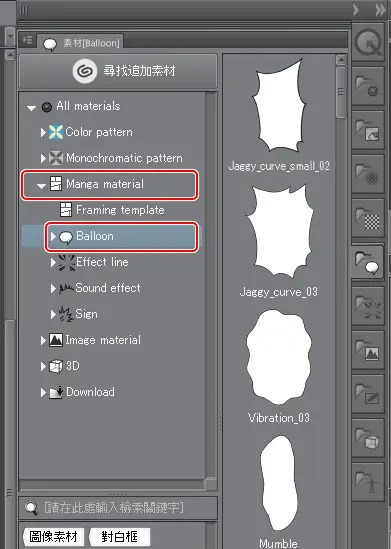
②从显示的对白框中选择[Default_01],将对白框素材拖拽至刚刚输入的文字上。
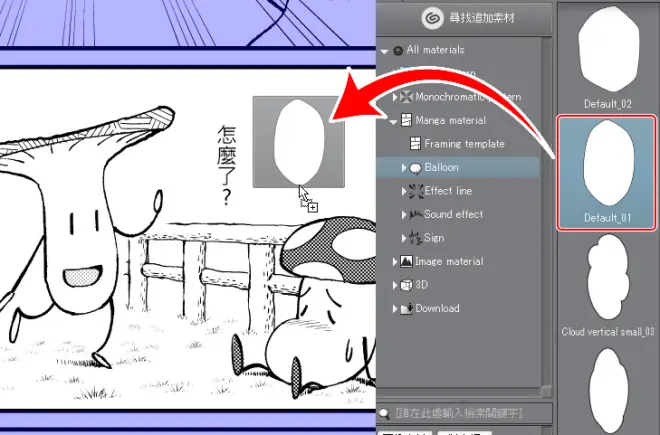
③对白框素材就会配合文字大小贴上去。[图层]面板上的文字图层被变更为对白框图层了。

④使用[物件]工具来拖拽对白框周围的绿色节点处,即可变更对白框的尺寸。另外,想要移动对白框的位置时,也会使用[物件]工具。
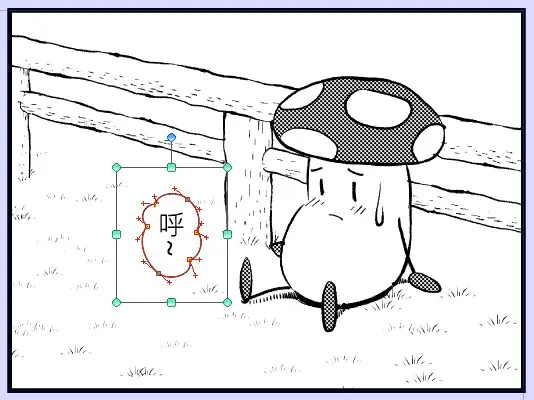
⑤在制作好的对白框上加入尾部。从[工具]面板中选择[对白框]工具,再从[辅助工具]面板中选择[对白框尾部]。
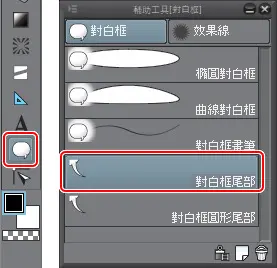
⑥从对白框的内侧朝向角色拖拽的话,就会建立对白框尾部。
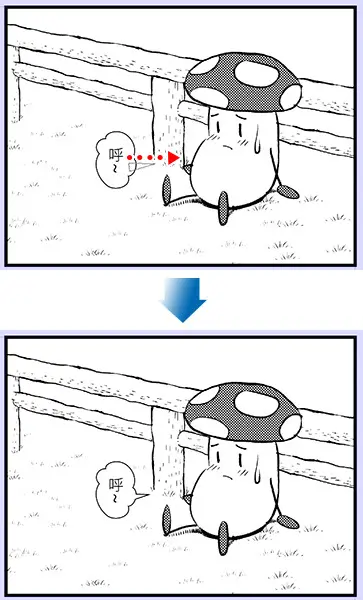
接着也同样地在其他分格加入对白框。
这样就在所有的台词上加了对白框!

如此一来漫画就完成了。
相关阅读
①【翻译教程】用SAI画漫画需要几个步骤

②板绘手绘齐上阵,一页漫画的诞生之路!

③只会画人不会画背景?画漫画必备的场景知识技巧

④【翻译教程】制作漫画空间和纵深感的技巧

更多漫画相关视频请见评论

