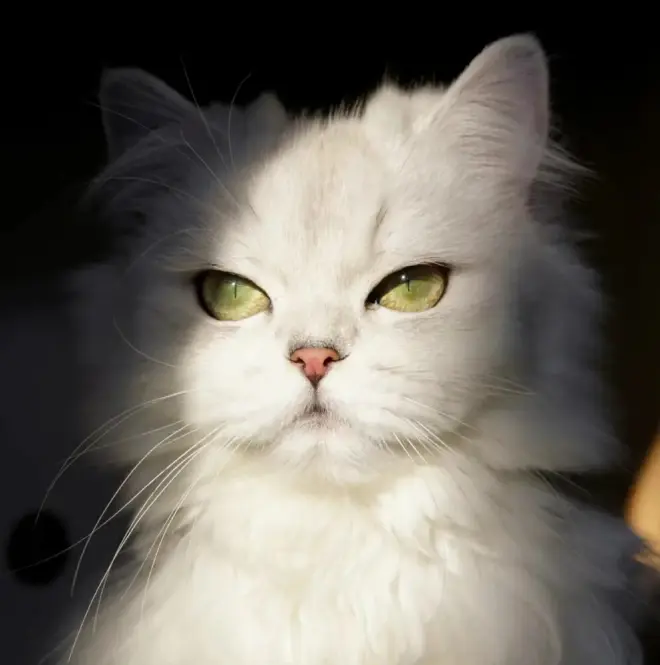如何在Mac上的Finder中为文件夹添加书签
Mac电脑上的Finder是一个很好的文件管理器,但是时间长了它会同时出现各种相关或者无关的媒体和文件,管理使用起来会非常麻烦。今天macw小编教大家一个小技巧,让您随意自定义Finder侧边栏和书签文件夹,以方便使用。
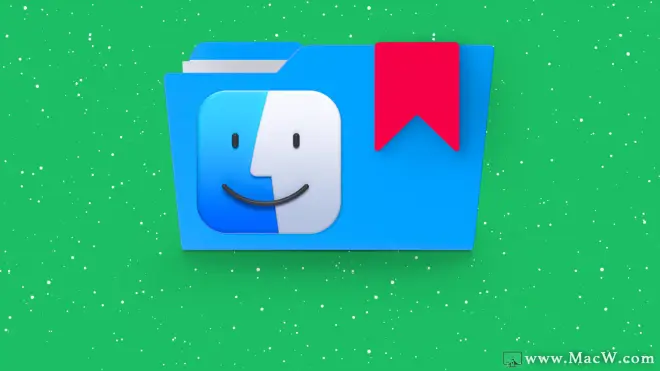
方法一、将文件夹添加到收藏夹
1.使用Finder首选项菜单
有两种方法可以将文件夹添加到Finder的“收藏夹”侧边栏部分。
单击Dock上的Finder图标来打开Finder。
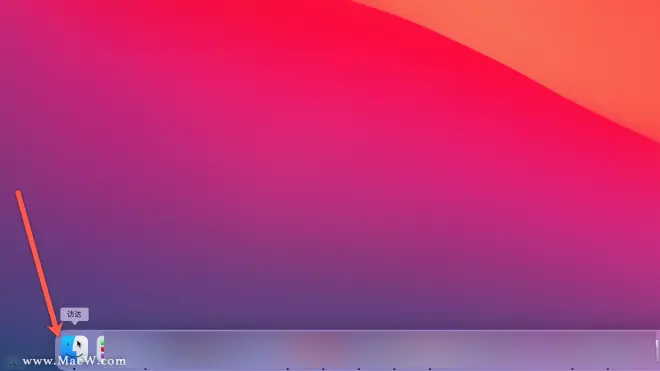
在顶部菜单栏上,单击 - 。
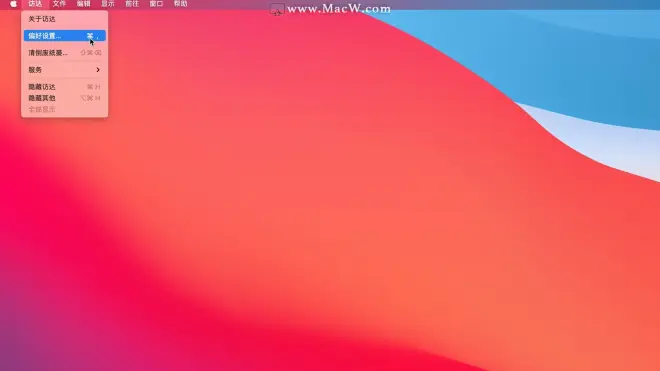
点击选项,这里可以看到可以添加到侧边栏中的项目的列表,点击勾选需要启用或禁用要在边栏中添加或删除的项目。
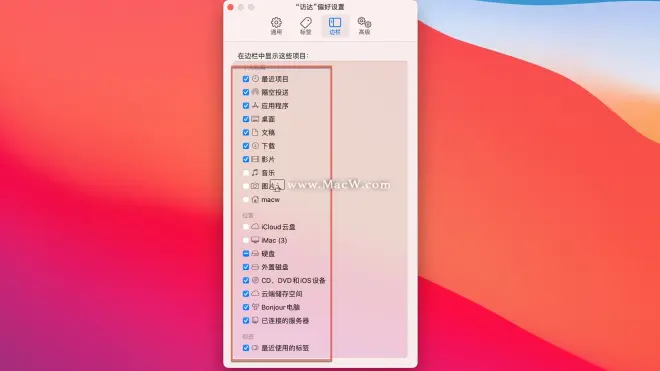
仅限于默认的Mac文件夹,如果要从“下载”菜单将一个子文件夹添加到侧边栏,可以参考以下办法。
2.将文件夹拖放到收藏夹
打开Finder,找到要移动的文件夹,将其拖放到收藏夹边栏中。
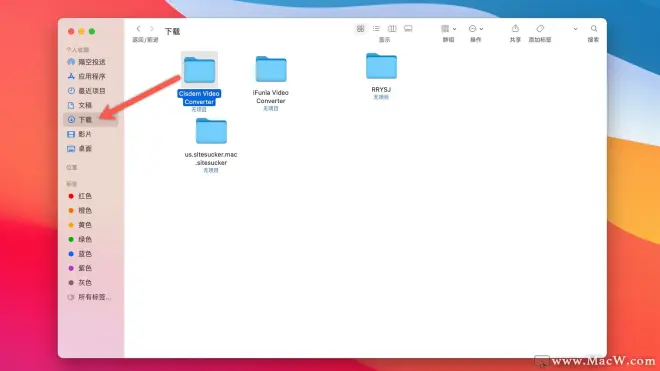
注意:如果您不再需要侧边栏中的已添加文件夹,则可以使用相同的拖放方法轻松地将其删除。选择文件夹并将其拖到右侧菜单,会出现一个小的“ x”标记,表明操作系统正在从侧边栏中删除该文件夹。
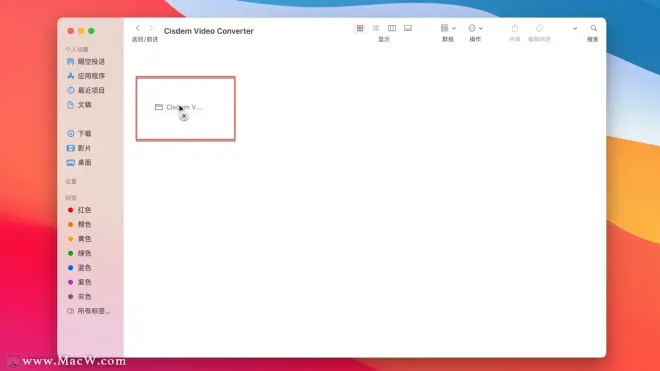
或者需要移除的文件夹,然后从以下菜单中选择也是可以的。
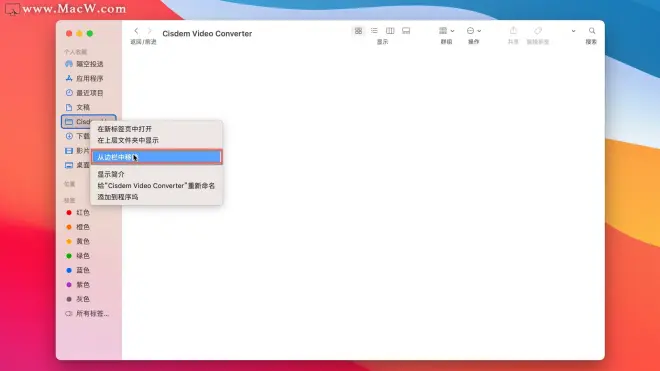
3.使用键盘快捷键
打开Finder-选择要添加到Finder边栏-按文件夹控制+指令+ T,该文件夹将被添加到最后一个文件夹的下方。
方法二、将文件夹添加到Dock
打开Finder ,找到要移动的文件夹,将其拖到图标旁边的macOS Dock栏中。
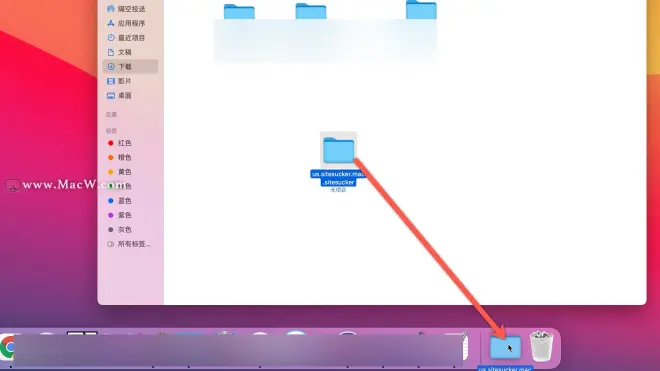
方法三、使文件夹替身
这是在Mac上创建书签文件夹的有效方法之一,通过使用“制作替身”选项,可以制作多个替身文件。
打开查找器,选择您要添加书签的文件夹,然后右键单击它,从上下文菜单中选择。
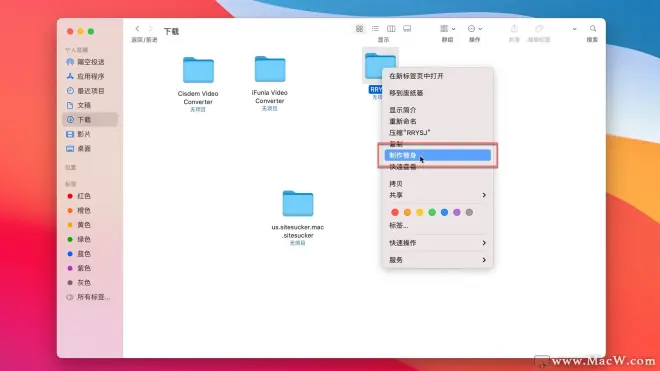
现在,将替身文件夹放在菜单的不同位置中,并且您可以为一个文件夹创建多个替身。

只要您想访问该文件夹,只需单击替身文件,就可以进入原始文件夹。
更多实用教程,可以关注macw.com哦!