如何用Sound Forge设置音频静音
2020-09-28 16:30 作者:weifengxulai | 我要投稿
有时我们在录制音频时,可能需要设置一段静音音频,来进行不同场景的切换。那么如何设置音频的静音呢?
无论是插入静音音频片段,还是将现有音频片段设置为静音,Sound Forge都为用户提供了相对应的功能。接下来,就让小编为大家具体演示一下如何使用Sound Forge为音频设置静音吧。
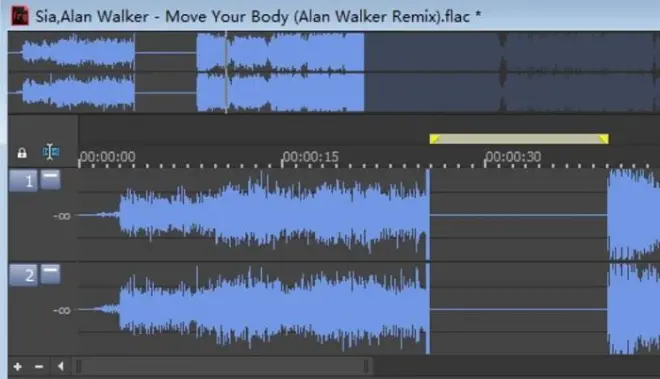
一、插入静音
首先,小编会先介绍一下如何为音频插入一段新的静音音频片段,这项操作适合用于不同场景切换的音频使用。首先在需要插入静音音频的位置放置光标。
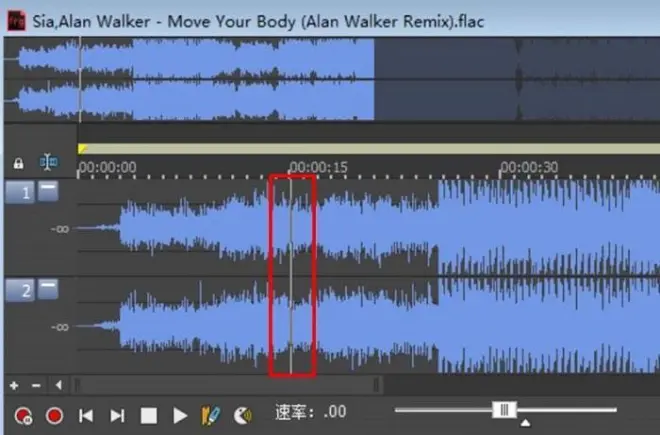
然后,单击顶部菜单栏的“插入”菜单,并选择其中的静音选项。
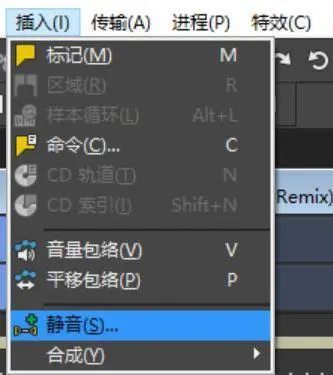
在插入静音功能面板中,选择在“光标”位置插入静音,同时在旁边的静音时长输入框中,输入适当的静音时长。比如,小编输入了10.3秒的静音时长。
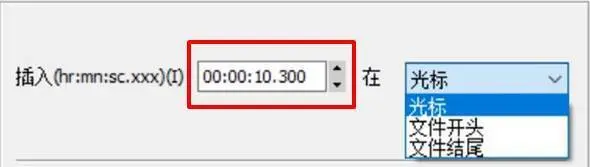
然后,再回到Sound Forge声波显示窗口,就可以看到,在之前的光标放置处出现了一段10.3秒的静音音频。
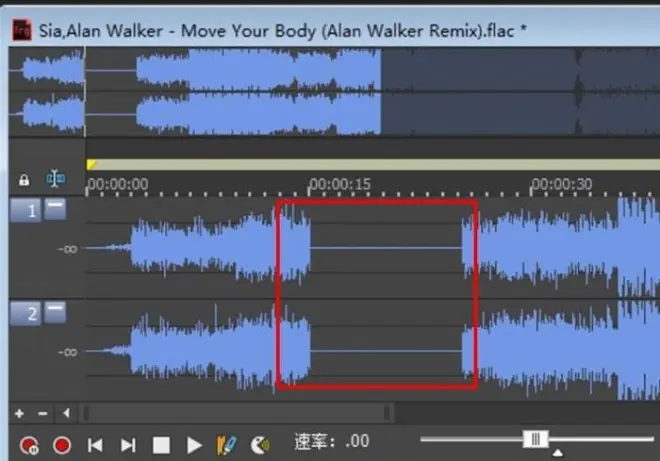
二、静音现有音频片段
用户如果希望将现有音频的一部分设置为静音,比如音频中出现了一小段敏感内容,就可以通过这种方式将其屏蔽掉,具体的操作如下:
首先,将需要屏蔽的音频片段使用光标选取出来。
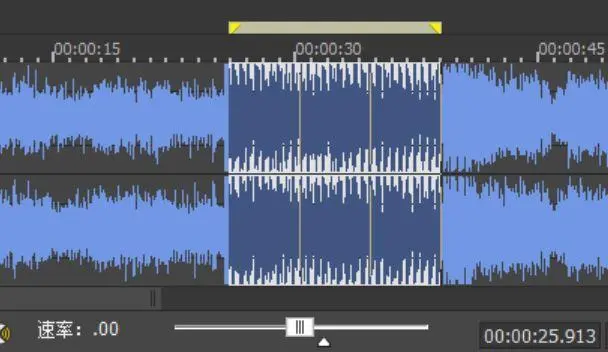
然后,单击顶部菜单栏的“进程”菜单,选择其中的“静音”选项。
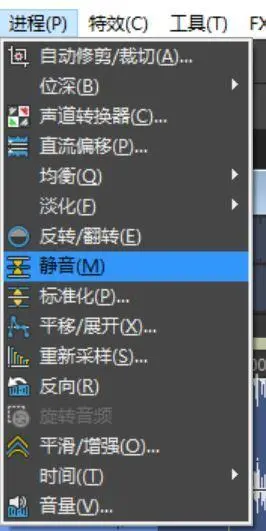
接着,回到Sound Forge的声波显示窗口,就可以看到,刚才选取的音频片段已经变成为静音音频,成功实现了音频片段的屏蔽。
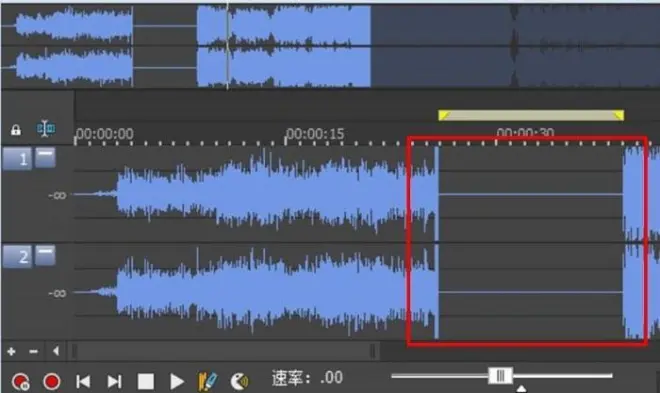
以上就是运用Sound Forge进行静音设置的技巧介绍,静音功能的用处很多,大家可以多挖掘下其他的应用方式。

