电脑店u盘怎么安装系统教程,电脑店u盘重装系统教程图解
想象一下,你的电脑突然死机,像个倔强的小孩,无论你怎么哄,就是不理你。你试过重启,试过敲打,试过温言软语,结果仍然一片死寂。然后你的眼光落在那个被尘土覆盖的角落,看到了你的救星——电脑店的u盘启动盘。这个小家伙有着大能量,它是你挽救电脑,拯救你的电脑生活的希望。那些接下来的内容,我们就一起来看看电脑店u盘怎么安装系统教程。

电脑店u盘怎么安装系统教程
一、制作u盘启动盘
1、进入电脑店的官网下载u盘启动盘制作工具https://u.diannaodian.com/,切换到【下载中心】,点击【立即下载】,下载前切记关闭防火墙和杀毒软件!

2、下载后解压,打开工具,插入u盘连接电脑。
3、在界面中选择u盘设备,设置启动模式和分区格式。

4、最后点击【全新制作】。
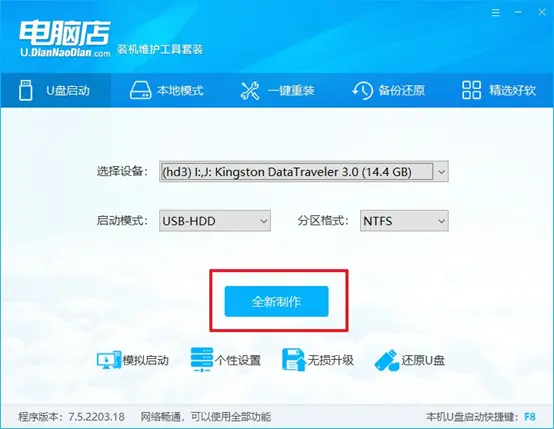
二、设置u盘启动
1、在电脑店官网首页,查询u盘启动快捷键。

2、开机后出现画面,按下u盘启动快捷键即可进入BIOS设置,在弹出的窗口中选择u盘选项,回车即可。

三、u盘装系统
1、进入到电脑店winpe主菜单后,我们选择第一项,回车。注意,如果你的机型很老,那么请选择第二项进入。
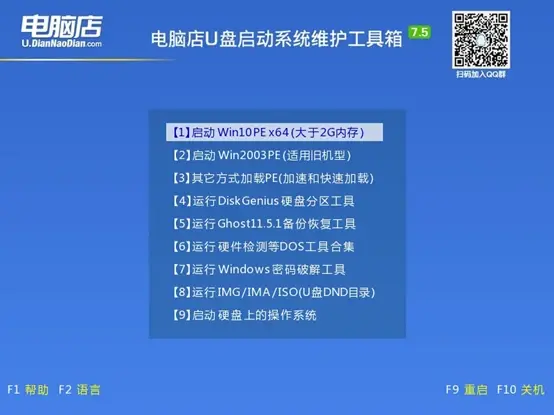
2、进入电脑店winpe,在桌面上双击打开【电脑店一键装机】软件。
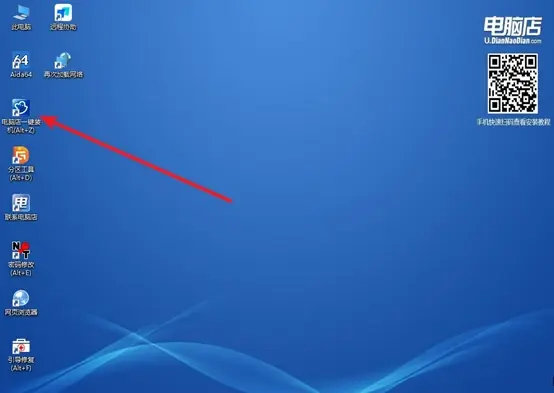
3、在界面中,根据提示完成安装即可。
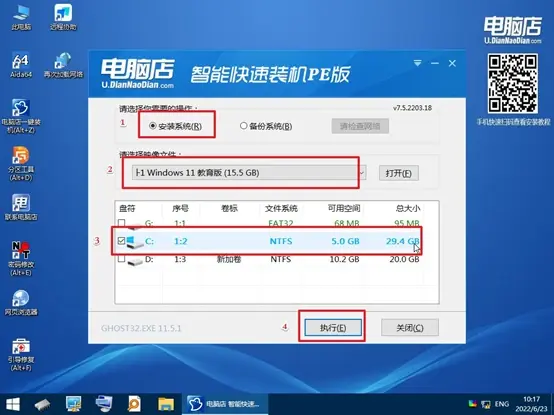
4、最后进入系统,我们就可以畅游在win11中啦!
电脑店u盘怎么安装系统教程就跟大家分享到这里了,如今,你的电脑恢复活力,流畅运行,仿佛回到了新买回来的那一刻。那是电脑店u盘启动盘的魔力,它帮你成功地重装了系统,让你的电脑焕然一新。没有什么比看到你的电脑从崩溃的边缘重新回到正常更令人欣慰的了。电脑店的u盘启动盘,实际上是一个电脑救星,无论你是电脑小白还是专业人士,它都能为你提供重装系统的方便和快捷。

