详解MindManager的图像功能
MindManager是一款多功能思维导图工具软件,有其他软件无法媲美的项目管理和商业规划高级功能。用户们制作思维导图时一定要注意图文并茂,单纯的文字会过于单调。所以接下来,小编就为大家详细介绍MindManager的图像功能(如图1)。
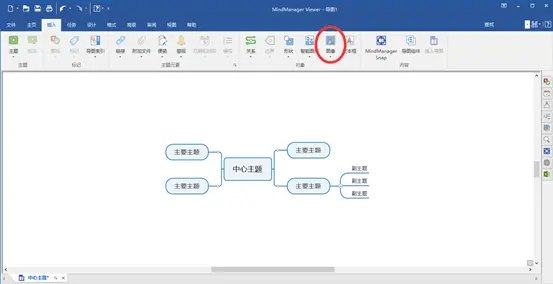
一、 MindManager图像的功能
MindManager思维导图软件的图像可以附加到主题,或添加为新主题,或作为可自由移动的浮动图像,或作为背景图像。每一种添加图像的形式都可以使思维导图更加丰富。如图二,是添加了背景图像和附加到主题图像的思维导图。
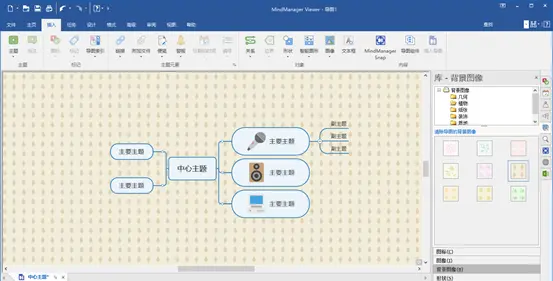
并且图像的来源可以是MindManager图库中专业设计的导图图像;也可以是来自电脑里的用户自己的图像。还支持多种图像格式:bmp、emf、wmf、gif、jpeg、pcx、png等。
二、 添加图像方法
1. 从菜单栏添加图像:如图三,点击图像,然后点击“标准图像来自文件”,或者是“来自库”。
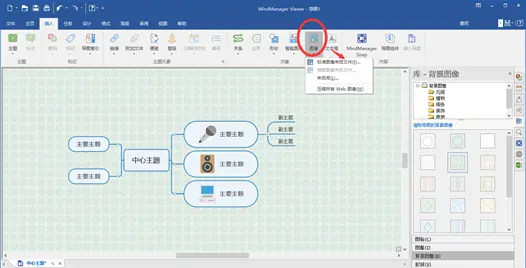
2. 选择“标准图像来自文件”之后,在如图四的界面选择自己想使用的图片,然后点击“插入”。
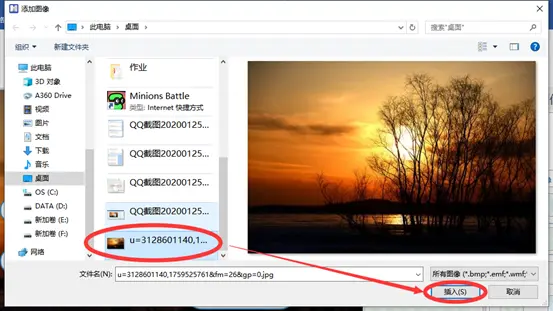
(1)添加图像为浮动图像:插入图像后,若拖动到空白区域,则表示图像将变成浮动图像,可以当做思维导图的背景,如图五。
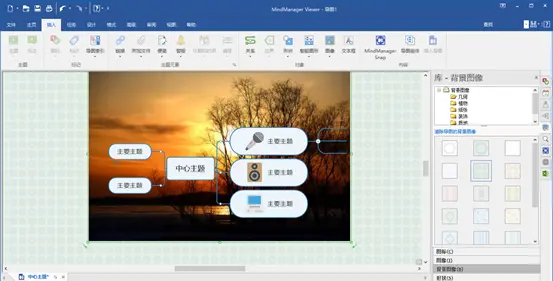
(2)添加图像为附加图像:鼠标左键选中图像,将图像拖到主题的上方,会出现如图六的视觉提示,显示图像将怎样被添加。图像有四种方式附加到主题:在文字的顶端、底端、左边或右边。
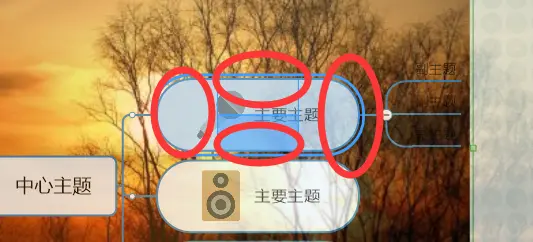
(3)添加图像为新主题:鼠标左键选中图片,拖动到主题的上方或下方,出现如图七的视觉提示,图像将直接添加为一个新主题,没有文字。
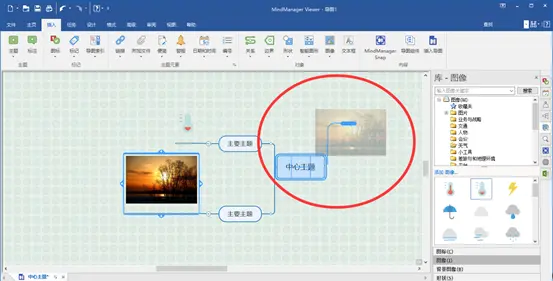
3. 如果点击“图像”后选择的是“来自库”,右边就会出现“库”一栏,是MindManager的自带图像。选择图像,拖动到思维导图的不同位置形成不同的功能,具体和上面第二点是一样的。

三、 编辑图像功能
首先选择主题,再点击图像,如图九表示图像已被选定。拖动节点即可调整图像大小。删除图像的话点击键盘上的“delete”即可。
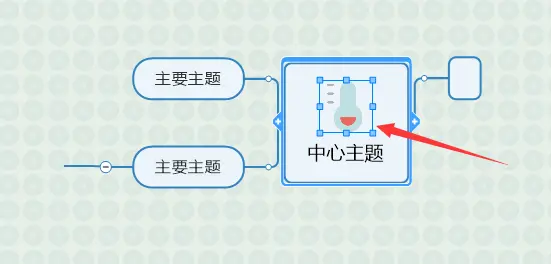
以上就是关于MindManager思维导图的图像功能详解,欢迎大家去MindManager思维导图官网下载试用这款软件(https://www.mindmanager.cn)。

