Revit建模助手独门绝技,一阳指给构件“ 元素上色 ”
大家好,这里是建模助手。
今天想要跟大家聊一个有趣的功能点,其有趣的地方不仅在于这个功能点能上色,还在于它的其中一个应用场景十分出乎小编的意料。
这个功能点就是【元素上色】,它还是我们建模助手特别的一个功能呢~
不卖关子,先来说说刚刚cue到的应用场景。
大家都知道,市面上目前翻模插件仍然无法做到100%精准翻模,因此行业内的数据误差非常常见。由于数据不准确,那么就需要翻模后进行复核,例如梁翻模图片。这个时候,建模助手的元素上色,便可以辅助区分复核部分——
在密集的构件中用颜色帮BIMer们标记哪些构件是已经复核过,哪些又是待复核的。
由于上色操作可以设置快捷键,复核后上色标记整个流程就变得异常流畅,视觉效果也得到照顾,极大提升复核这个工作的效率以及愉悦度~
复核虽然枯燥,但是可以用不同的颜色来点亮心情!
要想生活过得去,建模就得加点绿~
但其实元素上色这个功能,一开始的初衷是因为Revit模型中构件密集,翻模后默认的显示模式难以区分不同构件的区别,这时给构件上色,就能起到显眼、清晰的区分的效果。
并且,Revit在实现「上色」这个基本功能之外,还有个很大的作用,就是把颜色、图案和参数属性关联到一起,让内在的参数得到表达。
但是用Revit一个个设置,again,又是加班到天亮的一天呢!
于是建模助手就搞了个【元素上色】来方便所有BIMer们。
好了,来看看具体怎么用。
建模助手 —『 元素上色 』
首先,我们在综合模块 →元素上色
1. 选择【元素上色】功能;
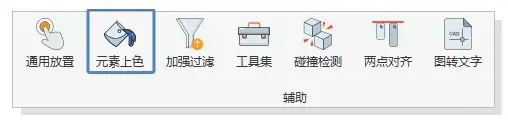
2.选择所需要的颜色,可以自定义颜色、透明度;
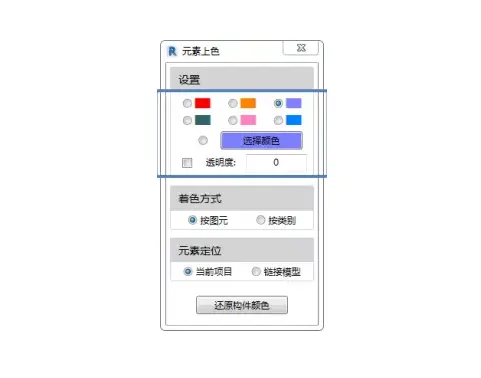
3、选择需要的着色方式(按图元为单个构件着色;按类别为构件类别都着色如【结构柱】);
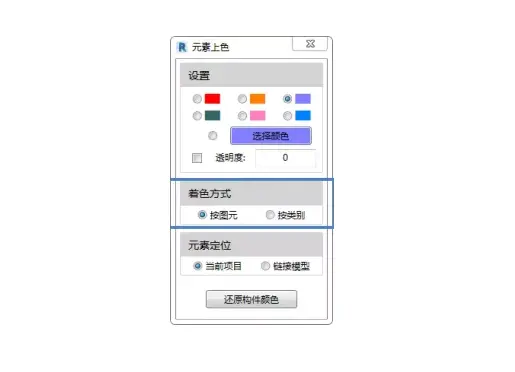
4.选择需要着色的构件定位;
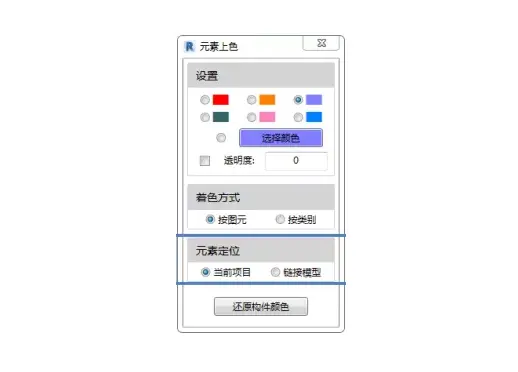
5.点击需要变更颜色的构件;
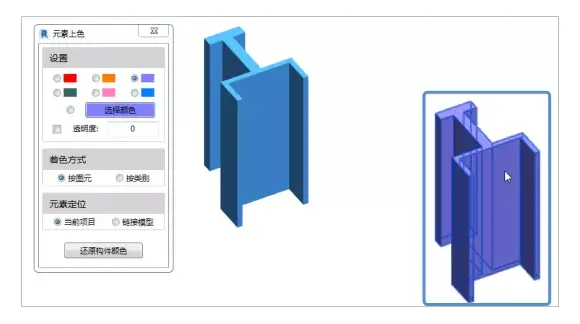
6.其它用法:如果非首次使用(已选择颜色),可以先选择构件,然后点击【元素上色】功能,达到构件快速上色的效果。
怎么样,上色是不是既好看又易上手~
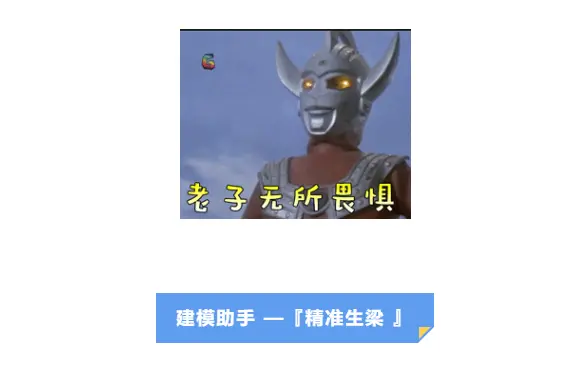
建模助手 —『精准生梁 』
但有一说一,我听完构件需要一个个复核后,就对产品经理发出了灵魂拷问:比如生成的梁,我都要一个个复核了,那批量生成的意义在哪儿呢?
那个为了BIMer们天天跟开发干架的男人,得意一笑,说:嘿嘿~所以我们建模助手有精准生梁呀~
批量生梁,精准率大概在95%,但是需要一根根复核,工作量其实也不小,一不小心看走眼的事儿,也是常见的。
所谓一步错,步步错,梁高都错了,让我们来瞎猜一下后续的管线综合、净高分析等等BIM成果还准吗?
就拿生成梁这个构件来说,这么说吧,在咱们BIM界中操作比较牛逼、熟练的BIM工程师画一根梁平均需要10-15s。
一个工程项目少则几百,多则几千根梁,需要多长时间,自己算算去~
然而我们建模助手的精准生梁,平均只要1s就能生成一根梁(再小声哔哔地告诉你,按这功能的设计效率值,理论上只要你的手速以及电脑的配置跟得上,0.0001s一根也是没问题的)~
它,快捷方便且准确率高;
从此~请忘记Revit自带的梁放置功能;
从此~一根根复核梁的时代过去了;
从此~面对甲方、施工的质疑,回他们一个【准】;
从此~从经常加班变成经常加薪......
侃侃而谈完,产品经理脸上散发着自信且准备退后两步装逼的笑容:嘿嘿~你就说牛不牛吧!!!
还没体验到这两个功能的BIMer,可以前往建模助手官网下载免费试用,万一你就爱上了呢?

花1分钟填写个问卷↓↓↓↓↓再送【15天】试用期
https://www.wjx.cn/vj/QSa1EY3.aspx

