ATOMOS丨佳能 EOS R5C & NINJA V+连接使用教程
Hello,今天小编为大家带来了佳能EOS R5 C连接Atomos Ninja V+设置使用教程!在今年3月份,Atomos更新了Ninja V+ AtomOS 10.73中文固件中支持佳能EOS R5 C通过HDMI输出的RAW视频信号,其中最高信号更是支持到了8K 30P。下面就由小编为大家详细讲解一下佳能EOS R5 C与Ninja V+连接设置与使用方法。

佳能R5C连接Ninja V+设置教程

01 使用标准到Micro接口的HDMI 2.0线缆,连接R5C和Ninja V+的HDMI IN接口。

02 将R5C开机键拨至VIDEO档位。

03 Ninja V+短按电源键开机。

NINJA V+ 8Kp30 ProRes RAW教程
佳能 EOS R5 C设置

01 R5C点击菜单键,进入记录/存储介质设置-将主记录格式设置为HDMI RAW。

02 系统频率可自定义设置59.94Hz(NTSC制)、50Hz(PAL制)或24Hz(电影拍摄制式)。当传感器模式选择为全画幅、Super 35mm或Super 16mm画幅,分别对应不同尺寸的输出分辨率。具体可见下方对照表格:
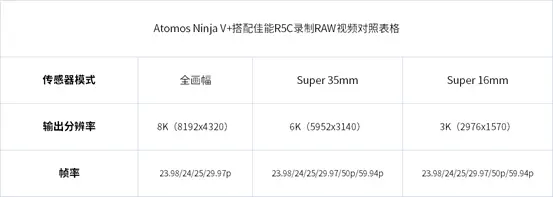
Ninja V+设置

01 开机后提示侦测到HDMI输入为RAW视频信号,点击确定。
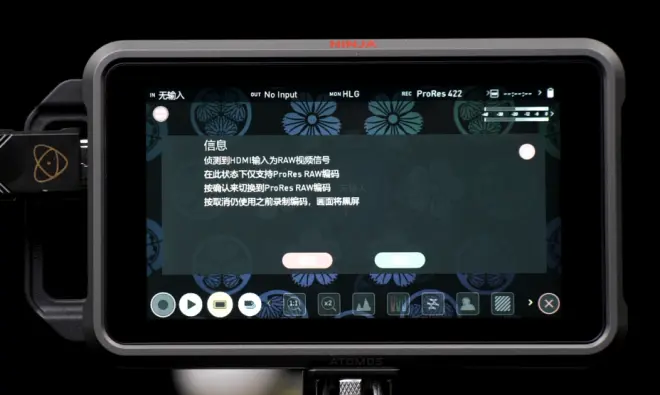
02 Ninja V+需要在Atomos激活ProRes RAW编码。
编码激活教程可见下方链接(https://mp.weixin.qq.com/s/9MRJOx5YPHwaTf00bXxlnw)
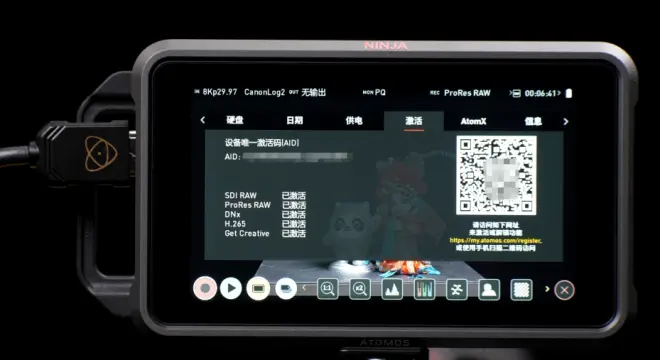
03 NinjaV+升级至最新10.74中文固件,固件下载地址及升级方式可见下方链接:
Atomos常用固件快速下载:
(https://dev.ivideostar.com/thread/649)
设备固件升级教程详解:
(https://dev.ivideostar.com/thread/72)
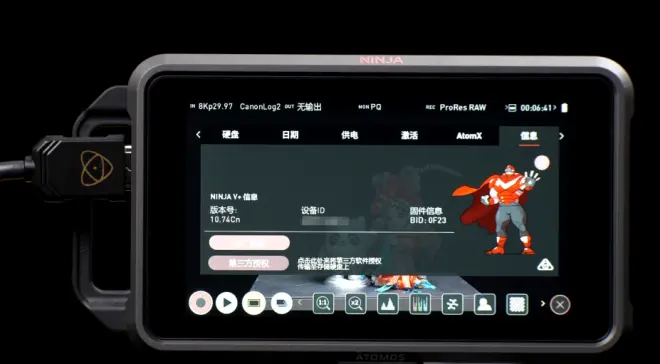
04 模式页面选择为HDMI。

05 输入页面将HDMI设置为兼容模式,触发来源设置为HDMI并选择为开。
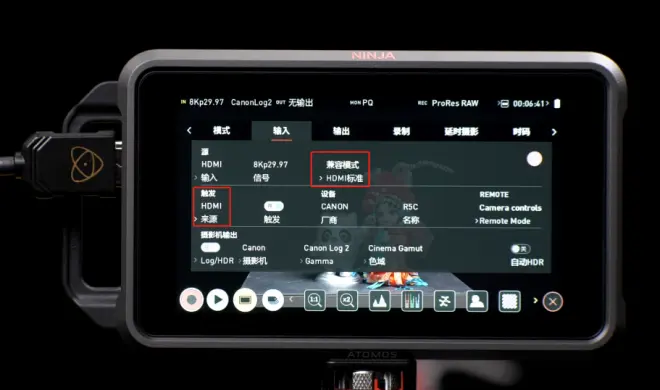
06 监看模式选择为-“原始显示”:显示原始画面;选择REC 709或Lut将显示SDR画面;选择PQ或HLG将显示HDR画面。

07 将硬盘插入Ninja V+,使用前需点击格式化。
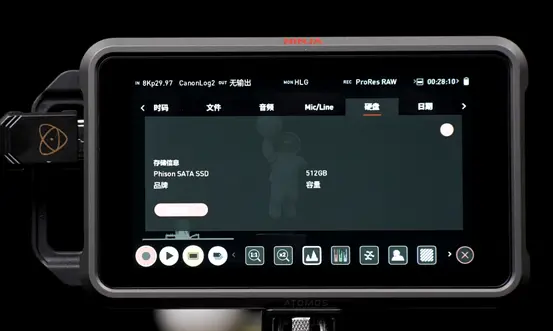
08 录制编码可以选择ProRes RAW,压缩质量可选择ProRes RAW或ProRes RAW HQ。
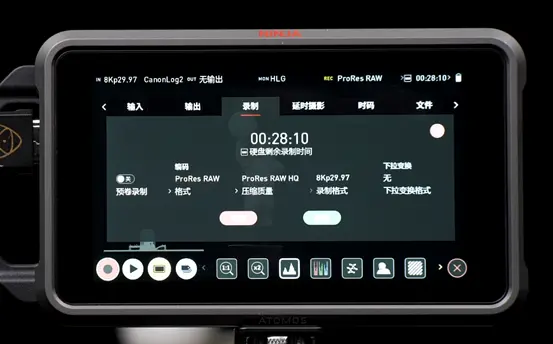
09 在佳能R5C点击录制键,即可控制Ninja V+录制的开始或结束。


NINJA V+ / 4Kp60标准信号教程
佳能 EOS R5 C设置

01 R5C可设置自定义图像为-Canon Log 3,伽马/色域空间为Canon Log 3/C.Gamut。

02 在-记录/存储介质设置菜单的第1页,主记录格式可选择除HDMI RAW外的其他记录格式,主分辨率/比特率可设置3840x2160或4096x2160;帧频设置为59.94p。

03 在-记录/存储介质设置第4页,将-HDMI时间码设置为开,记录命令设置为开。

04在-监看设置第5页,可将-屏幕显示输出:HDMI设置为开或关。
屏幕显示输出:HDMI设置为开时,监视器画面将显示摄影机参数及设置菜单;设置为关时,将显示纯净拍摄画面。
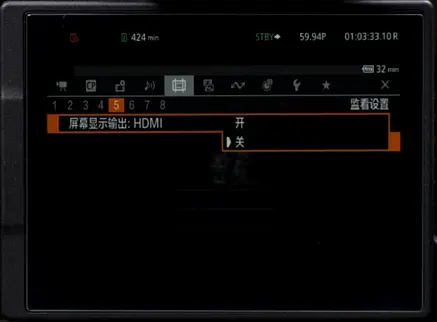
05 点击-系统菜单第2页,将HDMI输出信号分辨率设置为4096x2160P/3840x2160P;与HDMI监视器联动设置为开。

06 点击-系统菜单第3页,Time Code模式设置为预设,Time Code运行设置为记录运行。

Ninja V+设置

01 Ninja V+开机后将模式设置为HDMI。
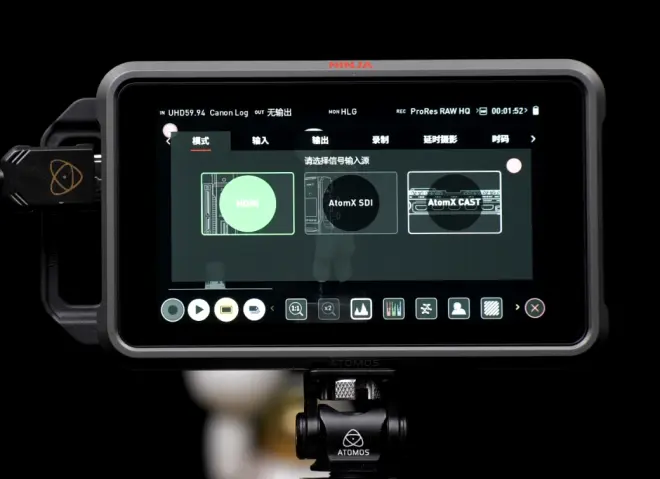
02
1.输入页面将-触发来源设置为HDMI,并选择为开。
2.Log/HDR设置为开,摄影机选择为Canon,Gamma设置为Canon log 3,色域设置为Cinema Gamut。
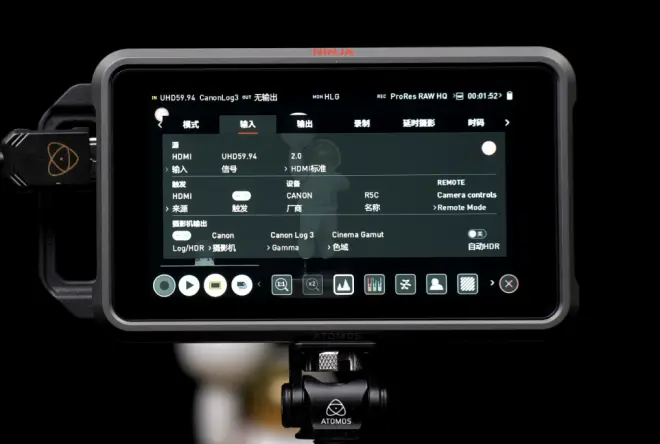
03 录制菜单编码可选择H.265/DNx/ProRes。
(Ninja V+的DNx和H.265编码可在Atomos官网免费激活)
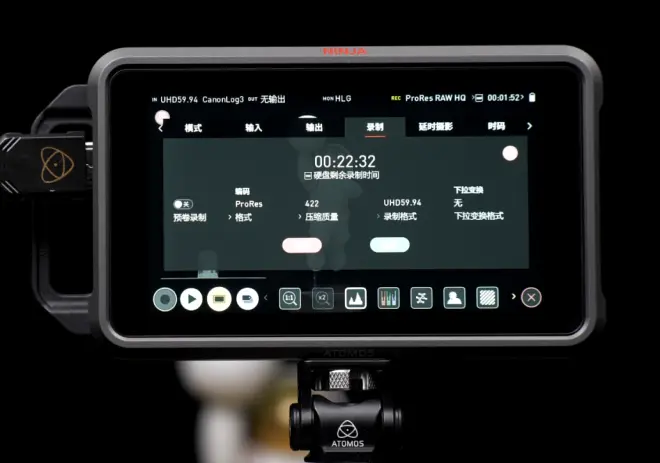
04 佳能R5C点击录制键,即可在机内和监视器进行同步录制

以上就是佳能R5C与Ninja V+连接设置与使用方法啦!大家在设置过程中如有疑问可随时咨询“雷特世创”微信公众号在线工程师,获取一对一专业服务。“雷特世创”将为您提供7*14h在线技术支持!为大家答疑解惑。

