千万别用Excel制作清单!一用你就停不下来……
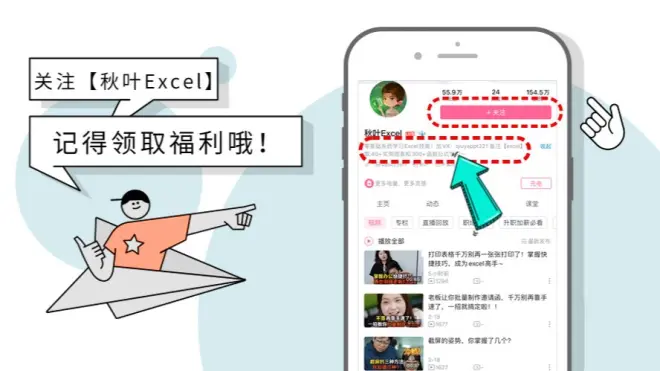
大家好,我是每天都在进步一点点的小兰~
最近我收到一位老同学的消息,她目前在一家店铺工作。
每天主要的任务,就是根据老板给的采购清单,外出采购并记好成本。

她是怎么做的呢?——老老实实把清单打印出来,每完成一项,就填写相关数据。
听起来还不错,对吧!
但是,采购的商品种类很多,也很杂,而且每天并不完全一样,填数据的时候还好说,只是手累。
到了需要计算金额的时候,不仅手累(手动录入),而且眼睛累,心更累。
其实吧,如果会用 Excel,事情会变得非常简单,也能有更多的时间提升自己。
比如:用 Excel 制作一个简单的「采购清单表」。如下图:
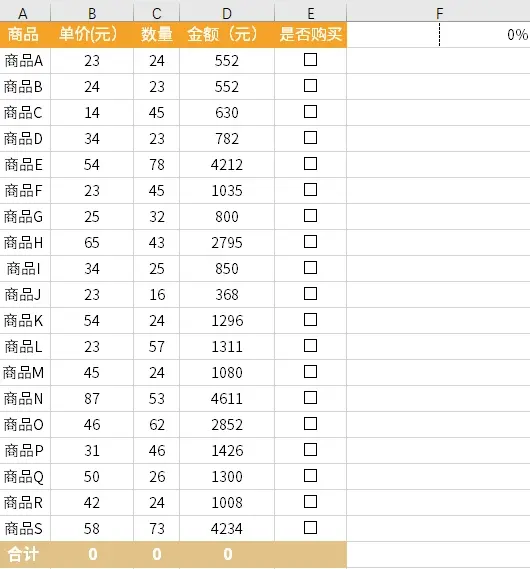
每采购完一类商品,就在复选框里面打钩,「合计」行会自动汇总,右侧的进度条也会告诉你,完成进度怎么样~
既省时又省力,还不容易出错。

怎么做呢?往下看你就知道了~
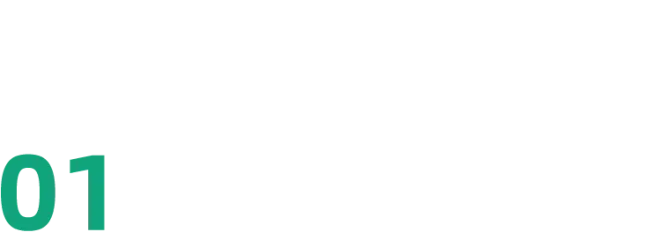
操作步骤:
❶ 插入复选框。
单击【开发工具】-【插入】,选择【复选框(窗体控件)】;
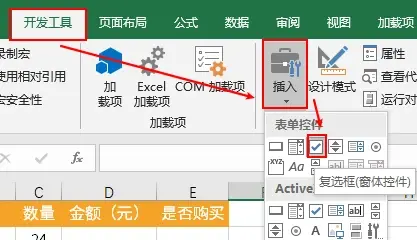
(没有【开发工具】选项卡,在【文件】-【选项】-【自定义功能区】找到并添加。)
在 E2 单元格中「画」出一个【复选框】,删除文字,下拉填充;
单击右下角的「悬浮图标」,选择「不带格式填充」。

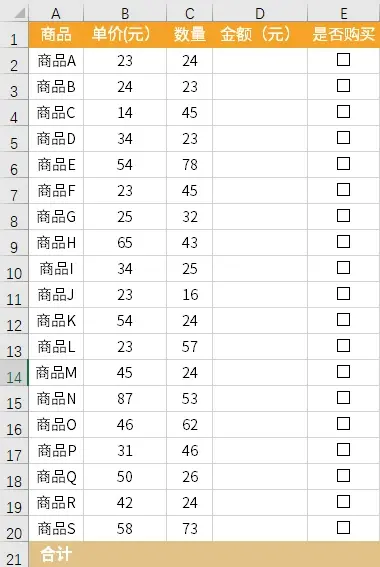
❷ 复选框链接单元格。
将每一个复选框链接到 E 列相应的单元格中,一个一个地设置。比如:
选中第一个复选框,右键-【设置控件格式】;
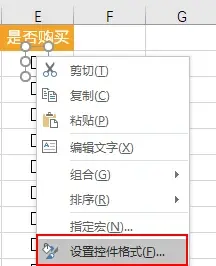
弹出【设置控件格式】的对话框之后,在如下图的「单元格链接」对话框里面输入$E$2(可用鼠标点选)。
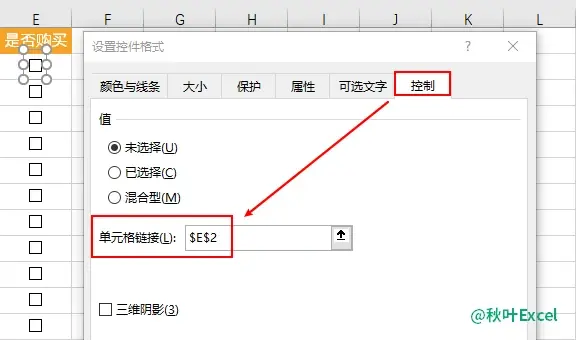
其他依次类推。设置完成后的效果图:
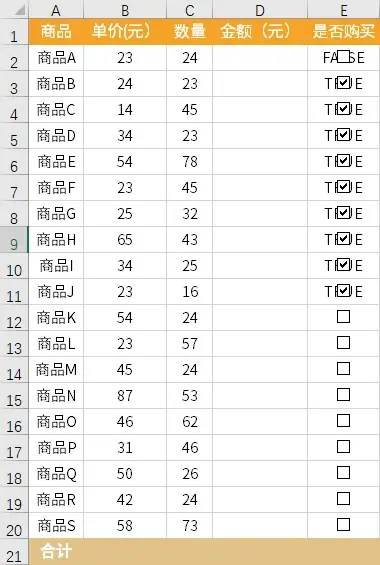
(需勾选一次后,才会出现英文单词。)
❸ 隐藏单元格值。
选中 E 列需要隐藏数据的单元格,按【Ctrl+1】打开【设置单元格格式】窗口;
在「自定义」中将「G/通用格式」改为「;;;」,确定即可。
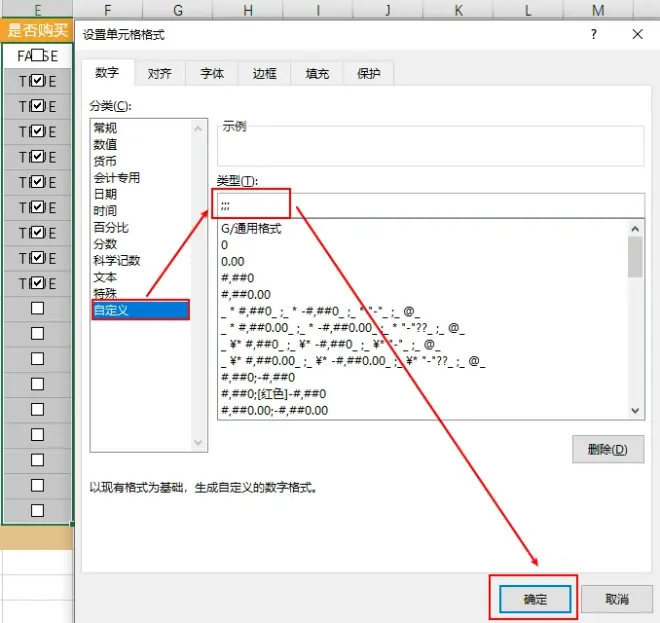
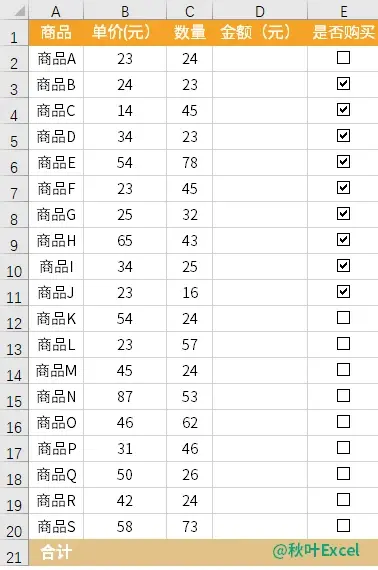
❹ 设置自动变色。
选取表格区域(除标题、汇总行外) - 【条件格式】 -【新建规则】 ;
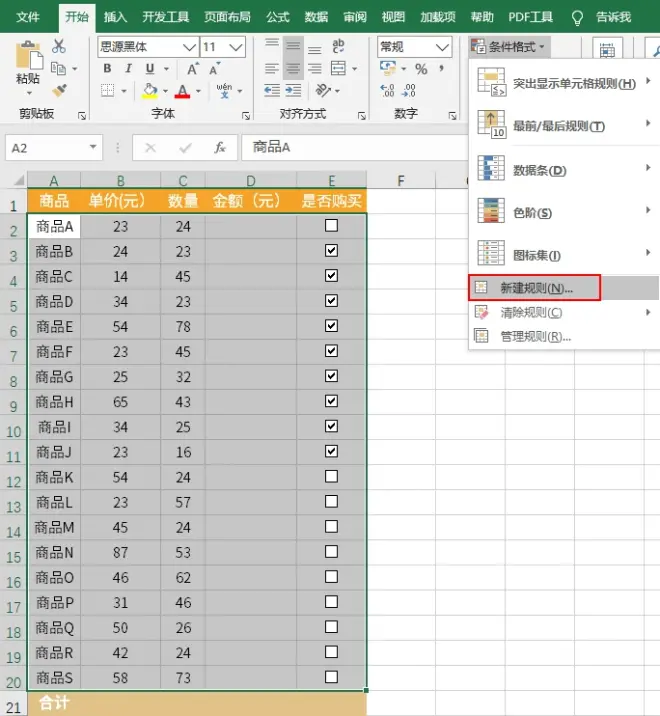
PS:数据太多时,建议先不加汇总行。
「使用公式确定要设置格式的单元格 」- 输入公式:
=$E2=true
最后点击「格式」按钮,设置颜色。
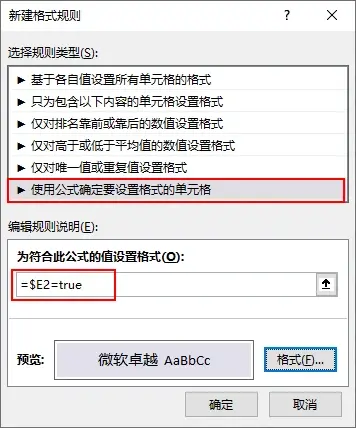
设置完成后,勾选复选框整行就会变色。
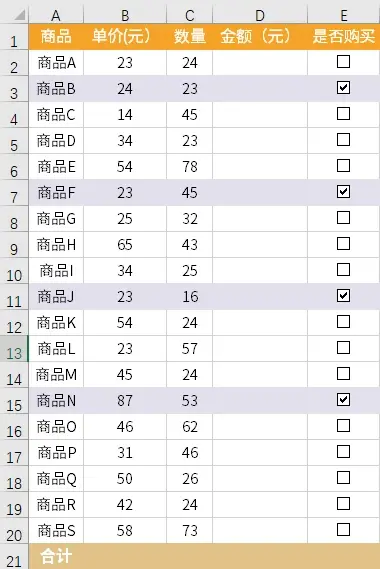
❺ 设置进度条。
在 F1 单元格中输入完成进度的公式=打勾数/总清单数:
=COUNTIF(E2:E20,"True")/19
公式含义:
统计 E2:E20 单元格区域中数值为"True"的单元格个数,然后除以 19,计算占比。
PS:F 列单元格格式选择百分比。
上图中的进度条实际上就是「数据条」。
在【开始】选项卡下找到【条件格式】-【数据条】-「其他规则」;
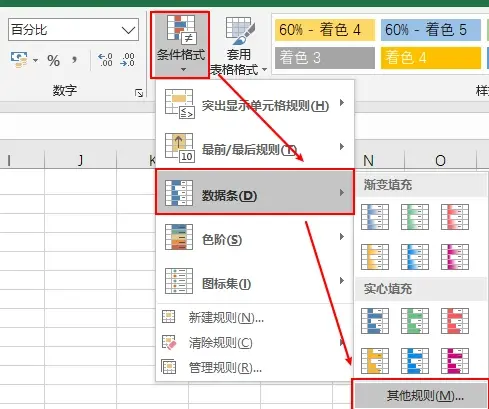
在弹出的窗口中设置「最小值」为「百分比 0」,「最大值」为「百分比 100」,以及「填充」「颜色」和「边框」;
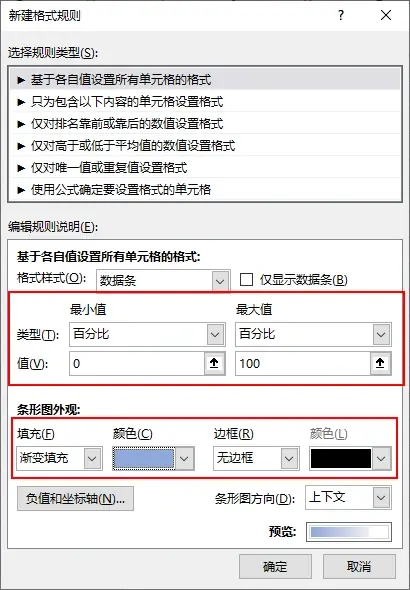
❻ 条件求和。
利用 SUMIF 函数实现条件求和。
在 B21 中输入公式:
=SUMIF($E2:$E20,TRUE,B2:B20)
然后向右拖动填充柄。
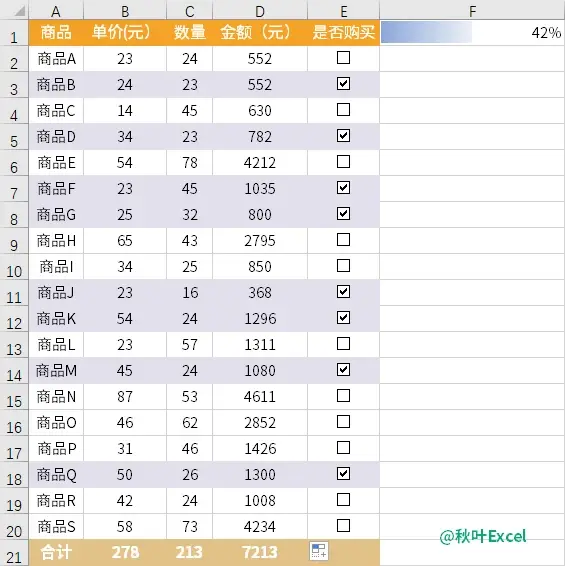
完成!
这种方法的操作难度并不大,大家可以自己动手试一试~
PS:进度条还有其他方法可以制作,比如,图表。有兴趣的同学可以尝试一下。
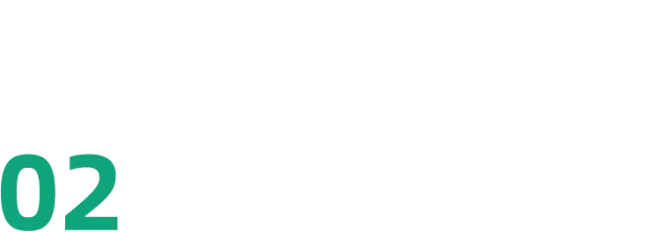
「采购清单」的制作,其实就是将控件、自定义格式、条件格式、图表、函数组合使用,以实现特殊的效果。
因此,除了「采购清单」,我们还可以试试用这种方法,制作待办清单、任务进度清单等。
待办清单又可以分为工作待办、生活待办、物品清点……
比如,这是其中一种的清单效果图:
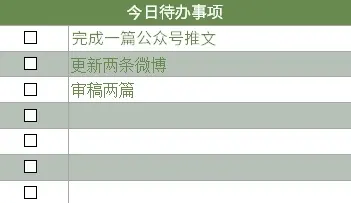
制作方法和「采购清单」类似,只是要适当进行修改,可以自己动手试试,或者看看下面这篇文章:
Excel 也能做待办清单了,很多人都不知道!
好啦,今天就学到这里了,对大家有帮助的话,记得分享给更多人哦~
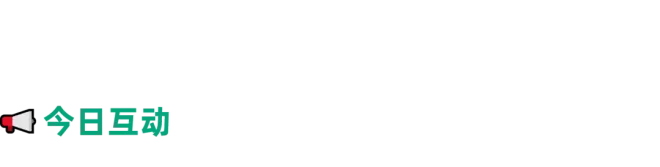
看完了这篇文章,你还有什么清单脑洞呢,在留言区写出来吧~
想要获取本文配套练习文件的,也可以留言领取哦!
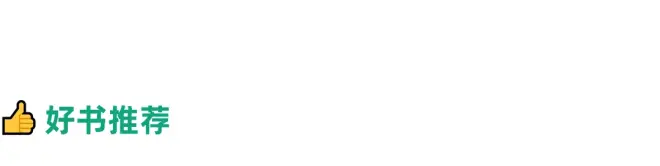
看完本文,是不是想立即动手,试试制作属于自己的清单呢?
别急!
如果你工作中经常用到 Excel,熟练掌握这些基础操作,能帮你大大提升效率!
小 E 推荐你学习《秋叶 Excel 3 天集训营》!助你全面、快速提升 Excel 技能,消灭工作中常见的效率黑洞!
集训营里有 1 场直播+2 场录播+全程社群答疑服务;
不仅教常用技巧、函数、图表,更教 Excel 数据处理的思路方法、表格设计的内功心法!
现在报名
还免费赠送【35 个常用函数说明】!
赶紧扫码预约吧!
👇👇👇
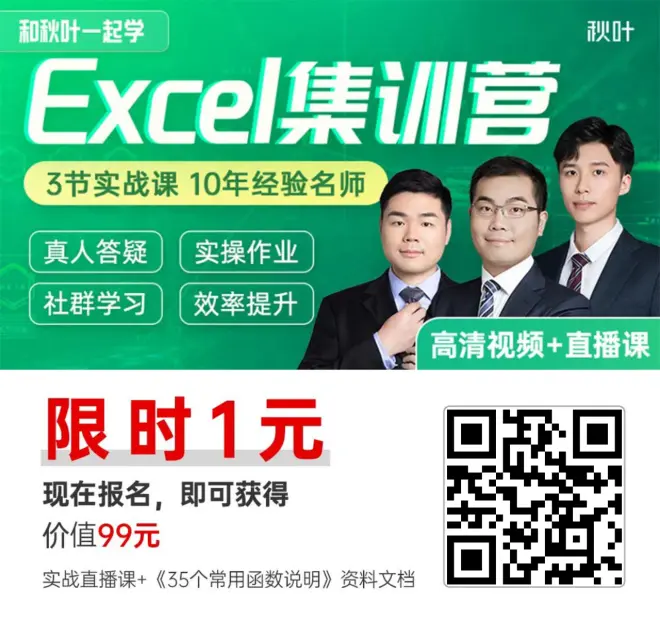
*广告

