Windows 11使用心得 第一期
今年的6月24日,微软发布了新的Windows系统Windows 11
新的系统发布时,也公布了所谓的最低硬件要求,其中最让不少人吐槽的便是微软称的所谓“最低系统配置”。
原:cpu最低要求:酷睿i5九代以上,锐龙3000系列,支持TPM2.0
最近微软更新了系统配置
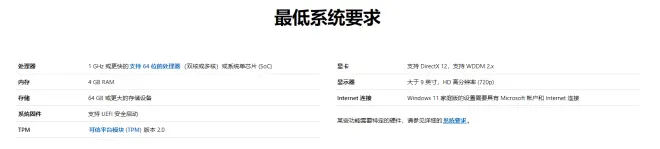
对比早期Windows 10
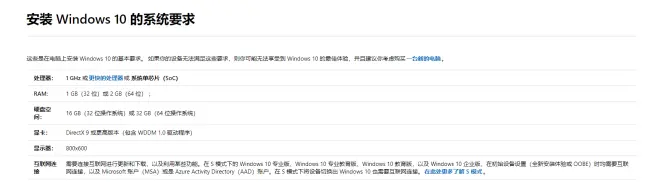
最大的区别在于微软本次把重点放到了安全上,也就是TPM
TPM全称为Trusted Platform Module,中文为可信平台模块,是一项安全密码处理器,旨在使用设备中集成的专用微控制器,处理设备中的加密密钥。
而目前有关TPM最大的问题是,当前很多主板都支持TPM,但是不一定是2.0,甚至部分还需要额外购买TPM模块,而这模块根据不同主板厂家,设计的TPM模块尺寸也是各式各样,部分厂家甚至有三种以上的TPM尺寸(有需求买的需要注意,不知道自己主板支不支持可以看主板说明书或品牌官网查询说明书及查看主板是否有TPM插槽)。
而目前TPM模块的价格嘛。。。。
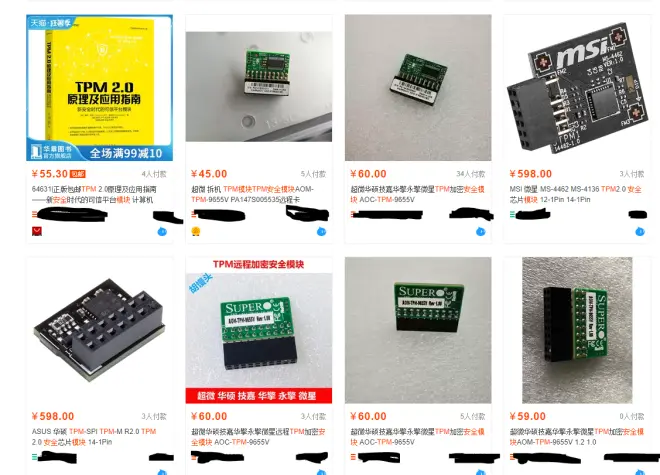
而微软此次跟以往系统最低配置不一样的第二地方是,图形显卡由DX9提升至DX12,对比历代Windows系统,优化了动画方面
老显卡用户还不用担心,因为目前市面上在售的很多甜品卡都是可以接近完美DX12,只是性能会有所降低。
说到这里,各位应该都能判断自己电脑能不能运行Windows 11了吧
升级之前必须要注意,尤其是用物理机安装的朋友
因为安装Windows 11后,系统每次更新完成会自动删除旧系统文件,如需安装请备份自己的文件,以免不必要的损失(目前还不确定Windows10升Windows11会不会把Windows10系统给删除,本期主讲采用全新安装方式安装Windows11)
安装Windows 11的第一个途径:通过系统的Windows 预览体验计划更新
如果在下载了微软官方的检查程序后提示可以安装,那么恭喜你,你也可以用后面的办法安装全新的Windows 11。
但是我们聊的是第一个途径。在检查完后,如果提示无法运行Windows 11,是有这么一个窗口
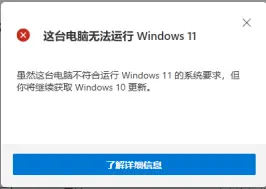
而支持并能通过的话,是这样的一个窗口
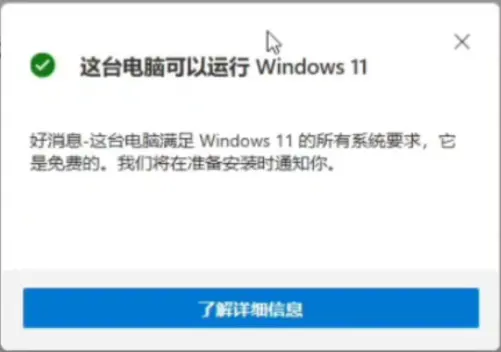
根据目前微软更新的最低系统配置,不能通过的原因几乎都是提示不支持TPM。也有不是安全启动(Uefi)导致的

如果不是,没有关系,后面我们还是有办法安装的(毕竟我的提示就是不支持嘛)
在通过检查程序后,可以打开我们的Windows 预览体验计划,点击Dev渠道(没有请启用预览体验计划后重启计算机再进入该页面),然后确认保存后重启。在系统准备好后会提示你有可安装的Windows,然后安装(其实和之前加入预览体验计划体验新的Windows10测试版是一样的操作,只不过是多了个Dev渠道的选择)
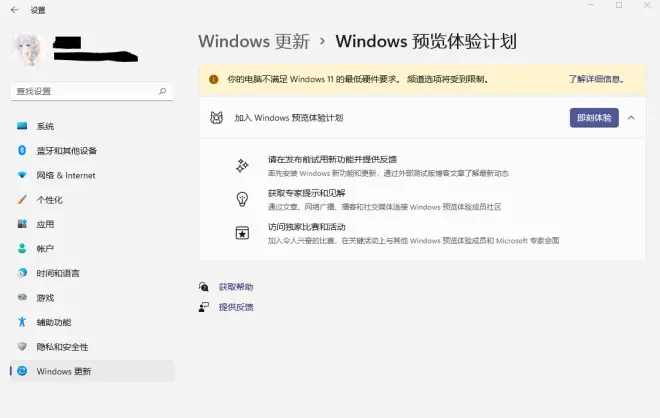
在下载安装完成后,你就能看到新的Windows 11配置界面了。
这就是第一种办法,也是达到要求能直接更新测试版的办法,最简单直接。

第二种方法:通过安装介质进行安装Windows 11(全新安装),也是本期重点
第一步,打开浏览器搜索uup,点击UUP dump进入该网页
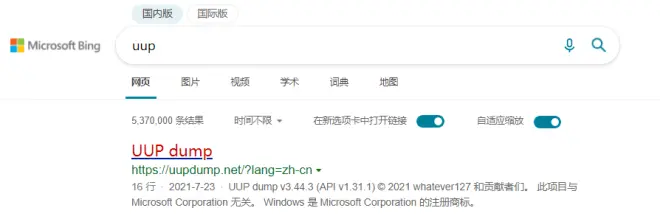
然后在搜索栏输入Windows 11
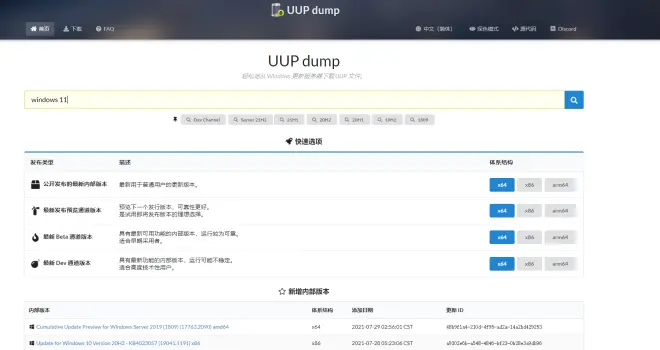
下拉找到Cumulative Update for Windows 11(10.0.22000.51)amd64 x64
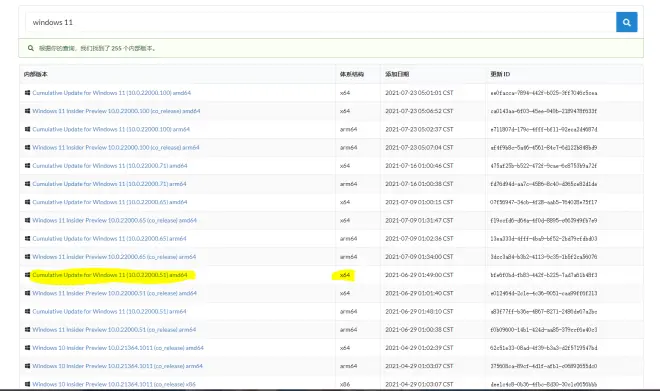
有人会问了,为什么不用最上面的Cumulative Update for Windows 11(10.0.22000.100)amd64 x64,后面我们会说。
点进去后,选择语言(自己选,默认中文),然后下一步
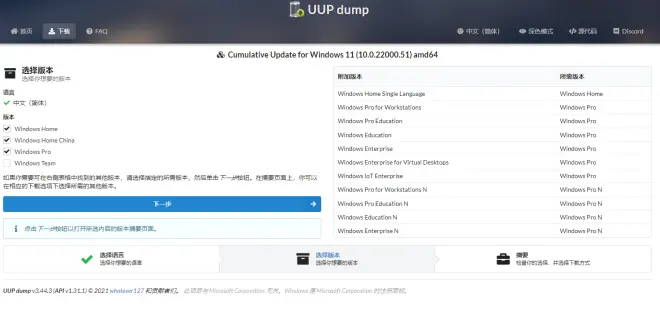
下载选项要注意了,选中【集成.NET Framework 3.5(仅限Windows转换程序)】和【使用install.esd而非install.wim创建ISO】,然后点击【创建下载包】
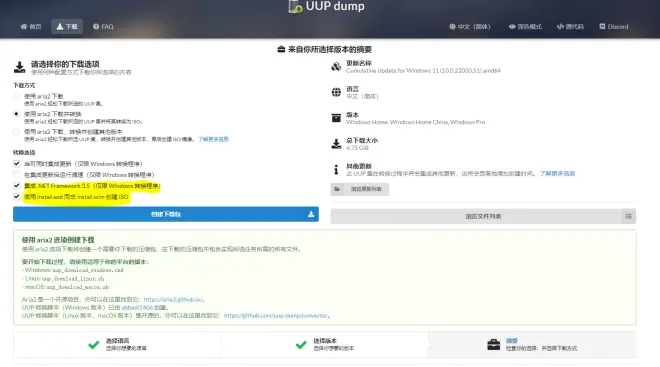
点击后,你会下载一个4-5mb的压缩包,里面包含所需的工具
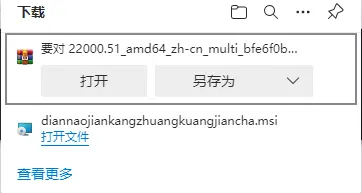
下载完成后解压,右键uup_download_windows命令脚本,选择【以管理员身份运行】
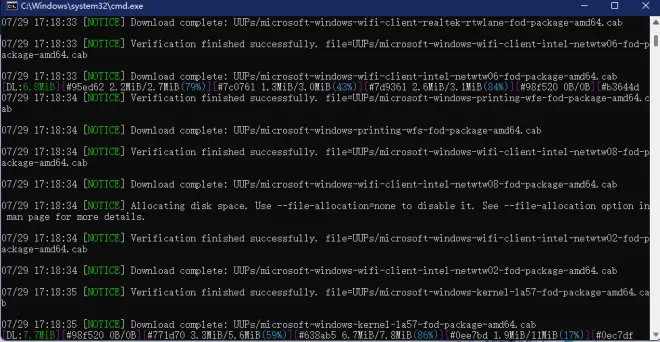
接下来该脚本会自动下载并检查文件完整性(所以哪怕你因为意外原因中断了下载也不会损坏下载的文件,也不用再重新下载)而下载完成后,便开始制作iso文件(会花很长时间,但是制作出来的安装介质和官方安装介质是一模一样的,不用担心垃圾全家桶什么的)
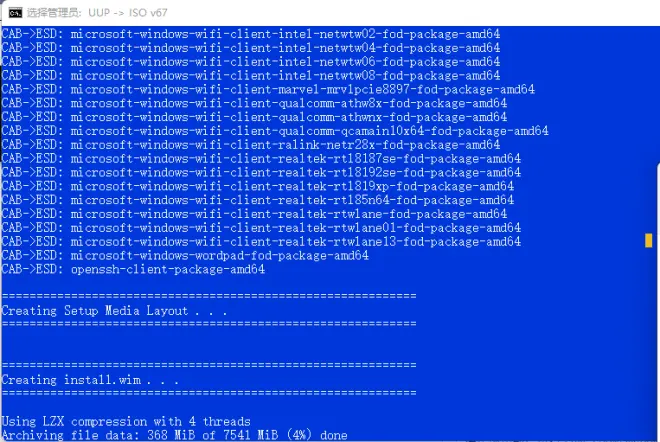
完成后按0退出,打开我们下载的那个脚本所在的文件夹
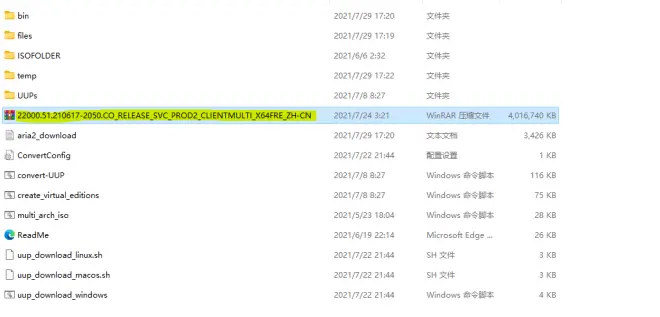
文件夹中的那个ISO镜像就是我们要的介质。
回到之前问的,为什么不用最新的Cumulative Update for Windows 11(10.0.22000.100)amd64 x64,原因是在制作安装介质的时候,会有概率发生制作完成但是安装介质消失的问题,虽然可以直接用ISOFOLDER文件夹里的文件,但是直接移动到u盘上是直接用不了的
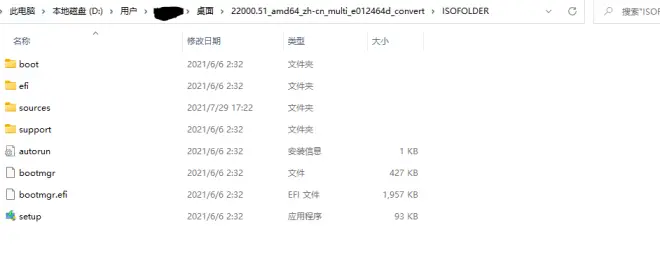
回到那个文件夹,如果你能直接以Windows文件管理器挂上该安装介质,说明安装介质是可以正常使用的(制作u盘安装介质前检查总没错)
回到浏览器,搜索并下载UniversalUSB,然后打开它(打开之前先把u盘插上电脑),点击【I Agree】
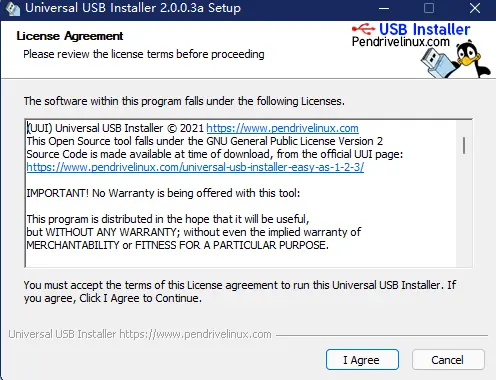
step1:点开往下拉找到Windows 10 Installer
step2:选择你下载并制作好的安装介质ISO文件
step3:选择需要写入的u盘
然后点击【Create】,开始制作

制作好后,u盘图片会变成这样
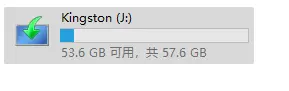
至此,安装介质制作全部完成。
接下来就是重启电脑,然后你就会看到最熟悉的画面
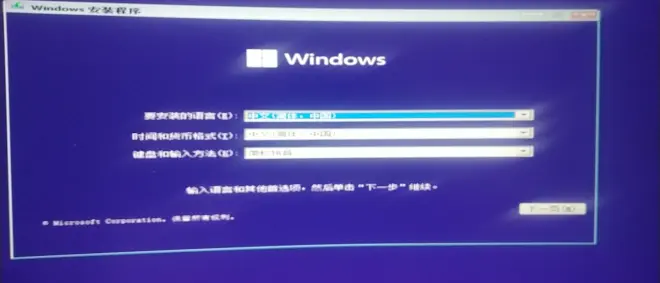
欸,是不是突然懵了,这不是Windows 10的安装界面嘛。
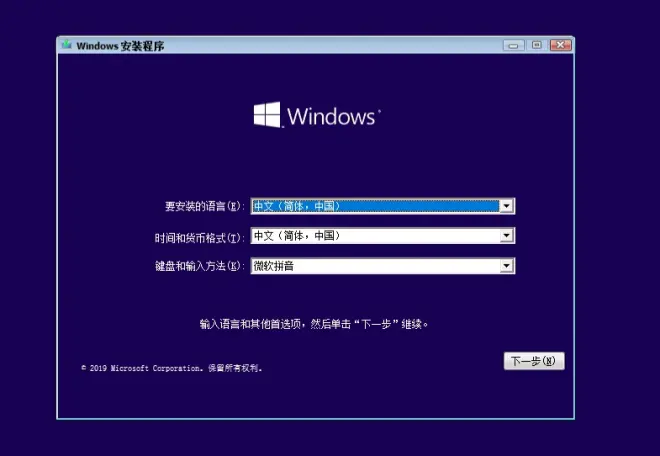
仔细看还是有区别的,最新的Windows 11logo改成了全平面标志性的“田”logo,以及TPM检查
到这里先别点击下一步,按住键盘Shift后按F10,会打开命令提示符,输入regedit,打开注册列表,在HKEY_LOCAL_MACHINE/SYSTEM/Setup,选中右击Setup新建一个项并命名为LabConfig,在里面新建两个DWORD值(选32位的值)并命名BypassTPMCheck和BypassSecureBootCheck,并把值都设置成1
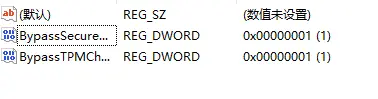
然后关闭,点击下一步,选择要安装的系统
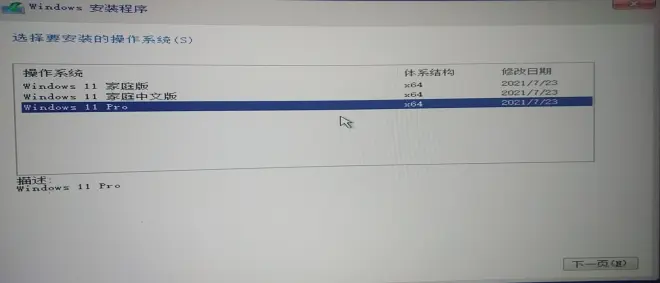
选择安装的磁盘,和安装Windows 10一样安装Windows 11(我是拿了个新的硬盘安装的,同时不会丢失旧系统的文件)
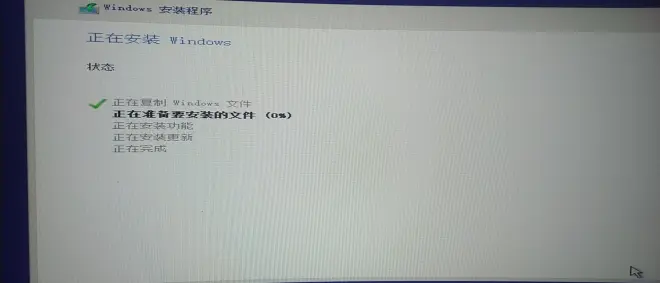
最后就是漫长的等待系统配置完成,输入你的微软账户(如果有最好登录,因为可以通过数字证书激活系统),然后就进入了最熟悉又陌生的Windows 11

自此,安装完成。
之后我会发布第二期,说一下整体使用的感受
方法参考:LinusTechTips-https://www.bilibili.com/video/BV1J64y1t7ZC
文件源:UUP dump

