3D打印机Klipper摄像Crowsnest插件安装及Timelapse延时摄影
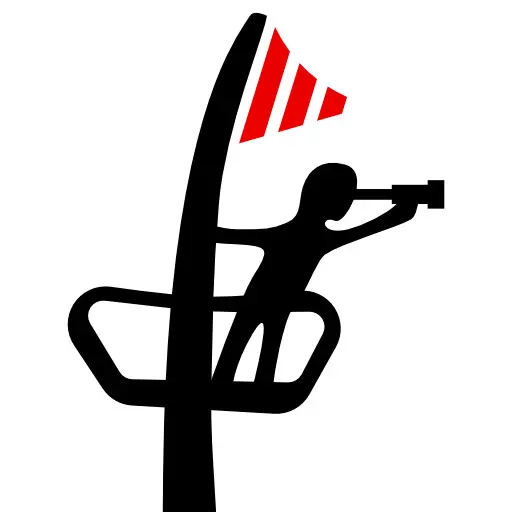
一、要点:
!!!重要:新版kiauh 脚本中已包含crowsnest插件,安装更加便携!
1、一般免驱即插即用摄像头,均可以在linux、armbian等系统下的klipper支持使用,无需另外安装驱动。
2、不同于常规的的 MJPG-Streamer方式安装,Mainsail下的Crowsnest依靠µStreamer,提供更轻量更快速的替代服务,具备支持断线重连后信号恢复,而无需重启服务。
3、摄像头支持的分辨率及刷新率等参数可以通过 Crowsnest.log查看。
二、Crowsnest的安装
1、安装
方法一:kiauh 脚本安装
git clone https://gitee.com/miroky/kiauh.git
./kiauh/kiauh.sh
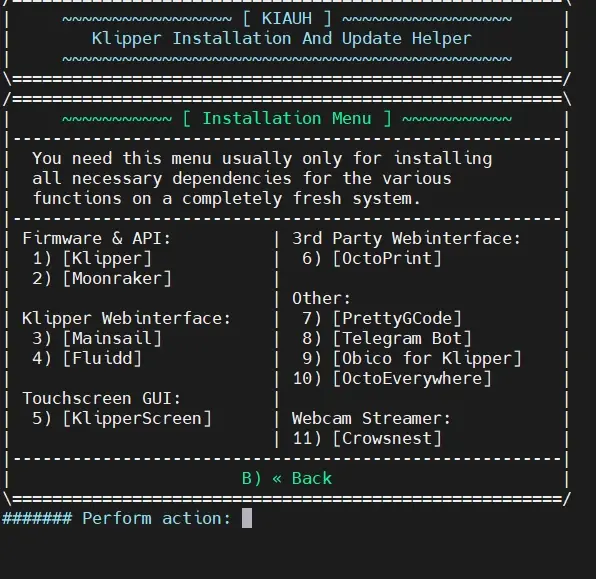
选择install 11,即可自动安装
方法二:手动安装
cd ~
git clone https://github.com/mainsail-crew/crowsnest.git
cd ~/crowsnest
sudo make install
安装成功后可在moonraker.conf添加以下代码:
[update_manager crowsnest]
type: git_repo
path: ~/crowsnest
origin: https://github.com/mainsail-crew/crowsnest.git
install_script: tools/install.sh
卸载'crowsnest':
cd ~/crowsnest
make uninstall
2、配置:
crowsnest.conf 简单设置如下
[crowsnest]
log_path: ~/printer_data/logs/crowsnest.log
log_level: quiet
[cam 1]
mode: mjpg
port: 8080
device: /dev/video0
resolution: 640x480
max_fps: 15
其中device目录可通过ls /dev/* 命令查询
resolution分辨率max_fps最大帧率等更多参数可通过crowsnest.log查看。
3、v4l2ctl配置:
crowsnest.log中,可以查询摄像头可调节的参数,如以下设置:
v4l2ctl: focus_auto=0,focus_absolute=16
含义为禁止自动对焦,焦点设置为16。
焦点设置参考以下文章:https://www.coder.work/article/963086
对于 UVC 的 USB 网络摄像头-兼容(大多数情况下),很有可能可以使用相机的自动对焦然后锁定它。要确定相机是否允许通过 UVC 执行此操作,在 Linux 上可以使用 v4l2ctl。 v4l2ctl -l 列出所有可用的控件。
例如,以下命令对 Ubuntu 16.04 机器上的 Microsoft LifeCam Cinema 起到了作用,该机器运行了一个简单的 Python OpenCV 程序来显示当前帧:
> v4l2-ctl -d 0 -c focus_auto=1
> v4l2-ctl -d 0 -C focus_absolute
focus_absolute: 12
将物体移近相机后,焦点发生变化,我得到了一个不同的 focus_absolute 值:(所以 UVC 可以访问自动对焦选择的值。)
> v4l2-ctl -d 0 -C focus_absolute
focus_absolute: 17
然后我改为手动对焦,这锁定了自动对焦选择的值:
> v4l2ctl -d 0 -c focus_auto=0
> v4l2ctl -d 0 -C focus_absolute
focus_absolute: 17
因此对于 LifeCam Cinema,代码唯一需要做的就是将 focus_auto 控件最初更改为自动 (1),然后在聚焦后更改为手动是要上锁的。

三、Timelapse设置:
1、要点:
要获得最佳拍摄效果,需要对摄像头位置进行调试安装。通常可根据个人需要,安装在框架上,或热床上。
在设置延时参数前,最好锁定摄像头焦距。如:v4l2ctl: focus_auto=0,focus_absolute=16
2、参数设置:参阅https://www.bilibili.com/read/cv16576075
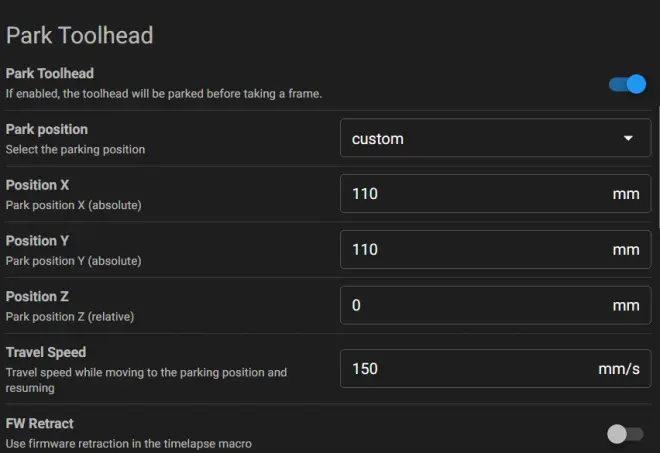
# moonraker.conf
# [timelapse] section
[timelapse]
#output_path: ~/timelapse/ #文件输出路径
#frame_path: /tmp/timelapse/ #项目路径
#ffmpeg_binary_path: /usr/bin/ffmpeg #编译器路径
########################
########配制选项########
########################
#enabled: True #是否启用时间延时摄影
#mode: layermacro #此模式使用宏来触发抓取帧,但需要设置切片器才能在图层更改时添加GCODE
#snapshoturl: http://localhost:8080/?action=snapshot #摄像头调用地址
#gcode_verbose: True #“true”启用或“false”禁用宏的详细程度
#parkhead: False #“true”启用或“false”禁用在拍摄帧之前移动打印头。
#parkpos: back_left #这定义了在拍摄相框之前将打印头停放的位置。可能的配置是[center, front_left, front_right, back_left, back_right, custom]
#如果选择了custom想要自定义打印头驻留的位置可以设置下面的参数
#park_custom_pos_x: 0.0 #自定义打印头驻留的绝对 X 坐标(单位 mm)
#park_custom_pos_y: 0.0 #自定义打印头驻留的绝对 Y 坐标(单位 mm)
#park_custom_pos_dz: 0.0 #自定义打印头驻留的相对 Y 坐标(单位 mm)
#park_travel_speed: 100 #驻留时打印头移动速度(单位毫米/秒
#park_retract_speed: 15 #驻留时缩回速度(单位毫米/秒)
#park_extrude_speed: 15 #恢复打印时挤出的速度(单位毫米/秒)
#park_retract_distance: 1.0 #回抽来以防止渗出的距离(单位毫米)
#park_extrude_distance: 1.0 #恢复打印之前挤出以填充喷嘴的距离(单位 mm)
#hyperlapse_cycle: 30 #定义在超延时模式下拍摄帧的时间间隔
#autorender: True #“true”启用或“false”禁用打印结束时渲染过程的自动触发。或者,您可以使用最终 gcode 中的“TIMELAPSE_RENDER”或渲染 http 终端节点(可能集成到前端)来触发渲染过程。
#constant_rate_factor: 23 #这将配置渲染视频的质量与文件大小。CRF 刻度的范围是 0–51,其中 0 表示无损,23 表示默认值,51 表示质量最差。较低的值通常会导致较高的质量,主观上合理的范围为17-28。将 17 或 18 视为视觉上无损。更多信息: https://trac.ffmpeg.org/wiki/Encode/H.264F
#output_framerate: 30 #定义视频的帧速率。(每秒单位帧数)注意:如果启用了variable_fps,这将被忽略。
#pixelformat: yuv420p #定义输出视频的像素格式。一些较旧的h264设备,如手机和其他设备需要“ yuv420p”,这是默认的延时组件。要获取哪些像素格式可用的更多信息,请在系统控制台中运行“ffmpeg -pix_fmts”或参考 ffmpeg 文档:https://ffmpeg.org/ffmpeg.html
#time_format_code: %Y%m%d_%H%M #这定义了应如何命名呈现的视频。它使用 python 日期时间格式。默认值为“%Y%m%d_%H%M”。有关日期时间格式的更多信息,请参阅此处 https://docs.python.org/3/library/datetime.html#strftime-and-strptime-format-codes
#extraoutputparams: 定义FFMPEG的额外输出参数 更多信息: https://ffmpeg.org/ffmpeg.html 注意:在这里指定任何内容可能会禁用其他功能!(ffmpeg 限制)
#variable_fps: False #“true”启用或“false”禁用输出帧速率的变量计算。这使用拍摄的帧数和“目标长度”,但受“variable_fps_min”和“variable_fps_max”设置的限制。
#targetlength: 10 定义视频的目标长度(单位秒)
#variable_fps_min: 5 variable_fps的最小 fps(每秒帧数)。
#variable_fps_max: 60 variable_fps的最大 fps(每秒帧数)。
#flip_x: False
#flip_y: False
#duplicatelastframe: 0 #将最后一帧复制到输出视频的末尾。
#previewimage: True #“true”启用或“false”禁用最后一帧来生成预览缩略图
#saveframes: False “True”启用或“False”禁用将帧打包到 zip 文件以供外部使用或呈现。

