半小时学会AI 零基础新手快速上手adobe illustrator指南 保姆

P1 ai基础

1.灰---画布,白---画板
2.画布只有1个,画板可以很多个
3.alt放大缩小
4.ctrl+n新建文档
5.尽量RGB
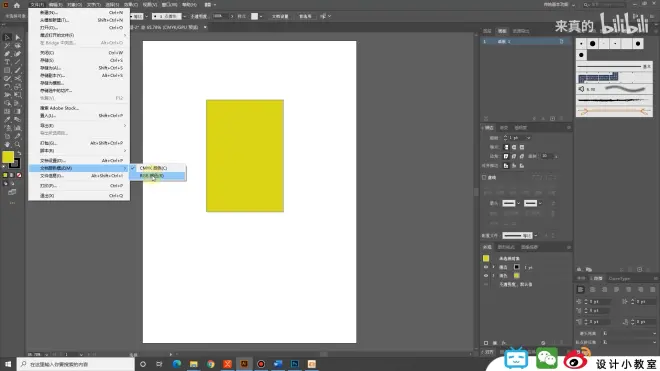
6.颜色模式调整
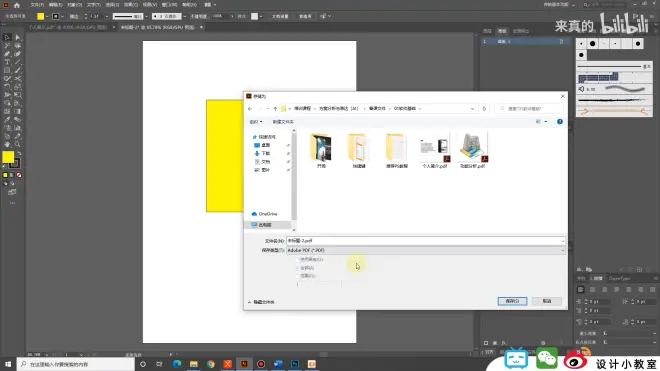
7.存储模式:pdf(范围广),ai格式只能用ai打开
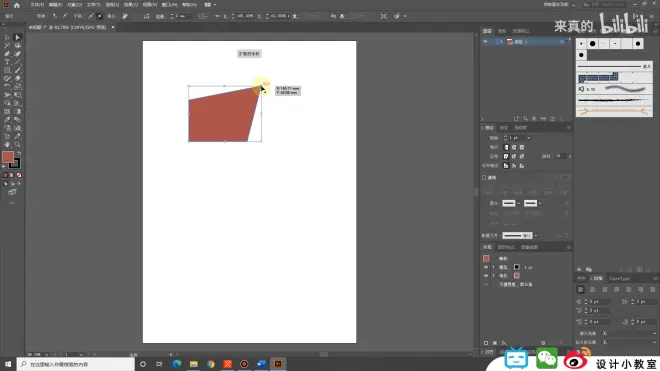
8.V--选择工具;
A--直接选择工具(针对锚点)↑
I--魔棒工具;
套索工具(针对锚点,结合A使用)
p--钢笔工具,A挪动锚点,锚点工具--直线改曲,不增加锚点。
曲率工具--曲
T--文字工具:1.点,成行(小标题) 2.拖框,成段
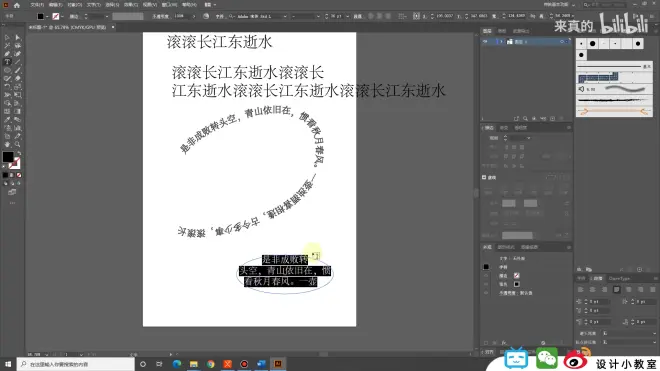
9.文字+钢笔工具 :图案填充p+t,路径填充p+t+alt
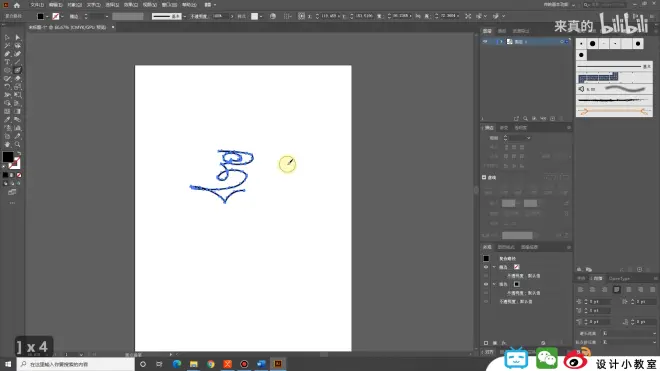
10.画笔工具:成圆滑线,成图区域
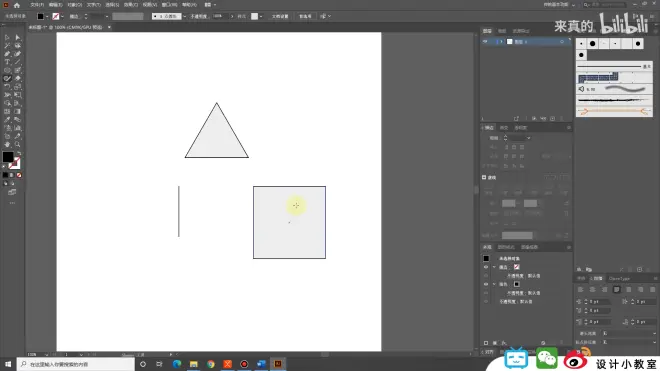
11.shaper工具:连接工具
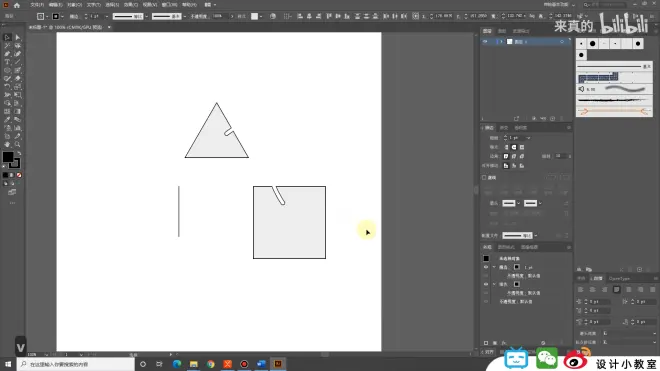
12.橡皮擦工具
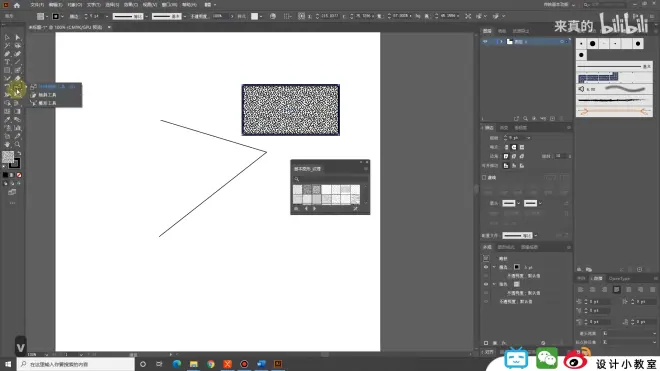
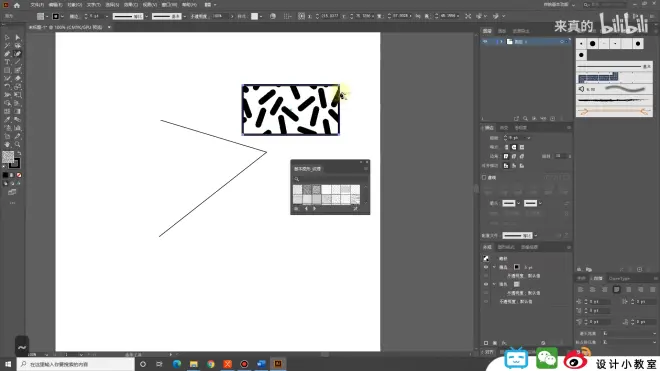
13.比例缩放工具:~+shift
14.实时上色工具
封闭图线 --- 填充颜色 --- 菜单栏 --- -扩展 --- 色块变成编组 ---- 取消分组
15.渐变工具
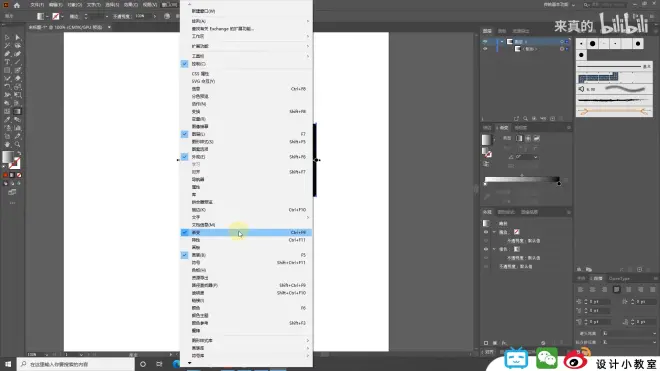
显示👆
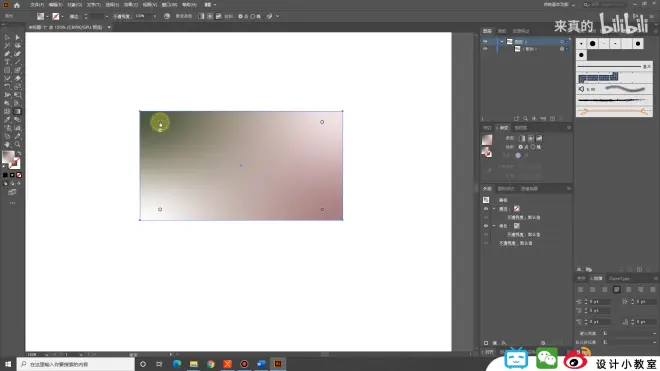
可以调点👆
16.吸管工具I
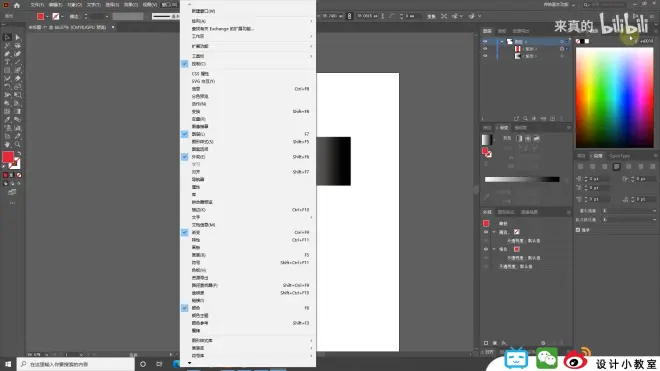
如果没有颜色:侧边 --- 颜色 --- 灰度调整为RGB
填色:选色 --- i --- alt键 --- 相当于油漆桶
17.混合工具
包括形状和颜色的渐变
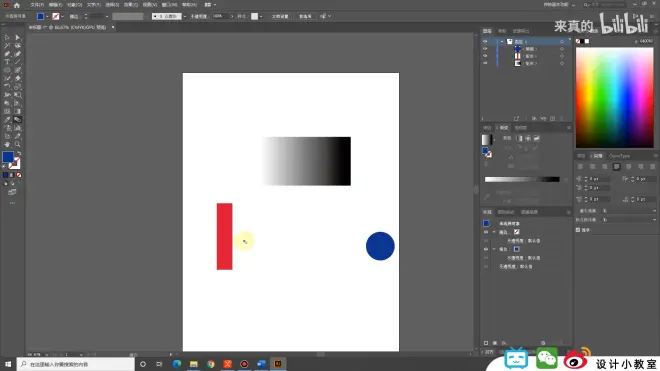
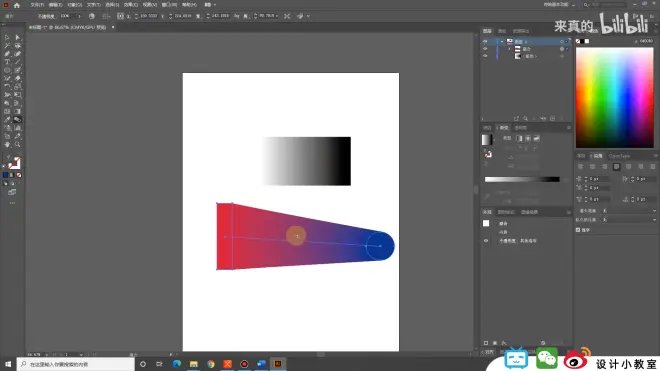
双击logo ---- 选择选项
一般用于分析图表示高层,表示某个数量级别
18.画板工具
菜单栏设置纸张大小
新建画板,修改画板大小
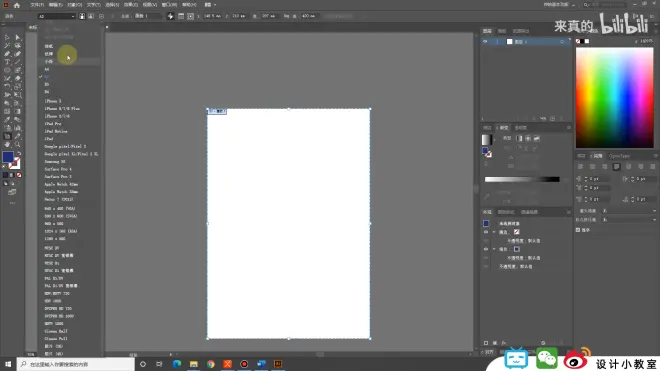
CTRL+R调出参考线
p3右键+面板+菜单栏
1.编组:ctrl+G
分别打组 --- 居中 --- 对齐
建立剪切蒙版 ————
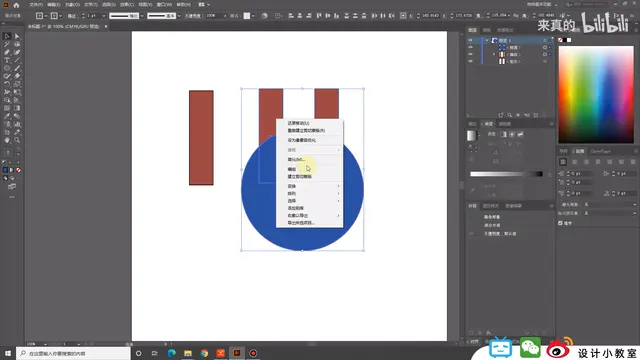
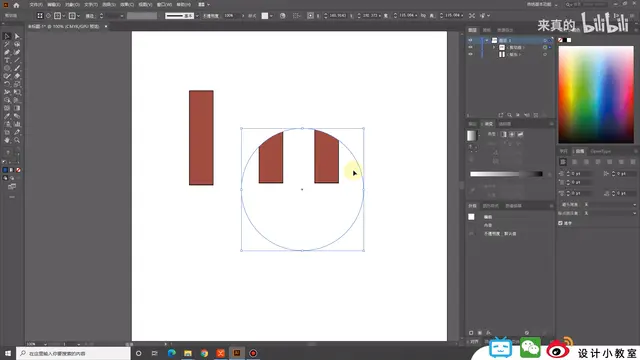
2.变换图案
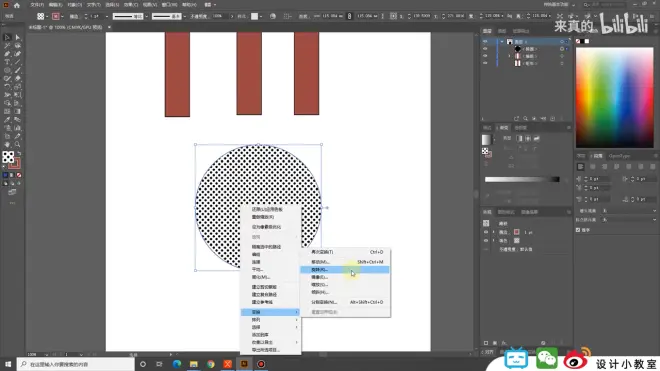
比例缩放:变换对象 --- 对象放大
变换图案 --- 图案放大
3.图层 -- 新建图层 ---
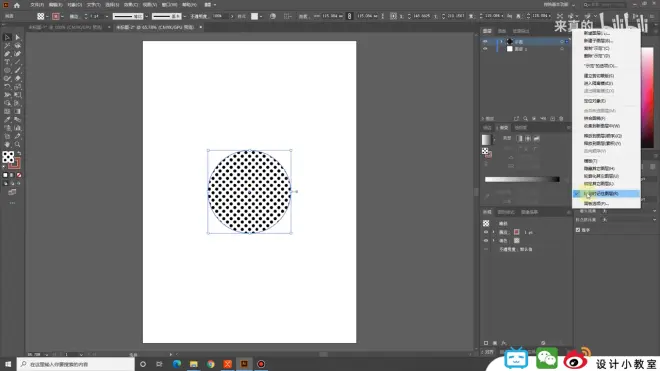
4.描边----
点画线
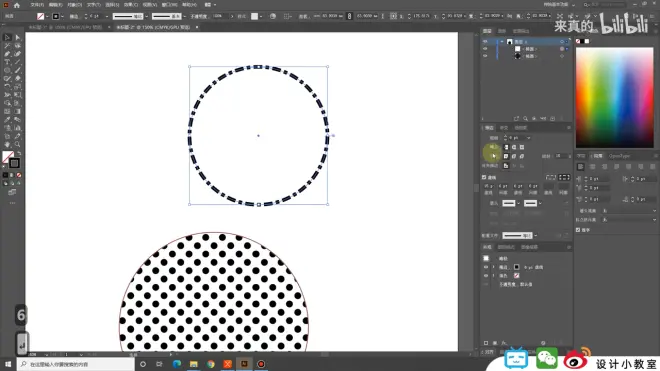
透明度:填充透明,描边不透明
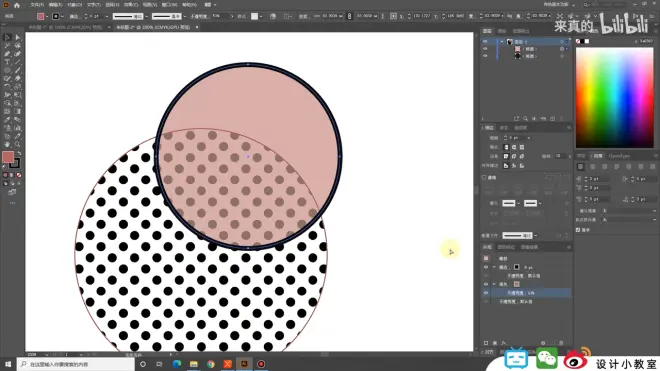
5.图像描摹(区域图,地形图等)
6.路径查找器(路径联集-相交-)
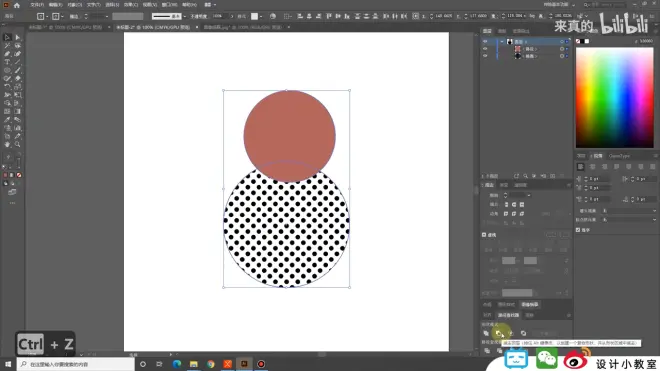
菜单栏常用:
1.编辑:
a。首选项
b。扩展(对象 -- 扩展)
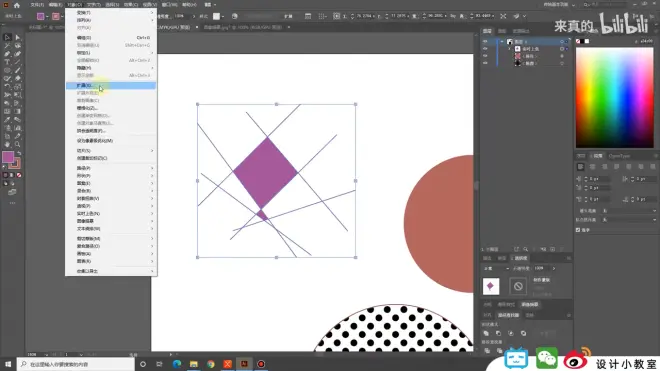
c.区域分析图
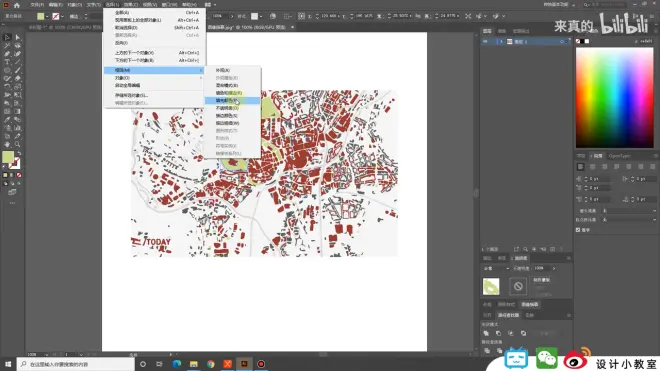
d。效果 -- 3D凸出和斜角
插画风格图纸或轴测图
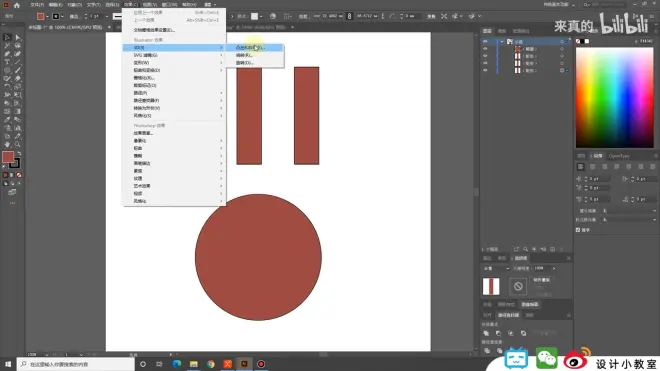
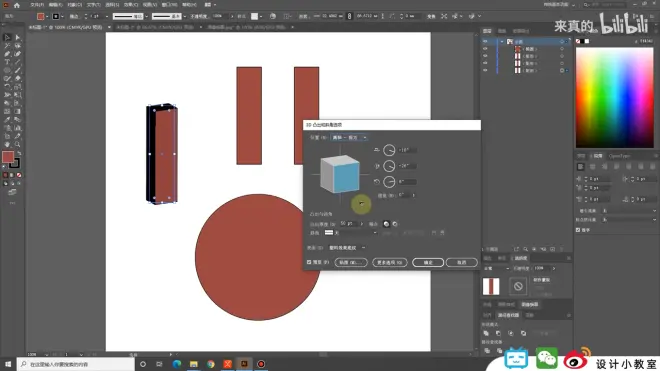
P4 常用AI小技巧
1.对齐画板---图案对其居中等
a. 组 -- 组对齐; b. 单 -- 组对齐; c. 组 -- 画板对齐;d. 单 -- 画板对齐; e. 辅助线(Ctrl+R)对齐。
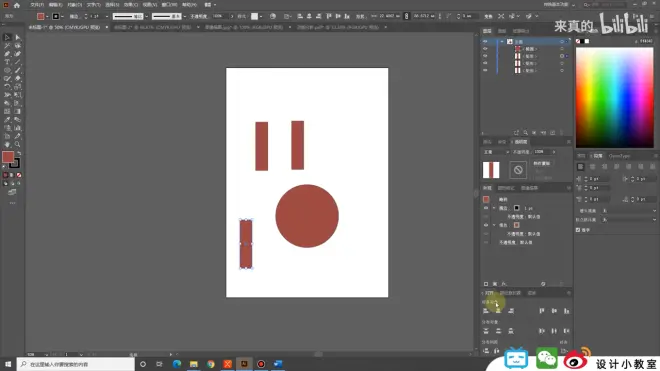
2.文字:点状文字--区域文字
调整行间距:Alt+↓ ---- 行间距增大
Alt+↑ ---- 行间距减小
调整字间距:Alt+→ ---- 字间距增大
Alt+← ---- 字间距减小
例如:想第一行和其他行字间距不一样,单独拆分出来
菜单栏 --- 对象 --- 拼合透明度
文本分组 --- 每段落成不同分组 ---- 拆分
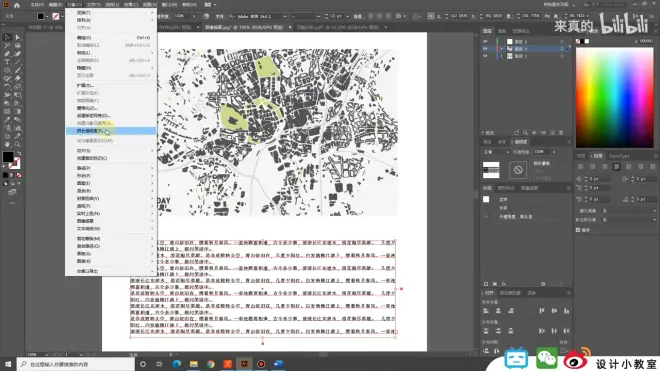
3.图层
图层区 --- alt图层 --- 除此图层其他🔒
点图层区⭕此图层所有内容全都选中
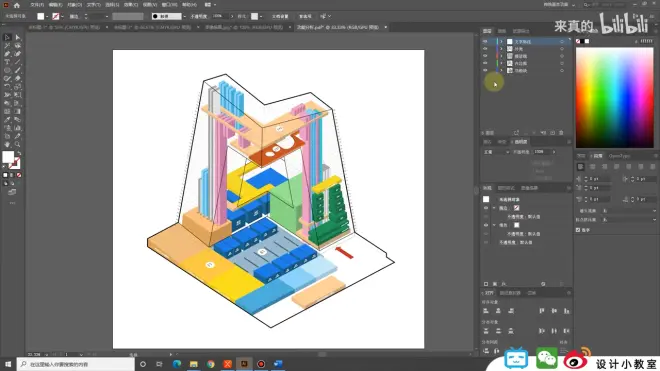
效果3D--凸出和斜角
1.变成真正分组 --- 菜单栏 --- 扩展 --- 扩展外观 --- 取消编组 --- 取消编组 --- 三面独立色块(可单独编辑)
2.可用选择工具让体块变形(角度会变形)

快捷键A --- 选中下面锚点 ---- 增加高度(不变形)
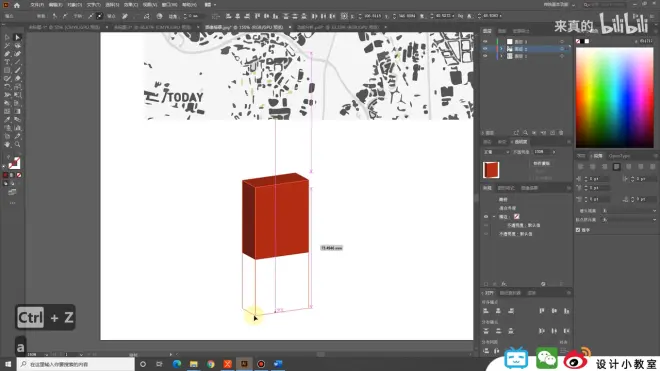
4.透明度高级操作 --- 蒙版
方法1:
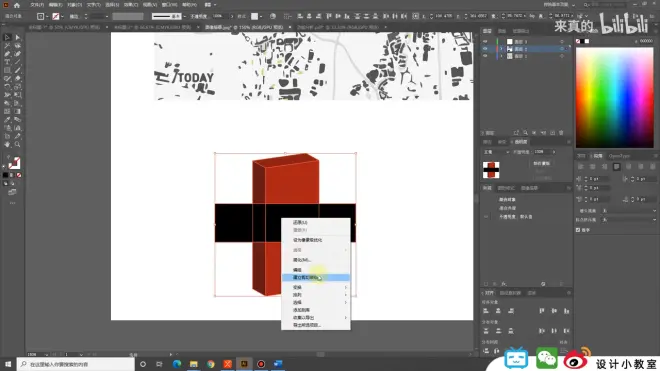
方法2:透明度 --- 制作蒙版
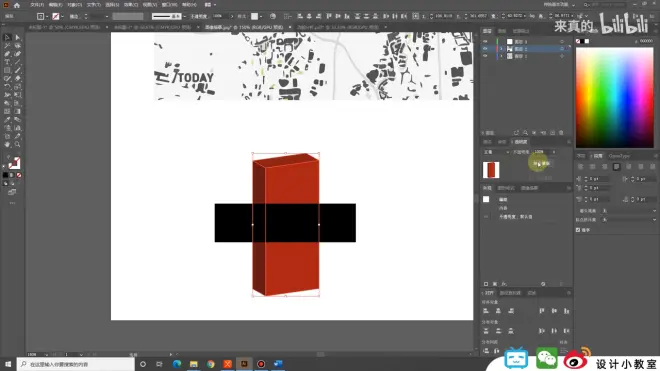
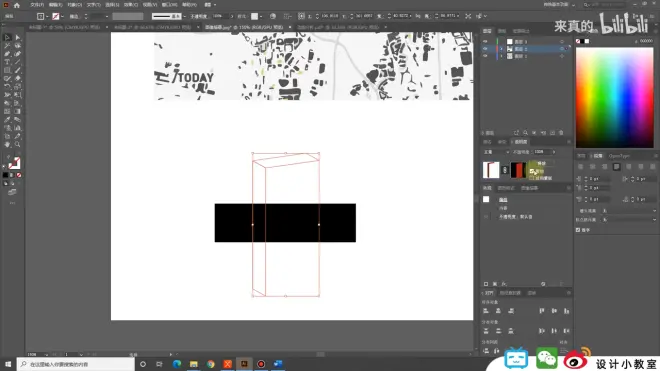

其他:透明度蒙版(和ps蒙版有点像)
Alt键点击 --- 进入蒙版(单独修改蒙版)
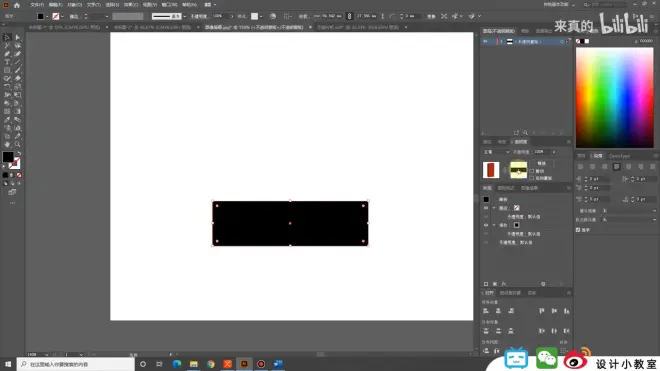
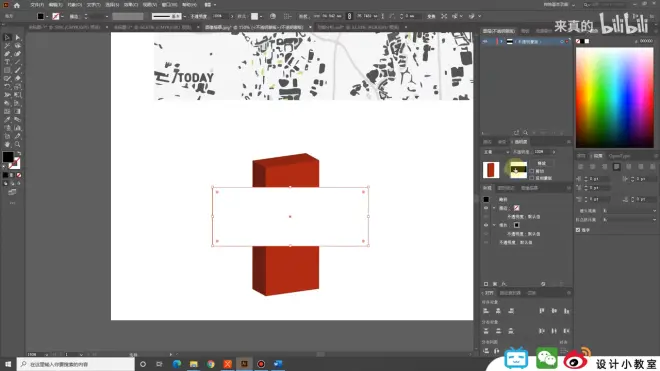
4.AI快速改颜色的方法
所有图形选中 ---- 菜单栏⚪(重新着色图稿) ---- 修改颜色
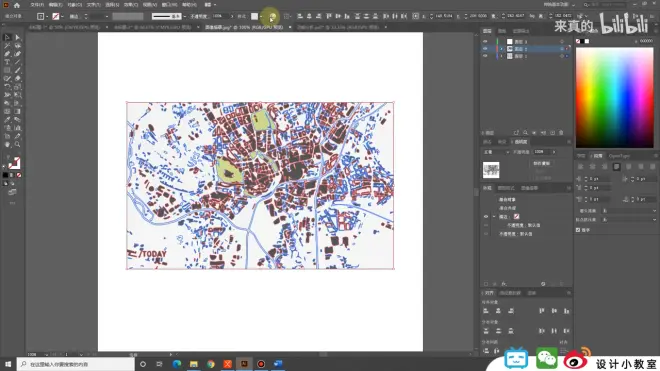
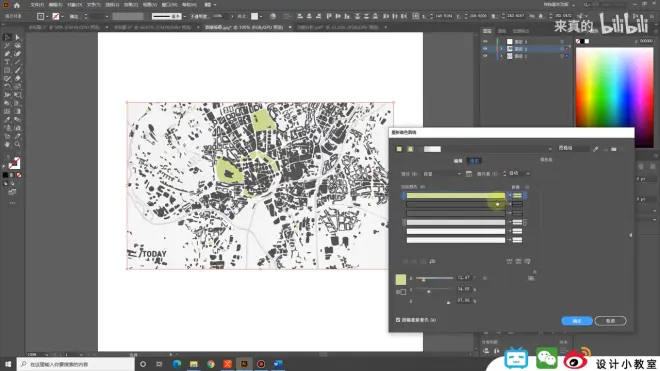
5.选择相同颜色
方法1:菜单栏 --- 选择 --- 相同 --- 填充颜色
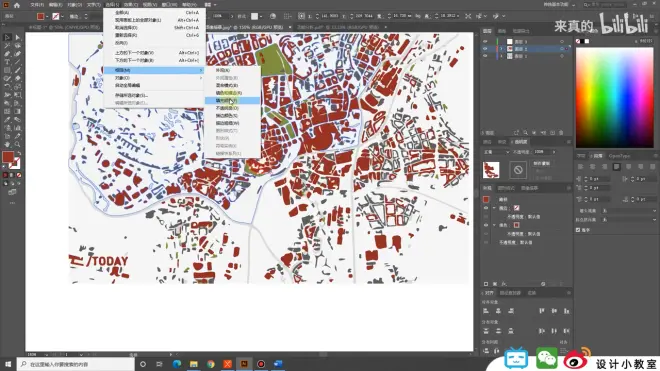
方法2:魔棒工具(双击)— 填充颜色 --- 容差0 — 选色
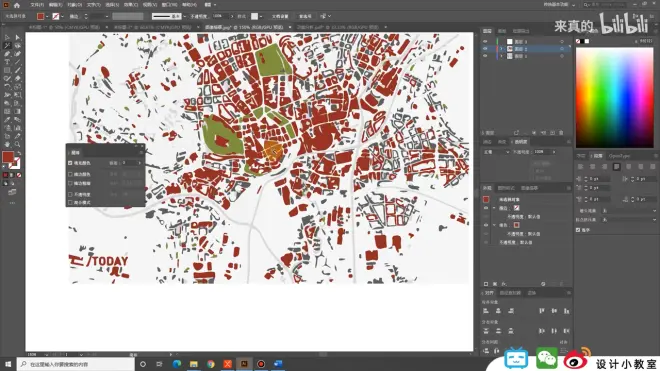
6.解决图形放大缩小描边粗细不变问题
描边比例和图形比例同等放大缩小
在不选择对象的情况下 --- √ 缩放描边和效果
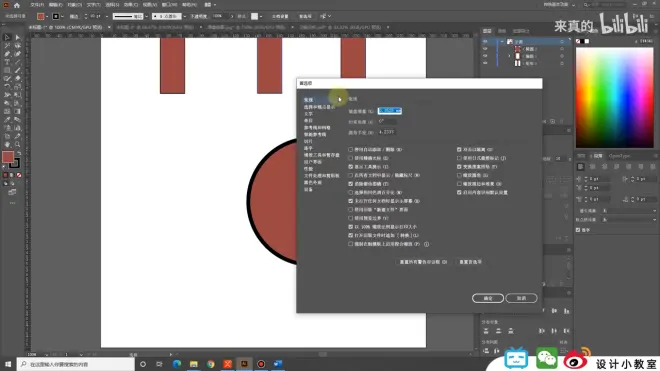
7. Ctrl+D重复上一个命令
例如:种树
圆+矩形 --- 钢笔工具画路 --- Ctrl+D复制树
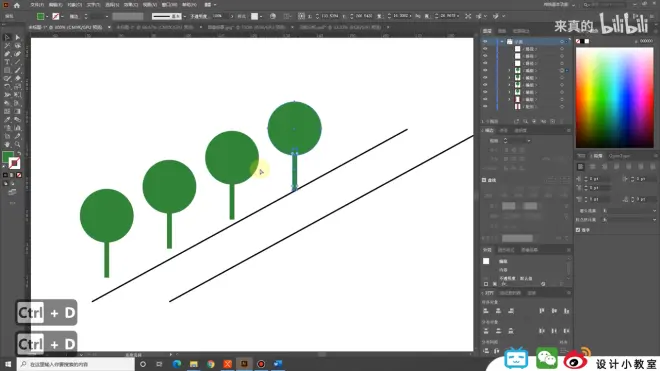
图形边角锚点调整圆角
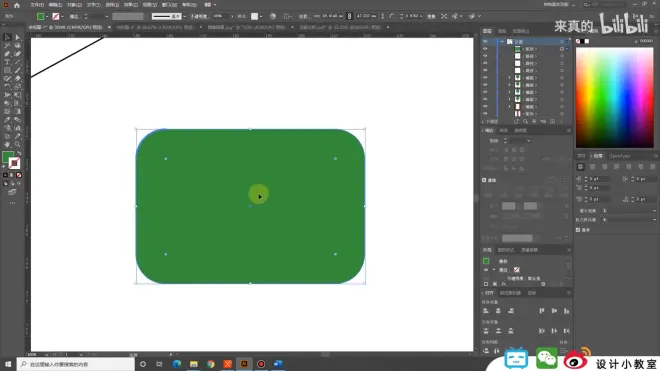
钢笔工具划线 --- CTRL + 锚点 = 倒圆角
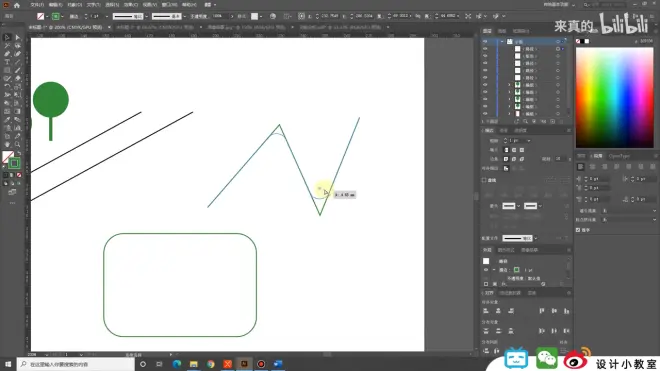
8.Ai可PPT模板演示
新建很多画板 ---- Shift+F ---- ppt演示模式

p5 AI分析图案例
A. SU导图
1. su简块 --- 平行投影 ---- 材质贴图模式(不要消隐模式,面会没有)---- 导出为PDF(su里的轮廓线识别是不准的需ai后期)
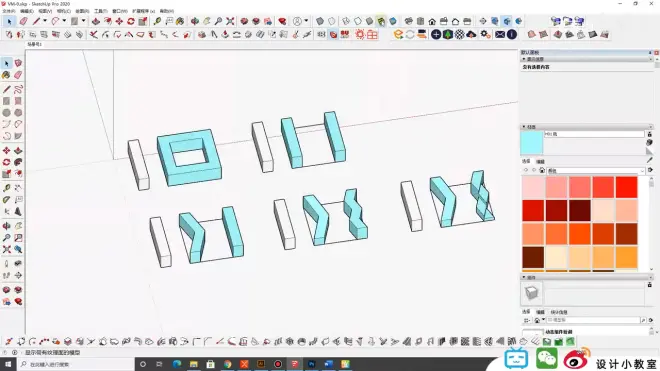
导出时取消显示轮廓,延长边线 ↓
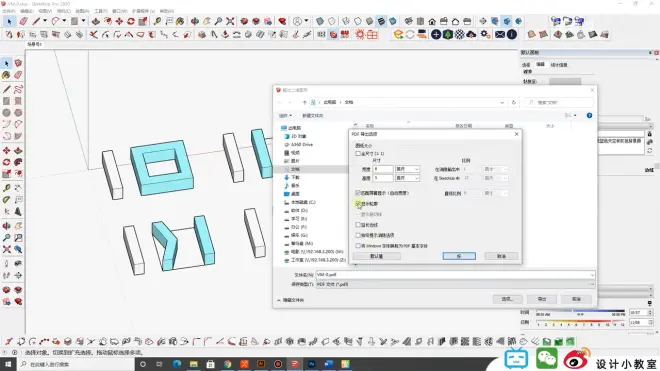
ps:全尺寸:按照su屏幕1:1存储
2. 渲染底图(独立渲染AO插件)---- get最基础的光影关系(get软阴影)👇 ----- 保存jpg
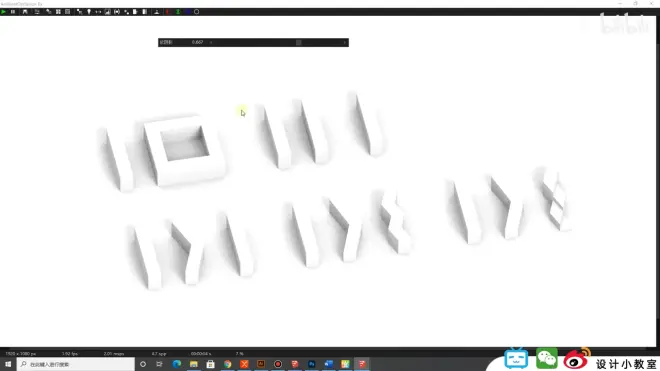
3. AI菜单栏 --- 基本功能 --- 传统基本功能
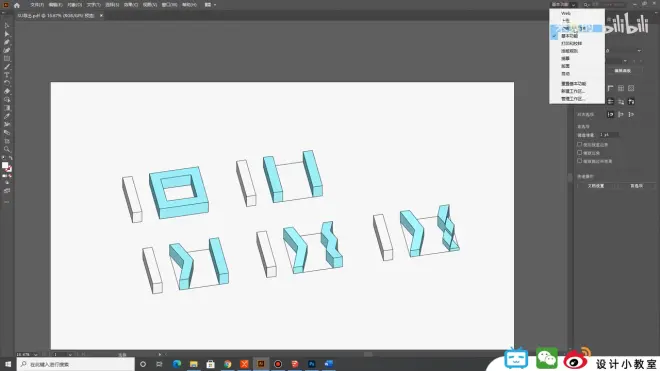
B.分析图对齐
Delete背景 ---- 每个分析图打组(准备对齐)----选择上/下半部分 ---- 垂直居中对齐 --- 首/尾图案居中对齐 --- 选上/下半部分 --- 水平居中分布
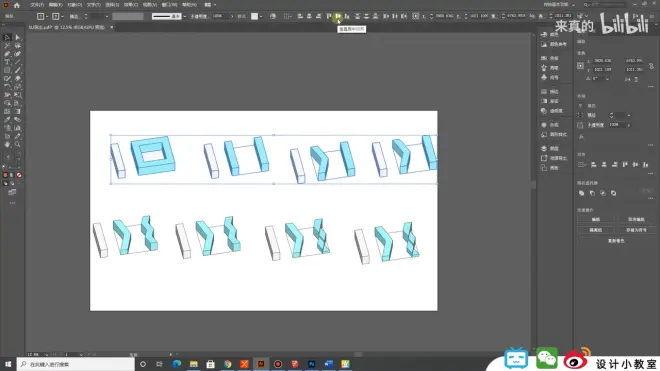
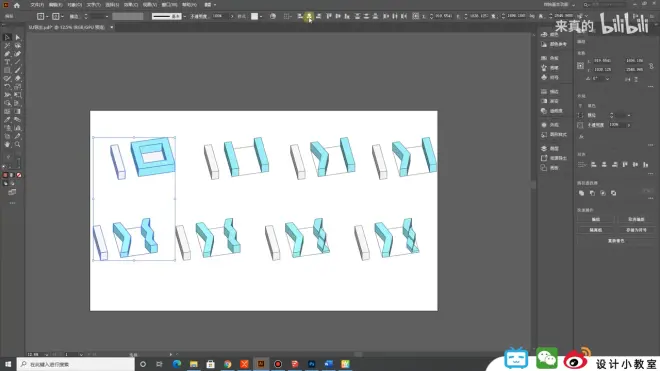
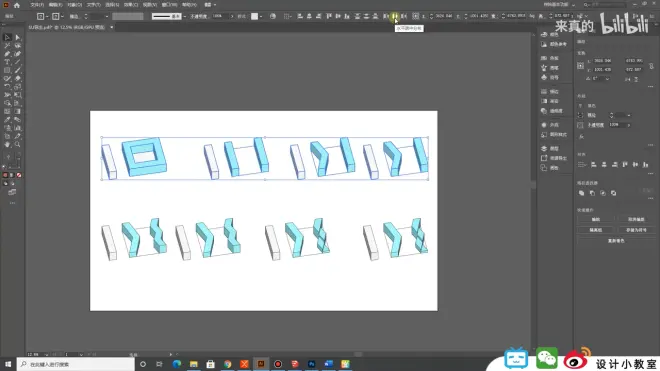
C.体块颜色填充
1. 解组 Ctrl+shift+G
2.删除废弃的面
方法1 :双击魔棒工具 --- 填充颜色容差=0 --- 颜色一样所有面全部选中 ---
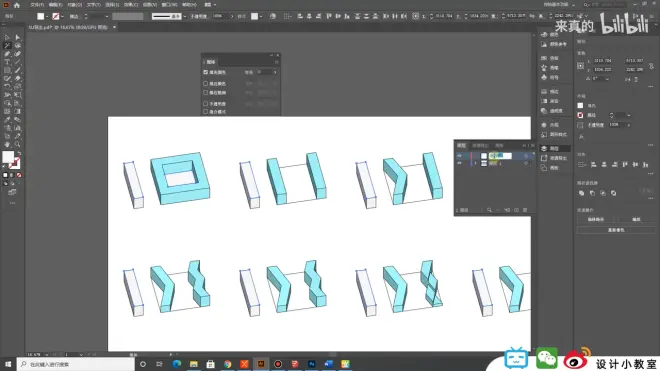
ps:保险起见建立一个收废弃面的图层👆
将图层o 拖向废弃图层 👇
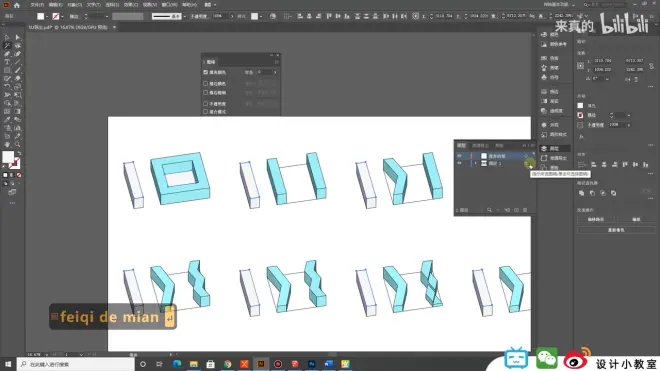
方法2:选面 --- 菜单栏 --- 选择 --- 相同 --- 外观 --- 一起快速选中 --- 进回收站
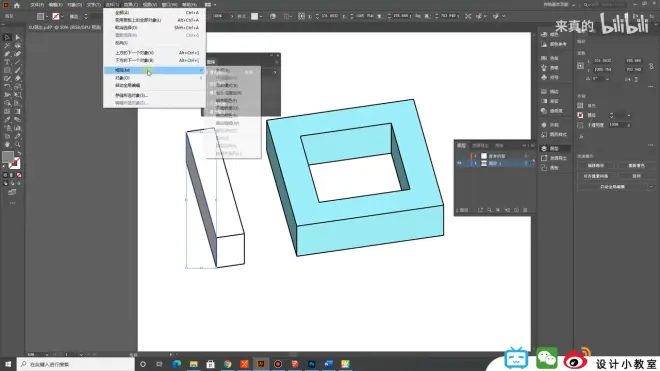
3.线稿单独理出来
魔棒 --- 描边颜色 --- 容差=0 --- y选择 --- 描边 --- 改变线条粗细 👇
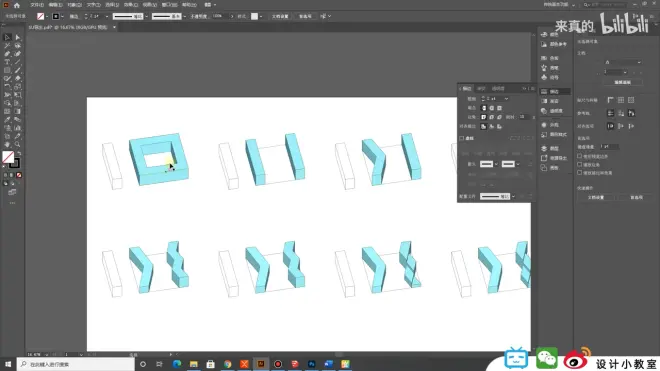
4.区分明暗面
新建图层 --- 放色卡 --- yy魔棒工具 --- 填充颜色容差=0 --- 吸色填充(色块可以打组方便填充)
D. 加箭头
建图层 --- 直线工具 --- 描边→调颜色 --- 选择需要的箭头👇( 虚线 √ --- 设置虚线间隔)
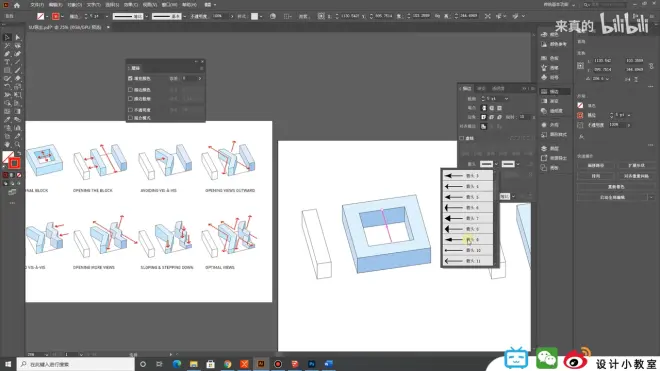
ps:钢笔 --- 曲线 --- 描边 ---同上
E. 标明文字
文字全大写方法: TT
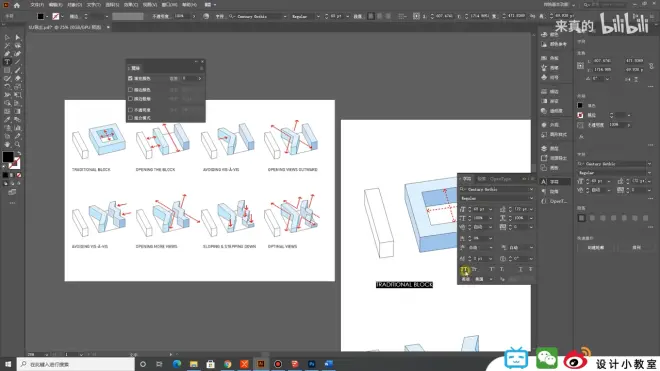
F. 阴影图处理:ps调色阶
逐个切出 --- 快速导出为png 👇
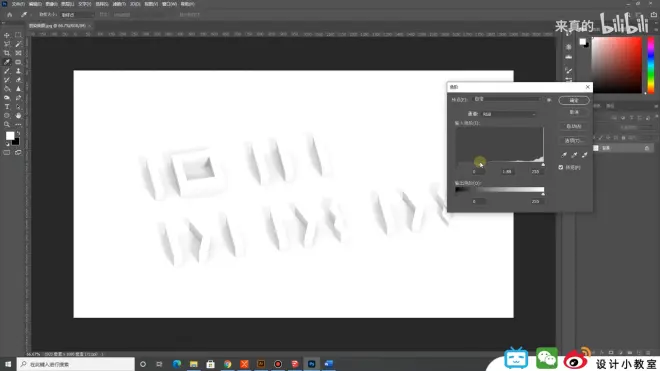
Ai 里新建图层 --- 软阴影(增加b格)--- 对齐 --- 透明度调整框 --- 正片叠底 👇
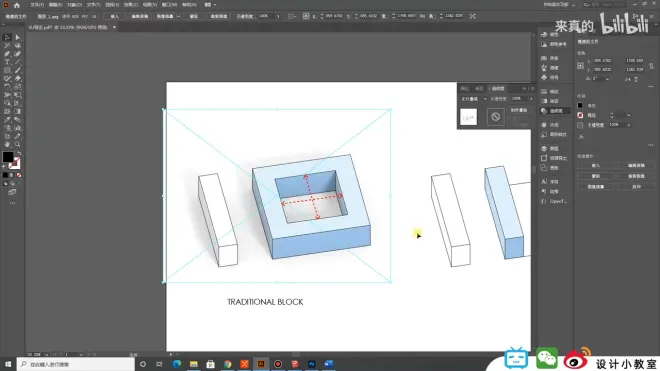
技巧 1. 建筑轮廓更为突出
需描边的图层全部选中👇 复制一层到新图层

菜单栏 --- 编辑 --- 就地粘贴 shift +ctrl + v 👇
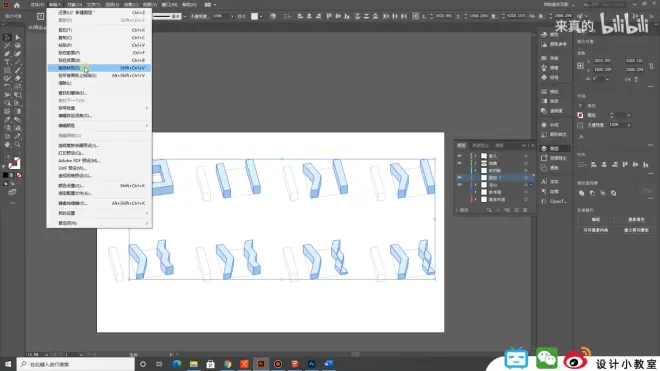
选中新图层全部, 菜单栏 --- 窗口 --- 路径查找器👇
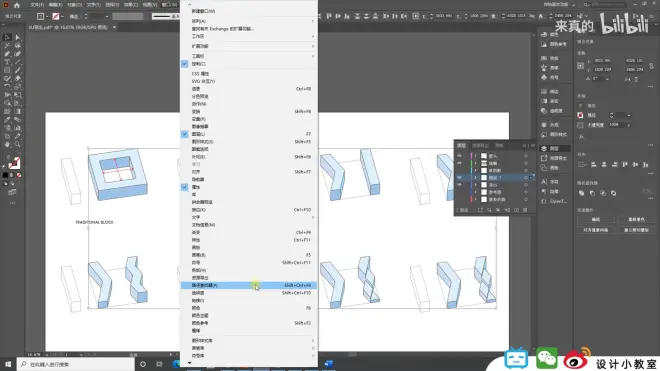
选中形状模式: 联集 👇
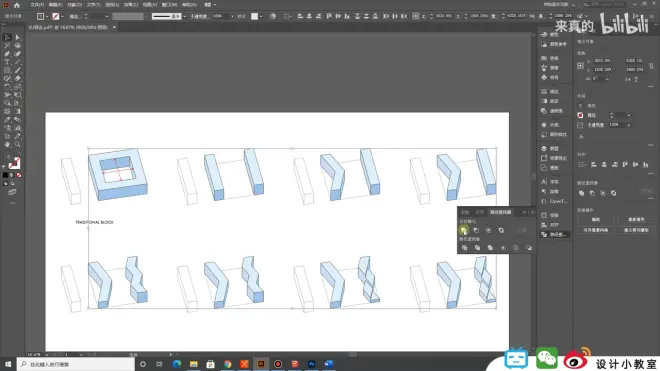
改色,描边改粗 👇
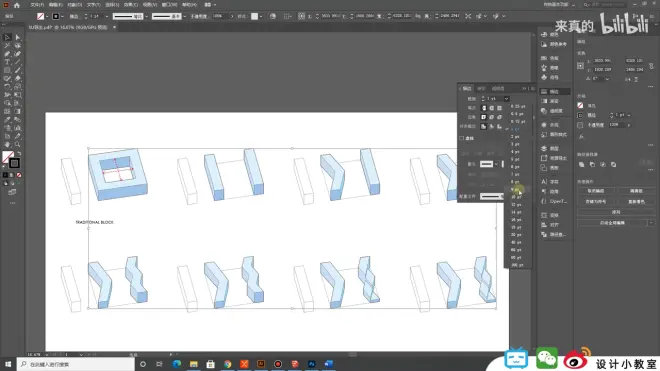
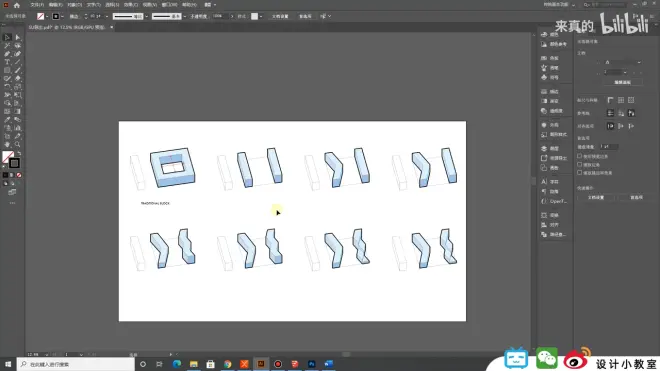
技巧 2 :可以将AI 图直接复制粘贴到ps里
(粘贴 --- 智能对象)→ 好处 👇 调一些基础

双击矢量对象 --- 可直接改对象文件(相当于AI变成ps插件)

