这些好用的电脑小技巧,还不get起来?
在大学校园里,电脑是我们不可缺少的工作伙伴。虽然我们每天都接触电脑,但它的一些隐藏小技巧你是否知道呢?没关系,小编为你准备了一份电脑技巧使用宝典,快来看看吧!

基础操作知识
开机、关机:
有同学问:“为什么我的电脑开机那么慢?”在这里小编想说:“频繁地使用电源键关机会对电脑造成很大的损害,因此我们要养成点击左下角关机标识的习惯。长按电源键,是你用正常方法关机,却无法关机的时候才使用的最后的“手段”。
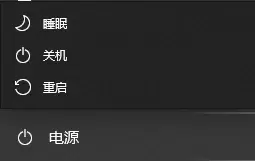
小编建议:在关机前需要检查正在运行的程序,如果在关机前使用ppt、excel、word,可以使用快捷键Ctrl+s保存。
使用浏览器
小编认为:目前window10自带的浏览器已经非常好用,不需要再去下载第三方浏览器。
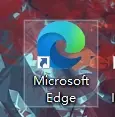
同时这里推荐也一些小编觉得非常好用的浏览器:火狐浏览器(Firefox)、谷歌浏览器(Google Chrome)等等。
设置默认浏览器默认浏览器就是你在外部比如说微信里打开一个网址的时候默认使用的浏览器,windows10默认设置是edge浏览器,如果下载了其他的浏览器,就可以根据下面的步骤把下载的浏览器修改成默认浏览器。
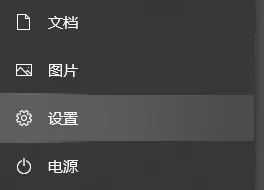
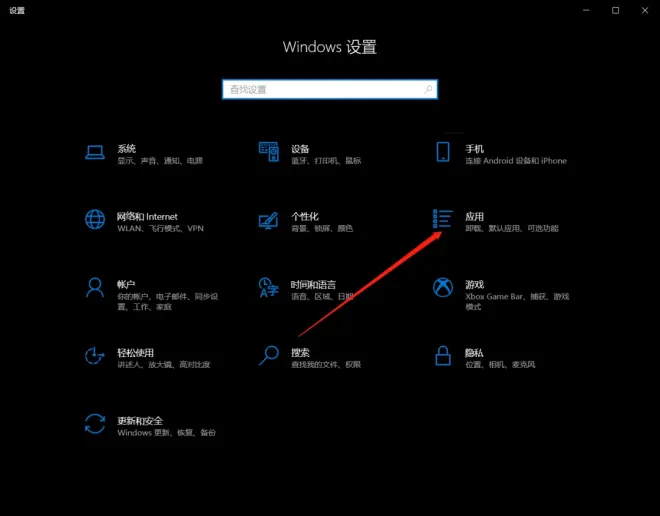
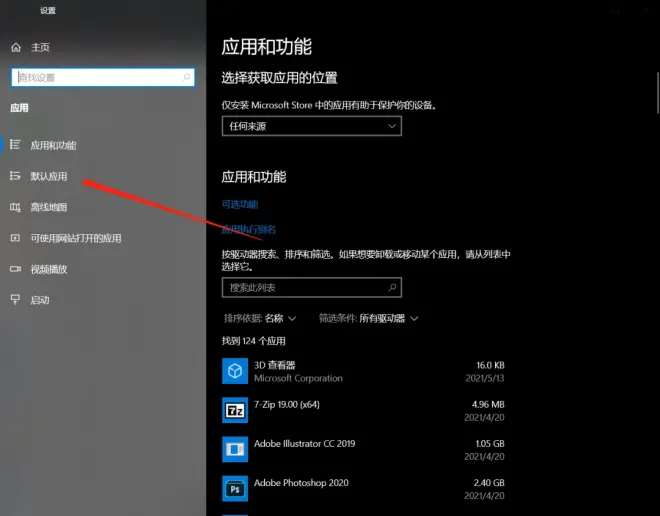

在最后一项web浏览器中选择你想要使用的浏览器,同理也可以设置其他的默认应用。
寻找 安装 下载软件
‘
设置好浏览器后,同学们就可以在互联网上下载各式各样的软件啦。
首先在百度等搜索引擎上搜索你想要下载的软件,这里拿迅雷举例,在网站上搜索“迅雷“字样。
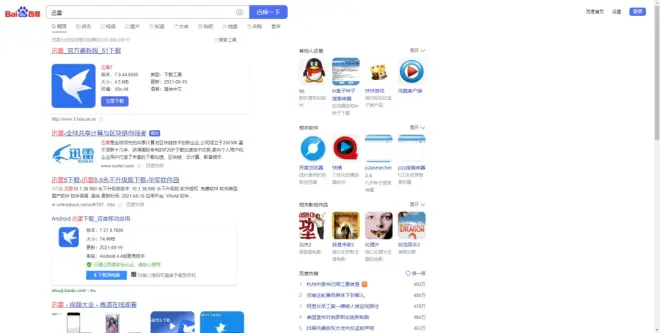
弹出很多的下载选项后,大家一定要记得分辨清楚!一不小心就很有可能下载到病毒和捆绑软件!
小编提示一下:大家下载软件的时候认准官方网站,在官网上下载软件会减少弹窗和捆绑软件。
在绝大部分官方网站中,下载标识非常明显:

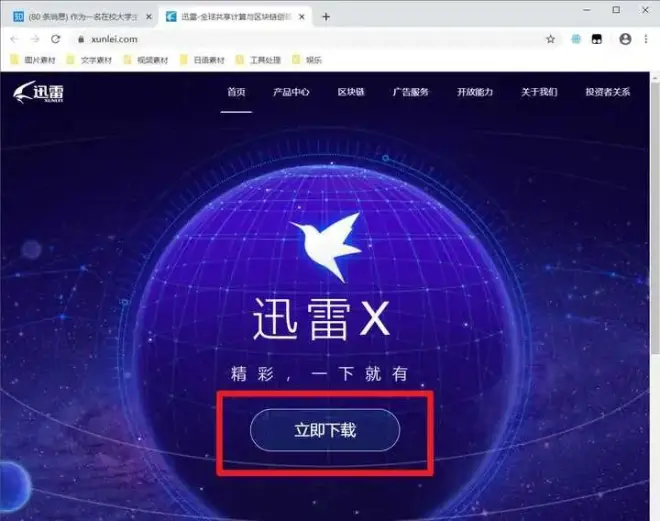
并且记得要根据你的电脑版本下载,如果你是苹果电脑,选择MAC。如果是其他品牌的电脑,选择Windows,然后选择下载。文件下载后,一般你会得到一个 文件为“……. .exe”的文件,比如:
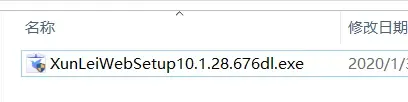
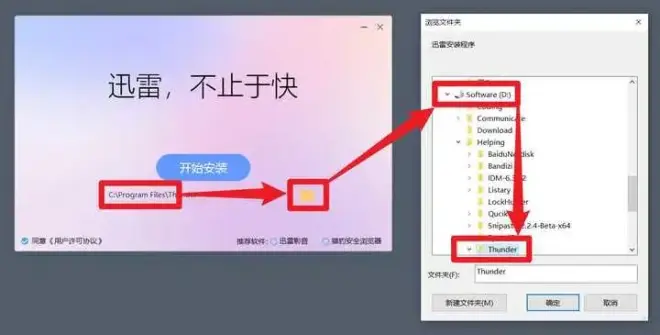
一般而言,你会看到一个:C:\Program Files\…… 字样的一样英文,一般以C:\或者D:\开头,这是软件的安装路径,也就是选择你要把这个文件安装在哪里。
我们最好有一个合理的文件管理习惯,比如你把D盘只用来装软件。一般软件安装会默认在C盘(C:\……),但C盘文件如果装的比较多,电脑有可能会卡顿(当然这只是让电脑变卡的很多可能性之一),所以为了防止这个原因让电脑变卡,同学们最好把软件都装在除了C盘的其他盘,比如D盘。
现在点击这串路径旁边这个文件夹图标,会弹出来一个“浏览文件夹”的窗口,你可以选择在D盘的某个文件夹:
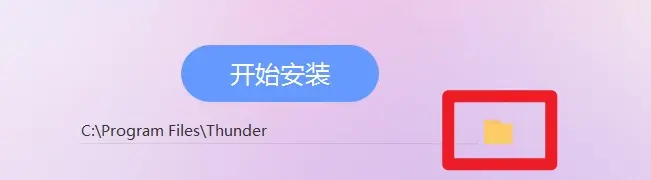
如果有“新建文件夹”的标识,可以新建一个。比如同学们现在安装的是迅雷,那可以新建一个Xunlei的文件夹名:
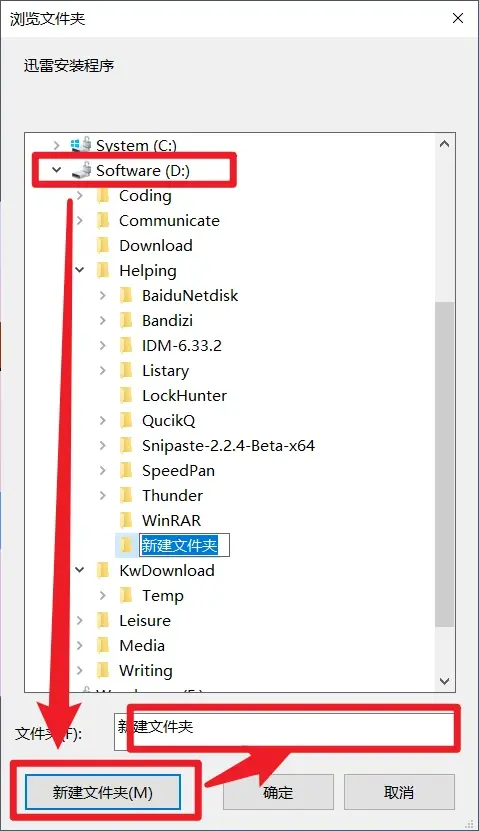
设置完毕后,就可以看到软件的安装路径变成了D字开头,此时将会安装在D盘:

然后要同意某个“用户许可协议”,一般默认勾选,检查一下对勾在就可以,如果没有对勾记得手动点上:
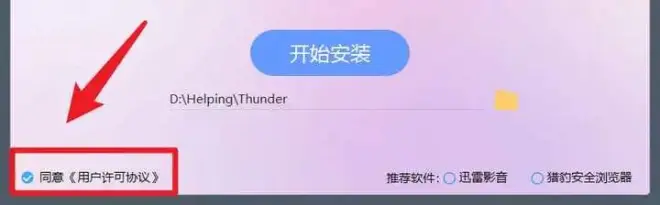
注意:现在很多软件都捆绑了很多其他软件。可以说99%的情况下,这些软件都是不需要的,要手动取消掉:
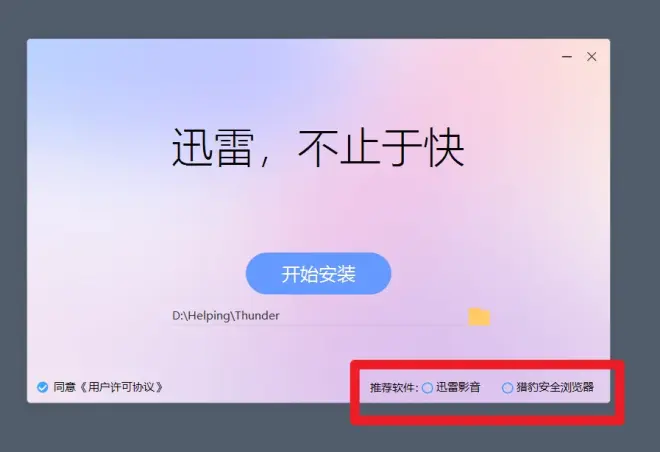
一般而言,这个过程可能出现在安装的开始或者结束,也可能不只出现一次。比如结尾有的时候也会再次出现:
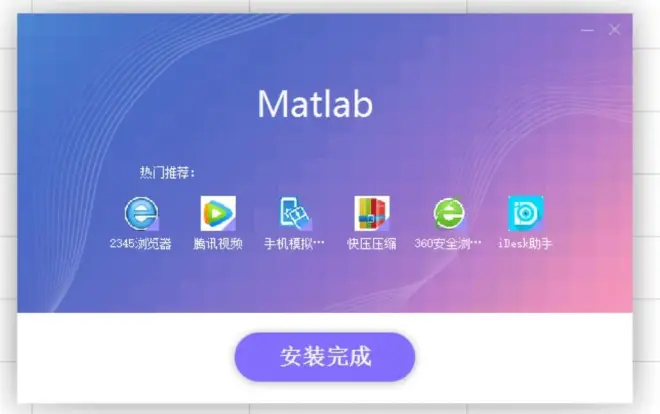
一定要仔细查看所有对勾,极有可能是捆绑!!
应用程序推荐和避雷
避雷!!!
看完上面的干货,有同学问小编:“我们在使用电脑的时候,要有什么需要避雷的地方吗?”小编认为所有带有360字样和数字前缀的应用程序都要谨慎下载!!!因为这一类的软件大都是自带捆绑软件的,下载之后就会自动下载其他的软件还有烦人的广告弹窗。
比如像鲁大师腾讯浏览器、小鸟壁纸、52好压、2315浏览器、电脑管家、手机管家看图王、金山毒霸、2345浏览器、极速PDF、元气桌面、百度卫士......这些软件大家要谨慎安装哦!
推荐~
浏览器:Microsoft edge、Google chrome、Firefox
压缩软件:Bandizip
办公编辑软件:windows office(如果电脑没有自带office可以下载WPS,缺点是有广告和弹窗,对电脑不熟悉的同学切忌自己在网上找office下载)
杀毒软件:火绒安全(其实windows自带的防火墙已经完全可以胜任日常的电脑防护工作,要是实在不放心电脑安全可以下载一个火绒安全)
看图软件:电脑自带
视频软件:电脑自带
使用文件管理器
有同学会问小编:“既然应用程序下载好了,那我们在哪里找到这些文件呢?”其实你电脑上的所有数据都在“文件管理器”当中。
在电脑桌面寻找带“此电脑”或者“我的电脑”字样的图标,点开就会看到你的文件管理器。

但是有些同学会发现,除了一个“回收站”,自己的桌面上什么都没有,找不到所谓的“此电脑”。
如果没有的话,可以在电脑桌面空白处单击鼠标右键,点击“个性化”,在弹出的窗口左侧内点击“主题”,然后点击右侧的“桌面图标设置”:
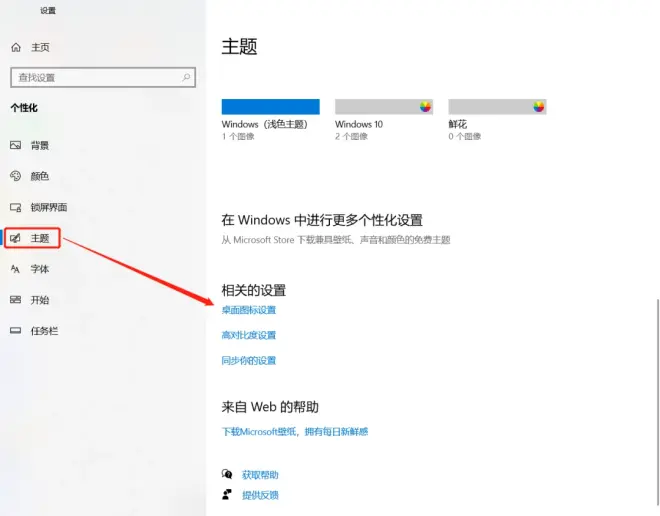
然后在弹出的新的窗口内,把“计算机”的框框勾选上,然后点击“应用”,再点击“确定”就好了:
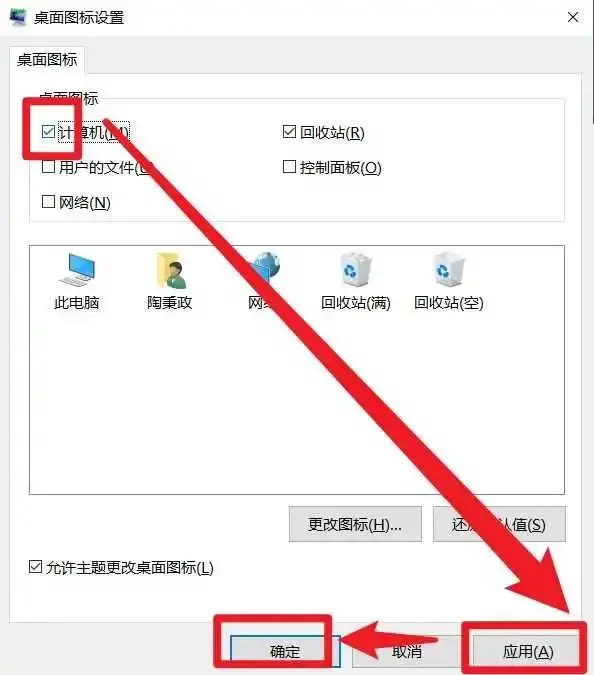
常用快捷键
对准任意一个文件点击鼠标右键,一般都可以看到这四个操作:

它们的快捷键都要按着Ctrl不放,X是剪切、C是复制、V是粘贴,再补充一个Z是撤销:
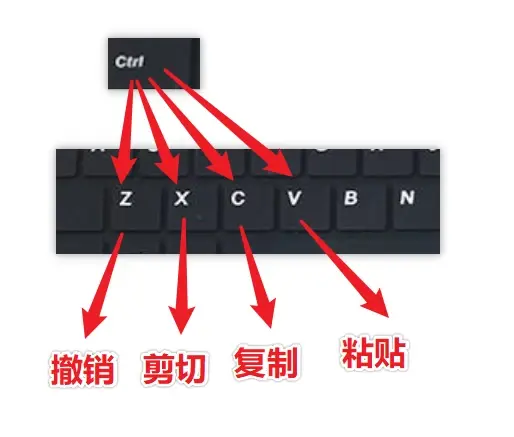
“撤销”就是恢复上一次操作,比如你删除了一个文件,按Ctrl+Z可以撤销刚才的删除操作,再按一次Ctrl+Y就能恢复(依旧删除)了。
特别说明一下,删除的文件都是还继续保留在电脑上的,它们被暂时存放在了“回收站里”。

点开回收站,你会发现那些被你删除的文件都躺在这里:

当你发现你不小心删错了文件的时候,你就可以来这里把它“找回来”。右键点击你想要找回来的文件,点击还原,它就会自己回到它原来的位置啦!
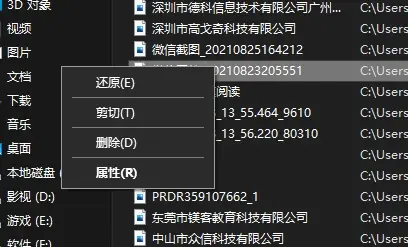
但你如果想真正抛弃它们的时候,就可以点击删除,这样它就永远地在你电脑上消失了。另外,在左上角还可以进行批量操作:
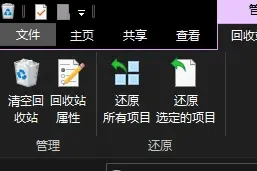
使用任务管理器
打开任务管理的方式有三种,无论你选择用哪一种:
1.在状态栏上鼠标右键单击,选择“任务管理器”;
2.按快捷键Ctrl+alt+delete后点“任务管理器”可以调出;
3. Ctrl+Shift+Esc也可以直接调出。
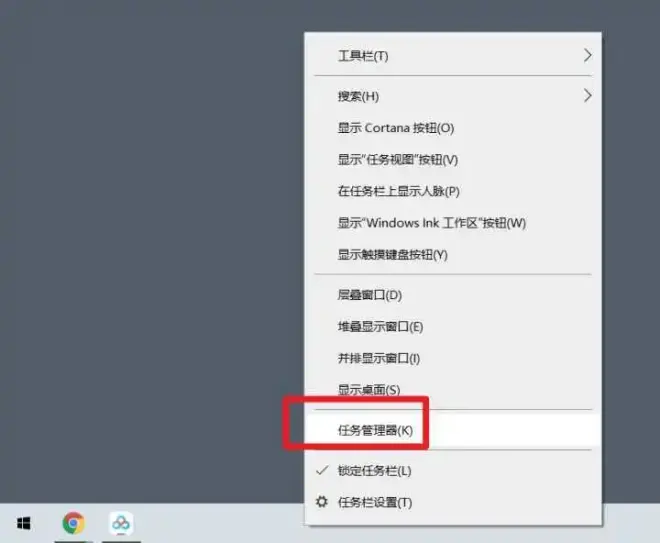
在任务管理器里,我们可以看到很多数据。如果电脑变卡了,或者某个程序死活关不上了,就可以强制停止程序:
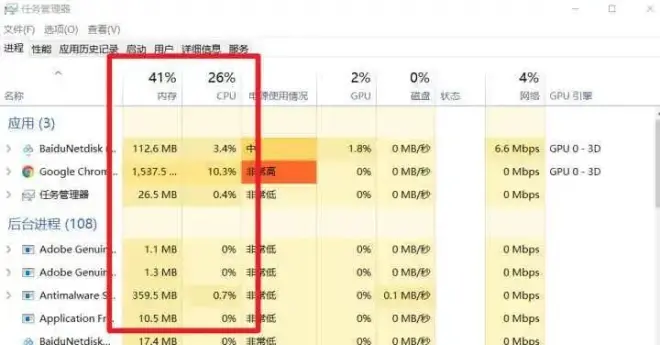
比如你百度网盘卡了,怎么都关不上,这时候通过打开任务管理器,然后找到百度网盘(可以通过图标和拼音),右键“结束任务”就可以关上了。一遍不行多点几遍。
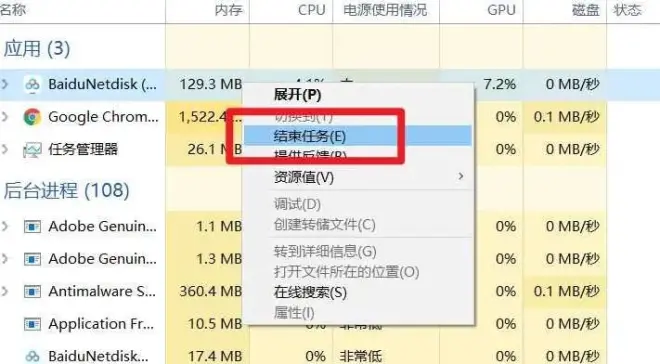
看完这篇文章的你,是不是顿时觉得满满呢?赶快收藏起来吧!如果你还有什么待解答的电脑小问题,可以给小编留言哦!

