Adobe Bridge2023安装下载使用教程
不知道怎么管理拍回来的照片。其实Adobe Bridge(以下简称BR)是可以轻松完成的。它具有查看、搜索、排序、星标和处理图像文件的功能。现在先说它的常用功能。
到目前为止,我们一直专注于Adobe Bridge。我们学习了如何安装Adobe Bridge,以及如何使用Bridge将图像从相机下载到计算机。我们将学习更多关于Bridge的知识,并学习如何使用它来查找、管理和预览图片。在本教程中,您将了解Bridge的界面和主要功能。Adobe Bridge是一个功能强大的文件浏览器,它可以轻松地管理您自己的图片,并轻松地在Photoshop中打开它们。Windows和Mac系统都有自己的文件浏览器(Windows有文件浏览器,Mac有Finder)。那么为什么不使用系统自带的东西呢?
与系统自带的文件浏览器相比,Bridge功能更强大,也更容易使用。Bridge可以直接将图像导入Camera Raw(Photoshop的一个强大的图像编辑插件)!在使用Bridge之前,我们需要先安装它。Bridge是一个独立的应用程序。因此,您需要使用Adobe Creative Cloud应用程序来快速安装Bridge。
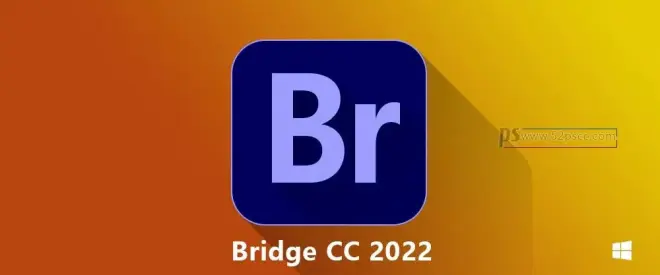
软件获取:ruanjianxuexi.top/?id=sduighfghgh952486413284
【下面步骤是BR2021安装教程】请认真观看
1.解压刚下载到自己电脑上的BR2021的安装包,如下图;
如果你的电脑里面没有压缩文件,可以百度下载一个2345好压压缩器,就可以像我一样鼠标右键选择【解压到当前文件夹】
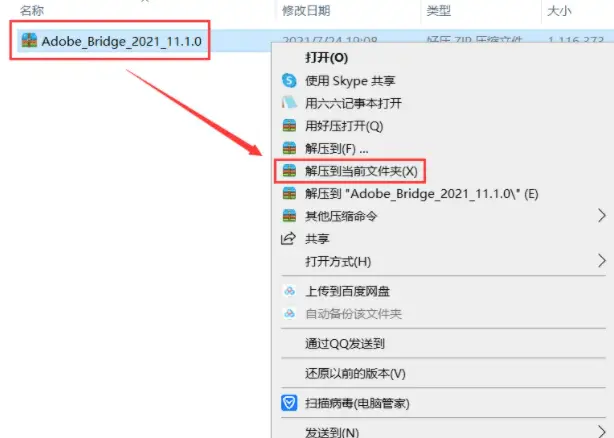
2.解压好的压缩包会出现一个文件夹的形式,如下图所示;我们双击打开解压后的文件夹;

3.接着双击打开安装程序【set-up】安装程序进行安装;

4.在安装界面这里,我们第一步:点击文件夹图标,更改安装位置;
第二步:是设置更改好的安装路径【注意:不要出现中文】;
第三步:点击【继续】安装.如下图所提示去操作;
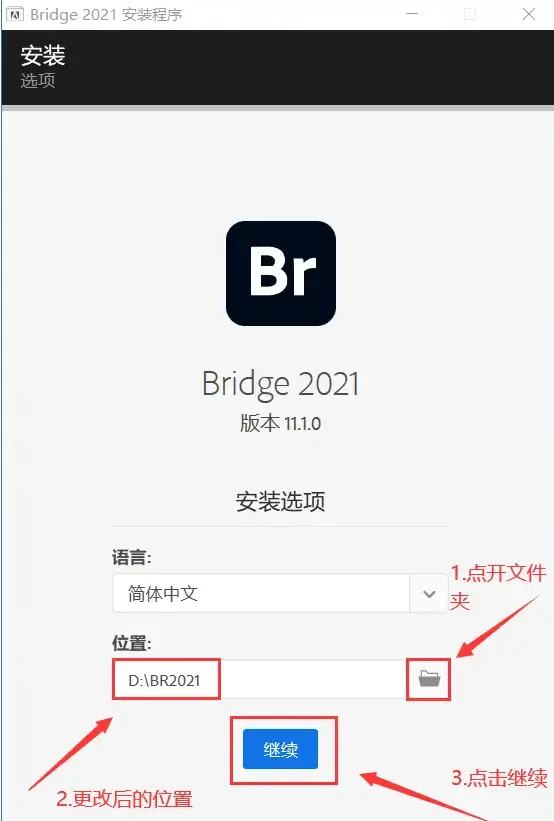
5、弹出下图情况即为软件安装成功,安装需要几分钟的时间;根据网速电脑安装时间可能有所不同;安装结束界面会有显示,这里点关闭;
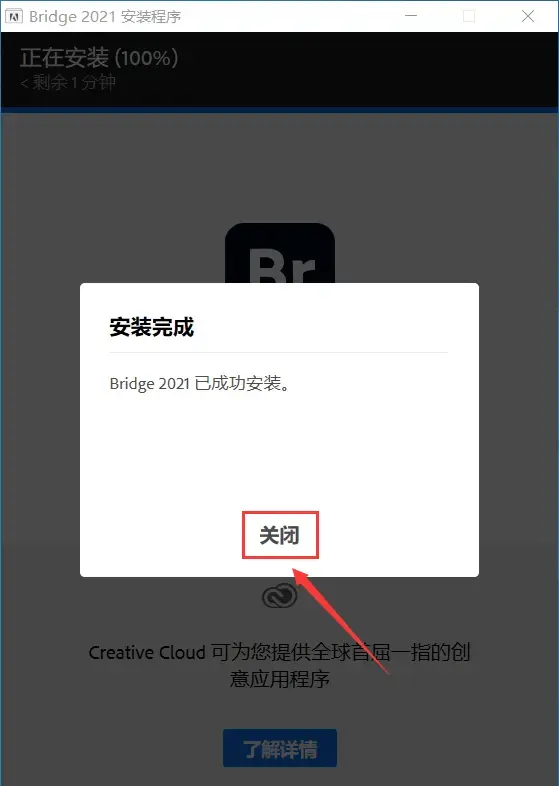
6.关闭所有文件窗口,我们可以在左下角看到一个BR2021软件,双击打开软件,查看软件能否正常运行;

7.此时就正式的进入到了BR2021的软件界面,使用时点击文件新建就可以了,软件也是中文永久的,使用一辈子都没问题;
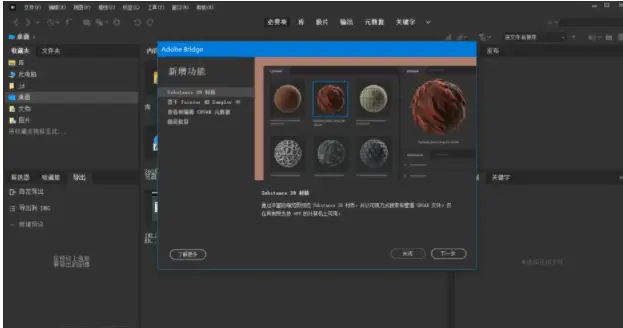
此次小编为你提供的BR2021软件,只需解压后进行安装即可轻松使用,十分简单,亲测可用,而且该版本不仅无需断网安装,还支持简体中文,支持自定义安装路径,安装后即是永久的!
使用教程
一、启动AdobeBridge
1、从Adobe产品中启动AdobeBridge
执行以下任一操作:
选择“文件”>“浏览”或“文件”>“在Bridge中浏览”(如果可用)。
注意:在AfterEffects或PremierePro中,使用“文件”>“在Bridge中浏览”启动AdobeBridge之后,双击某个文件会将该文件导入该CreativeCloud应用程序或在其中打开(而非导入原始应用程序)。例如,如果在AdobePremierePro中选择“文件”>“在Bridge中浏览”,然后双击某个Photoshop文件,则该文件将添加到“PremierePro项目”面板,而非在Photoshop中打开。
单击应用程序栏中的AdobeBridge按钮。
2、从AdobeBridge中返回到上次打开的Adobe产品
选择“文件”>“返回[组件]”或单击应用程序栏中的“返回[组件]”按钮。
3、直接启动AdobeBridge
(Windows)从“开始”>“程序”菜单中选择AdobeBridge。
(MacOS)双击位于“应用程序/AdobeBridge”文件夹中的AdobeBridge图标。
4、自动启动AdobeBridge
您可以将AdobeBridge配置为每次登录时自动在后台运行。在您准备使用AdobeBridge之前使其在后台运行,可占用较少的系统资源。
要将AdobeBridge配置为登录时自动在后台打开,请执行以下操作之一:
第一次启动AdobeBridge时,系统将询问是否希望在您登录时自动启动AdobeBridge,请单击“是”。
在“AdobeBridge首选项”对话框中,选择“登录时启动Bridge”。
(Windows)当AdobeBridge打开时,右键单击AdobeBridge系统任务栏图标,然后选择“登录时启动Bridge”。
5、隐藏或显示AdobeBridge
(MacOS)要切换操作模式,请执行以下任一操作:
单击Dock中的AdobeBridge图标,然后选择“显示”或“隐藏”。
在AdobeBridge中,选择“AdobeBridge”>“隐藏AdobeBridge”以在后台运行AdobeBridge。
二、调整AdobeBridge“内容”面板的显示
内容”面板显示所选文件夹中的文件和文件夹的缩览图、详细缩览图或列表。默认情况下,AdobeBridge生成经过颜色管理的缩览图,并且在“内容”面板中显示缩览图时带有文件或文件夹名称以及评级和标签。
通过显示含有缩览图的详细文字信息或以列表形式查看缩览图,可以自定义“内容”面板中的视图。您还可以调整缩览图大小,指定缩览图品质。从“内容”面板菜单中选择“水平版面”或“垂直版面”可确定滚动条的位置。选择“自动版面”可确保AdobeBridge根据需要在水平版面和垂直版面之间切换。
1、选择视图模式
从“视图”菜单选择以下选项之一:
选择“缩览图”可将文件和文件夹显示为带有文件或文件夹名称以及评级和标签的缩览图。
“详细信息”显示的缩览图带有更多文本信息。
“列表形式”以文件名列表的形式显示文件和文件夹,同时用列来显示相关的元数据。
“仅显示缩览图”显示不带有任何文本信息、标签或评级的缩览图。
注意:
单击AdobeBridge窗口右下角的按钮,可以“以缩览图形式查看内容”、“以详细信息形式查看内容”及“以列表形式查看内容”。
2、调整缩览图的大小
使缩览图变小以便同时查看多个缩览图,或者放大缩览图以查看缩览图详细信息。
拖动AdobeBridge窗口底部的“缩览图”滑块。
注意:
调整“自动版面”模式下的AdobeBridge窗口的大小时,“内容”面板中的缩览图的大小也会随即调整。为了避免这种情况,可从“内容”面板菜单中选择“水平版面”或“垂直版面”。
注意:
如果在“内容”面板中的图像缩览图旁看不到文件名或其它元数据,则请向右拖动滑块,使缩览图变大。
单击“缩览图”滑块最左侧的“较小的缩览图大小”按钮,可以将“内容”面板中的列数减去一列。单击“缩览图”滑块最右侧的“较大的缩览图大小”按钮,可以将“内容”面板中的列数加上一列。AdobeBridge自动根据显示的列数最大化缩览图。
3、锁定网格
锁定网格以使AdobeBridge在“内容”面板中始终显示完整的缩览图。锁定网格之后,如果调整了窗口大小或者打开或关闭了面板,缩览图将保持其配置不变。
选择“视图”>“网格锁”,或单击AdobeBridge窗口底部“缩览图”滑块旁的“网格锁”按钮。
4、显示缩览图的其它元数据
“缩览图元数据的其它行”首选项指定是否在“内容”面板中随缩览图显示其它元数据信息。
选择“编辑”>“首选项”(Windows)或“AdobeBridge”>“首选项”(MacOS),然后单击“缩览图”。
在“缩览图元数据的其它行”区域中,选择要显示的元数据类型。您最多可以显示四行额外信息。
5、限制缩览图的文件大小
您可以限制AdobeBridge为其创建缩览图的文件的大小(显示大文件可能会降低性能)。如果AdobeBridge不能创建缩览图,它将显示与特定文件类型相关的图标。当显示视频文件的缩览图时,AdobeBridge会忽略此设置。
选择“编辑”>“首选项”(Windows)或“AdobeBridge”>“首选项”(MacOS),然后单击“缩览图”。
在“不处理超过此大小的文件”框内输入一个数字。
6、指定显示器大小的预览
显示器大小的预览可以根据您的显示器分辨率显示可能的最高品质的预览。启用显示器大小的预览后,图像以全屏模式清晰显示。
选择“编辑”>“首选项”(Windows)或“AdobeBridge”>“首选项”(MacOS),然后单击“高级”。
选择“生成显示器大小的预览”。
7、指定缩览图品质
您可以指定AdobeBridge为单个图像文件夹显示嵌入式、高品质或1:1的图像缩览图预览。
要更快地浏览,请选择文件夹,然后选择AdobeBridge应用程序栏中的“通过首选嵌入式图像快速浏览”按钮。
要显示更高品质的缩览图预览,请单击AdobeBridge应用程序栏中的“缩览图质量和预览生成选项”按钮,然后选择以下各项之一:
“首选嵌入式图像(较快)”,使用嵌入源文件中的低分辨率缩览图。这些缩览图不进行颜色管理。此选项相当于选择“通过首选嵌入式图像快速浏览”。
“按需使用高品质”,在预览图像之前使用嵌入式缩览图,在预览图像时AdobeBridge会创建从源文件生成的进行颜色管理的缩览图。
“始终使用高品质”,始终为所有图像显示进行颜色管理的缩览图。“始终使用高品质”是默认的品质设置。
“生成100%预览”,在后台为“放大镜”视图和“幻灯片放映”视图创建100%图像预览。此选项可以加快放大镜和幻灯片放映操作的速度,但会占用更多的磁盘空间,减慢初次浏览的速度。请参阅使用放大镜工具和以幻灯片放映方式查看图像。
8、自定义“列表”视图
通过排序和调整列的尺寸,以及通过选择要显示的元数据类别,可以自定义“列表”视图。
选择“视图”>“列表形式”。
执行以下任一操作:
单击任何列标题可更改排序顺序。
右键单击(Windows)或按住Control键单击(MacOS)任意列标题可选择不同的元数据类别、关闭列、插入新列、调整列的大小或返回默认配置。

