学会这4个图表调整小技巧,你的报表就太酷啦!
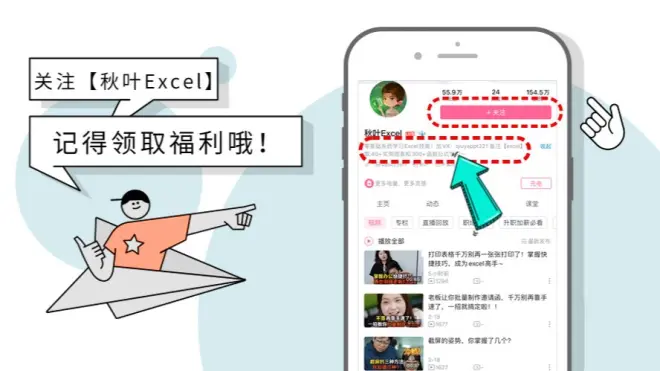
文末下载配套案例文件,一定要看到最后!
锵锵!大家好哇~这里是力图用最简单易懂的语言介绍 Excel 知识的职场奋斗人卫星酱~
在以前的文章中,我们常常会介绍某种图表如何绘制,或者某种效果是怎样达成的。
比如这几篇:
你会用函数做 Excel 图表吗?这个隐藏用法 80%的人都不知道!这个 Excel 进度图,为什么
做的这么漂亮?
同事在表格中加入了多巴胺配色,瞬间让我的图表低了一级!
但是今天咱要关注的是:Excel 中的图表设置!喏,就是它↓↓↓
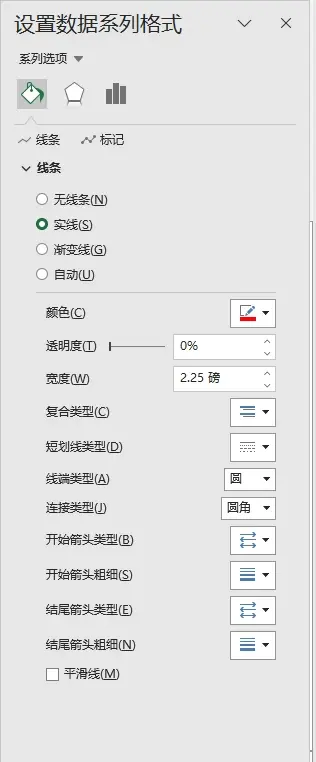
自从上次卫星酱分享了表格的多巴胺配色后,咱的同事小雯也迷上了改造图表,在学习了几种图表制作方法后,发现还是 Excel 自带的【插入】-【图表】最为方便。
可是这样虽然快捷,成果图却不是那么好看。
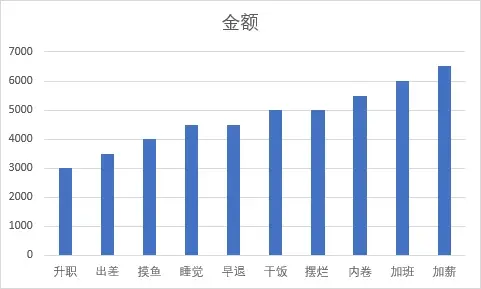
有没有什么办法把这插入的图表美化一番?
今天我们以柱形图为例,分享 4 个图表设置小技巧~
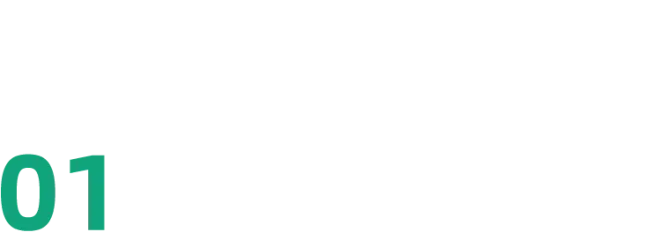
坐标轴
图表的横轴叫做水平轴,显示类别;纵轴叫做垂直轴,显示值。
双击轴或者选中后点击右键-【设置坐标轴格式】,都可以调出坐标轴的设置窗口。

我们可以更改水平轴的位置:
在【坐标轴选项】中找到【标签】,在这里我们可以更改【标签位置】。
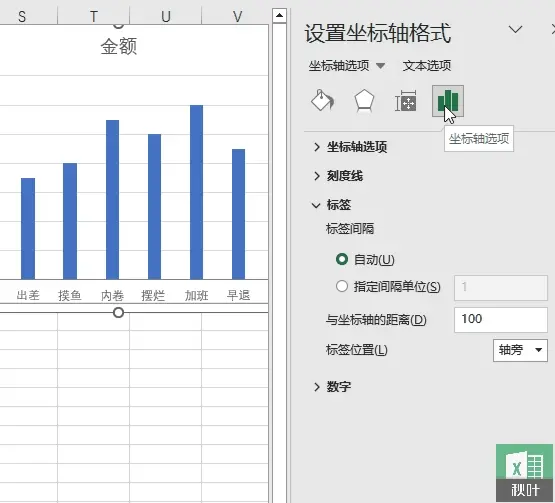
还可以改变垂直轴的间隔和极值:
选中【垂直轴】找到【坐标轴选项】,在【边界】和【单位】中修改轴的单位间隔和区间。
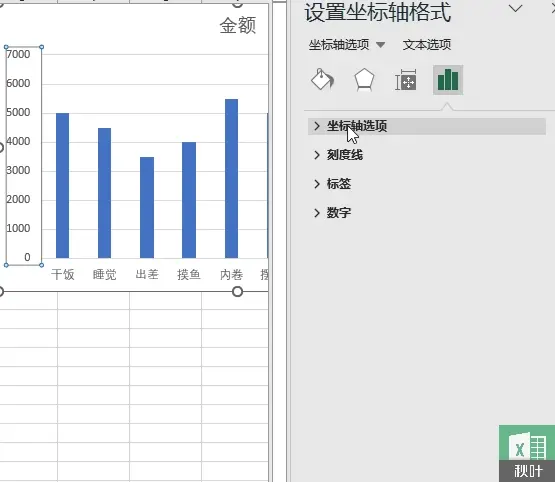
顺便还能调一调单位:
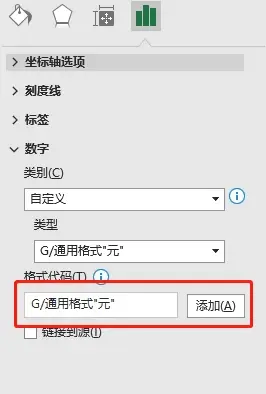
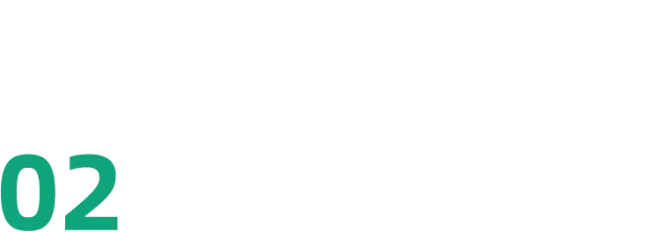
数据标签
然后我们可以给柱状图添加数据标签:右键选中图形,点击【添加数据标签】就好啦!
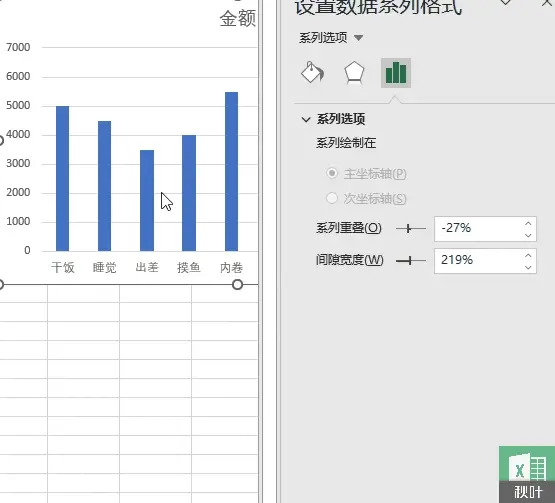
同时我们可以调整柱子的宽度,让图表更和谐~
找到【间隙宽度】,输入 120%
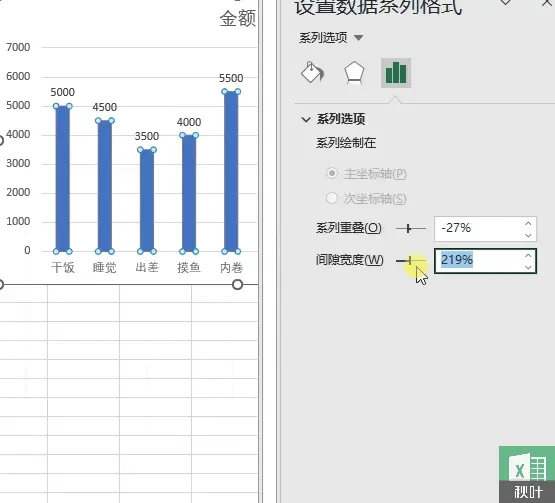
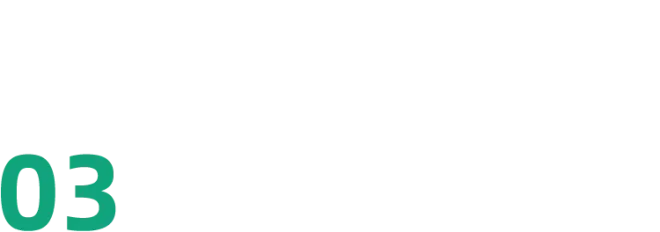
形状
其实柱状图中的柱子是可以改变图案的哦!
我这里有一个卡通的小格子:
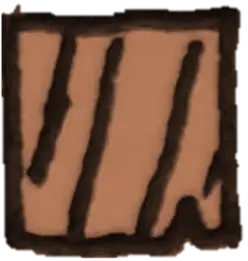
我们把它复制到剪切板,选中柱形图点击【填充与线条】,「填充」选择【图片与纹理填充】,「纹理」选择【层叠】,就会有这样的效果:
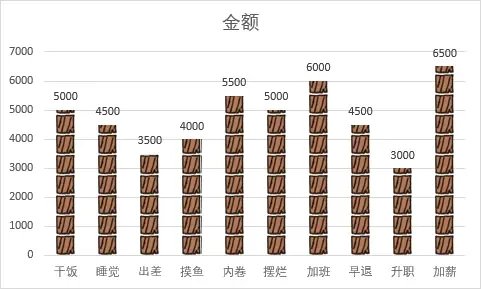
有趣吧?同时我们可以将图表标题和网格线去掉,让图表更清爽。
点击「金额」,右键【删除】;点击网格线,「线条」-选择【无线条】。
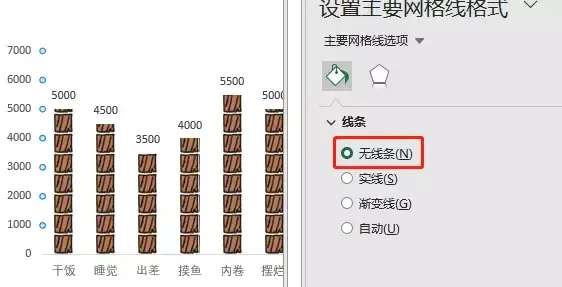
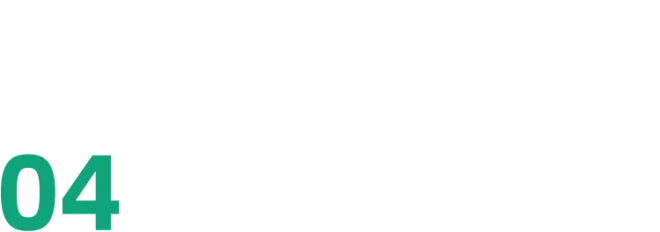
颜色
当然啦,就使用原有的图形也可以做出好看的表格~
现在我们给柱形图换颜色:选中柱形图,「填充」选择【自动】,勾选【依数据点着色】,图形就会自动填充彩色。
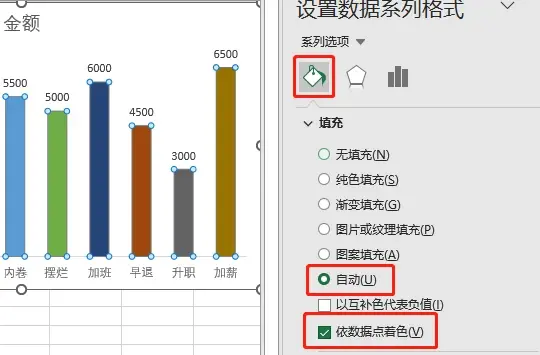
虽然这样对比很清晰,但有时整体不够和谐。来给它换身皮肤:
再次点击数据条,这时会选中单个柱形。
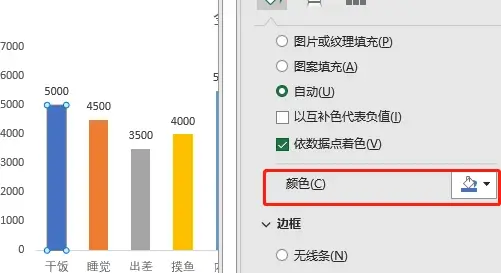
修改这个填充色就 OK~
成果如下:
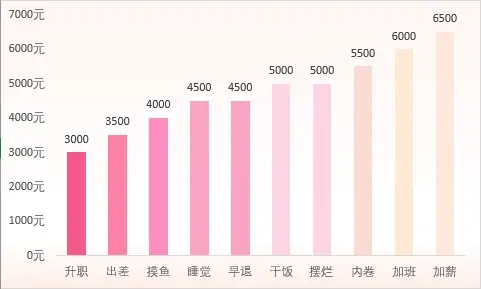
(如果有小伙伴不知道如何配色,可以看看本文开头提到的《多巴胺配色》那篇文章~)
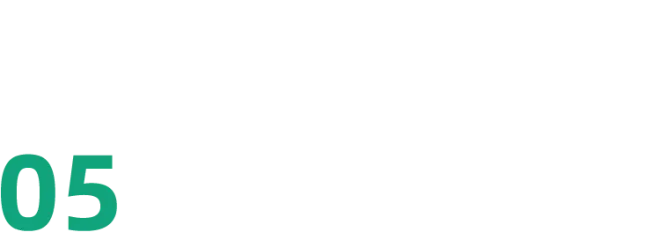
写在最后
好啦,今天介绍了图表设置的 4 个方面,出了两张成品图表:
❶ 坐标轴
❷ 数据标签
❸ 形状
❹ 颜色
成果图:
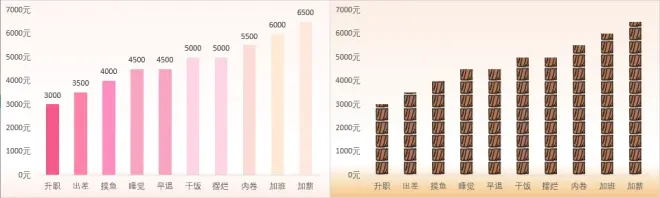
如果大家想要这两张图,可在文章最后找到文件的获取方式哦,除了以上两张表,还额外赠送一些手绘小图标,一共 5 个~
对于图表的设置窗口,大家还有哪里想知道的呢?可以在评论区里问一问!
如果你觉得有帮助,点个赞和在看,支持支持卫某吧~
不学 Excel,都不知道它还有这么多的隐藏小功能!
想了解更多图表知识?欢迎加入秋叶《3 天 Excel 集训营》!多多多多的图表设计,都等着你~
3 天 Excel 集训营
学多种技巧,设计美观图表
名师教学,让报表眼前一亮
秋叶 Excel 读者专享
官网价 99 元
现在仅需 1 元
长按下方图片扫描即可报名👇👇👇
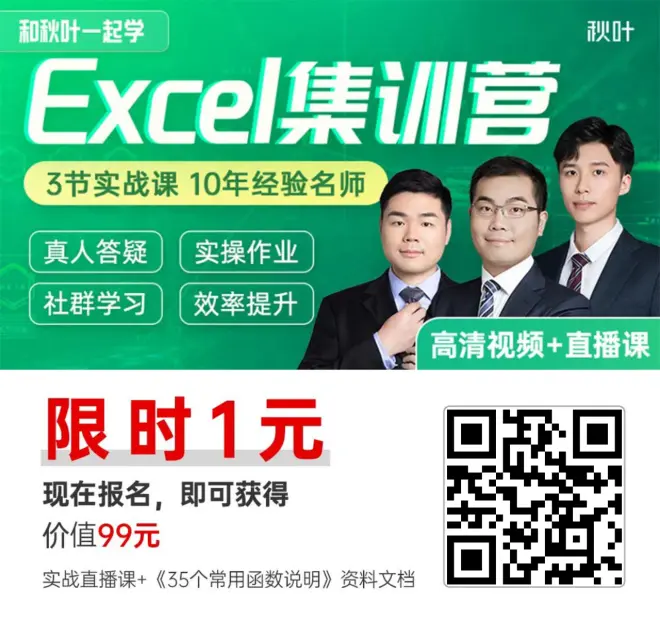
↑↑↑
现在报名免费领取
100+套 Excel 职场必备模板
35个常见函数说明
……
*广告

