开源免费绘画AI:Stable Diffusion本地安装部署和使用步骤,老是报错的小伙伴可以看看

注意,本文章部署的是基于命令行的stable diffusion,如果需要GUI请移步webgui版,网页版 https://huggingface.co/spaces/stabilityai/stable-diffusion
前几天看到现在AI绘画好像有点东西,就想自己来试试搞一个玩玩。目前你可以在网上找到网页版的AI绘图,但网页版的由于能输入的参数有限,无法发挥stable diffusion的全部功能(某些无良网站说不定还要收你钱,交智商税了属于是)。今天来讲讲如何在自己电脑上安装一个stable diffusion,不但不用交智商税还能使用更多功能。
最开始的时候我安装的是main支的(github链接:https://github.com/CompVis/stable-diffusion),但是按照他给的步骤安装后死活用不了,一用就报错,各种报错都有(包括缺少moduel),你pip install 缺少的库没用,删除虚拟环境后重新安装也不顶用,于是后来到处找资料,终于找到一个靠谱的(链接https://kil0bit.blogspot.com/2022/09/how-to-install-stable-diffusion-on.html 感谢这位大佬的文章指点),下面主要讲一讲如何安装这个AI,按步骤来基本上不会不成功(由于需要下载包,有可能要挂梯子才行)。步骤尽量不要搞错顺序,指不定就会遇到各种各样的问题,会报错导致无法使用。
下载Anaconda
anaconda相信做python和ai相关的朋友们应该都知道,没用过的也没关系,你去下载一个安装好就行,官网链接https://www.anaconda.com/products/distribution#macos 你要是实在不知道怎么安装,可以自己去百度知乎看看别人的教程,这里不多讲了。我的anaconda安装在D盘,也就是D:\Anaconda
下载stable diffusion
从GitHub上下载stable diffusion本体,如果你的显卡够牛逼,显存够大(10GB),那么你可以选择下载main支(https://github.com/CompVis/stable-diffusion),但是不推荐,因为我之前下载这个安装老是出问题,一用就报错。推荐下载 lstein
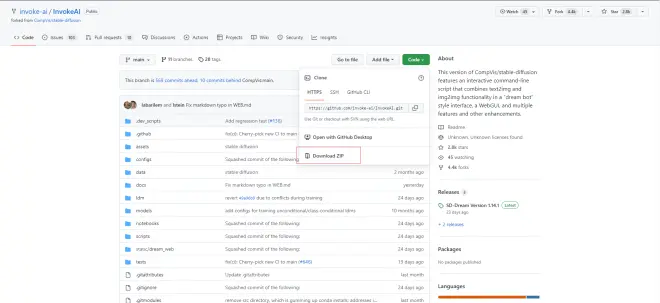
下载的时候点Code按钮的Download Zip,下载好后解压到你喜欢的地方,我选择直接解压到C盘,也就是C:\InvokeAI-main。按照习惯给这个文件夹重命名一下,就变成了C:\stable-diffusion
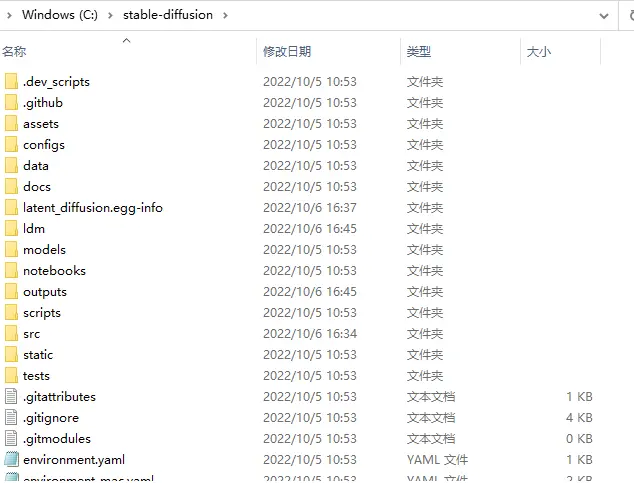
下载模型包
模型包就是stable diffusion的灵魂,也就是开发者耗尽无数心血训练出来的绘画模型。不同的模型画出来的画是不一样的,模型可以换,下面以官方的默认模型做演示。stable diffusion提供了模型包的下载,在https://huggingface.co/CompVis/stable-diffusion-v-1-4-original 这个网站需要注册,自己去注册一个账号,注册好后点击这个Access repository才能下载模型(所有模型都必须先点这个按钮才能下载)
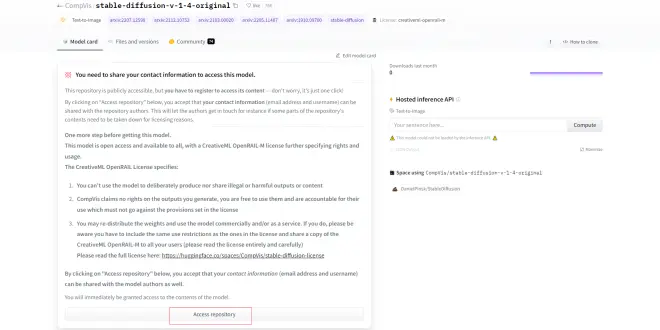
点完之后,点Files and versions
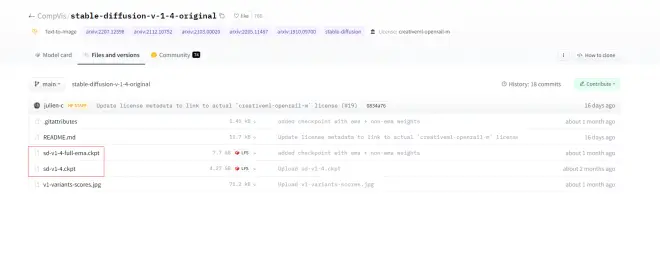
红色框框圈出来的两个文件,一个大一个小,随便下哪个都行,不过大的应该更好,我下的大的。
安装模型包
先进入stable-diffusion\models\ldm,然后新建一个文件夹叫stable-diffusion-v1
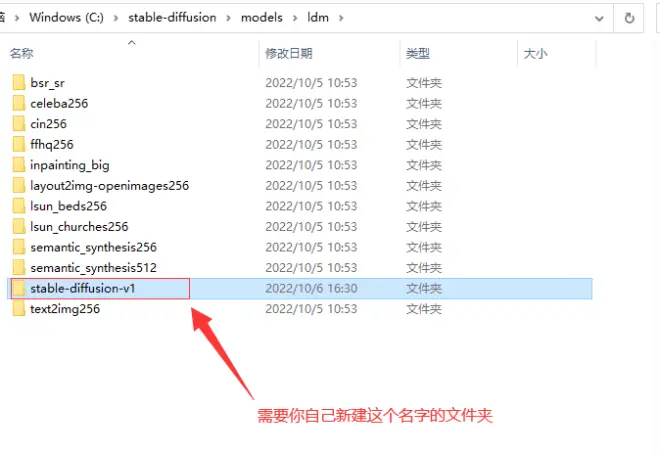
之后,把刚刚下载的模型包重命名为model.ckpt移动到这个stable-diffusion-v1文件夹中,如图所示

至此,模型的安装就做好了,如果这一步没做对,到时候AI就找不到模型,运行不了
搭建虚拟环境
这一步开始就要用到刚刚下载好的anaconda了,进入anaconda有两种方式,一种是直接进anaconda,另一种是通过cmd进去,这两种方法没有区别,要是搞不明白就按照我的办法来吧。因为这一步需要下载文件(挺大的,好几个G吧),我挂了梯子(不挂梯子行不行我不知道),而一般梯子只能支持cmd代理,没法给所有应用都代理上(当然如果你有全局代理就不用管了),所以我选择开cmd进入anaconda。先打开cmd(按Win+R输入cmd),进入anaconda的安装位置(我安装在D:\Anaconda)下的Scripts文件夹。
提示:cmd打开默认在C盘下,如果需要切换盘符,不能使用cd命令,而是直接输入盘符名称(我的是D:),注意标点符号要用英文的。当进入你想要的盘符后,就可以使用cd命令进入你想进入的位置,用法是cd 路径
进入scripts文件夹后,输入 activate base
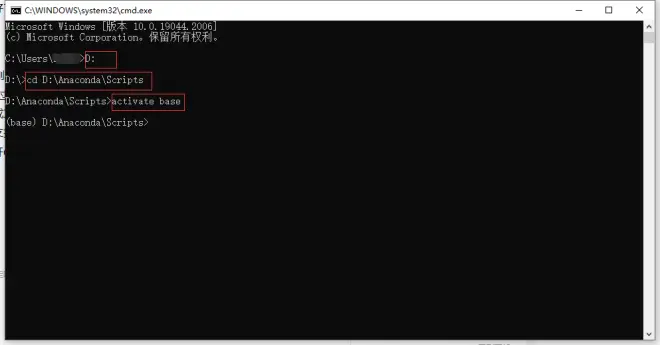
这样,就成功从cmd进入anaconda了。当然你可以直接进入anaconda,直接桌面左下角搜索anaconda,点开就能进去
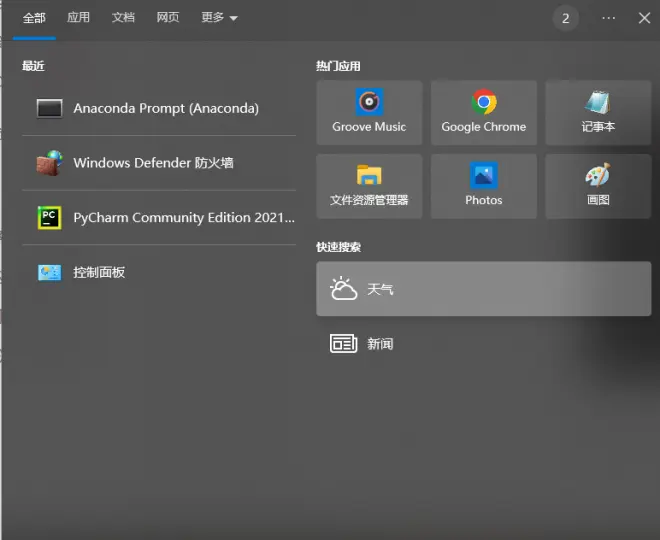
直接进去就行,不需要多余的步骤。我用cmd进去纯粹是因为我的梯子不支持全局代理,只能代理cmd(我用的Clash)。
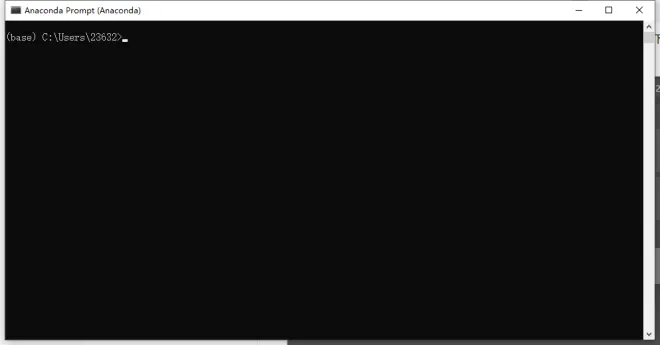
进入anaconda之后,需要进入stable diffusion的文件夹(我的是C:\stable-diffusion),方法和上面一样,可以看我的图
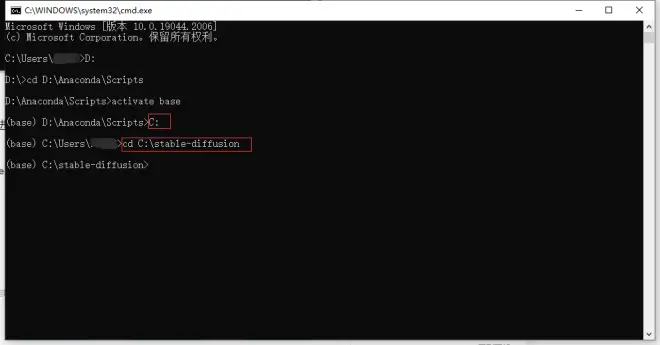
进去之后,就可以开始创建虚拟环境了。输入conda env create -f environment.yaml
这一步会下载很多东西,有点费时间,你慢慢等就行,切记不要中途中断(比如直接把anaconda的窗口关了),如果你中断了,那么你需要先删除这个“半成品虚拟环境”再重新创建虚拟环境。方法是输入 conda remove -n ldm --all
这是删除虚拟环境的指令,输入这个指令后他会问你是否移除下列包,你需要输入y/n(也就是yes/no),输入 y 即可。
搭建成功后,你的界面应该是这样的(如果不是这样的,比如说一堆红字或者报错,那么就说明虚拟环境搭建失败,需要使用 conda remove -n ldm --all 删除虚拟环境并重新用 conda env create -f environment.yaml 搭建。如果还是搭建失败的话,那就挂梯子吧)
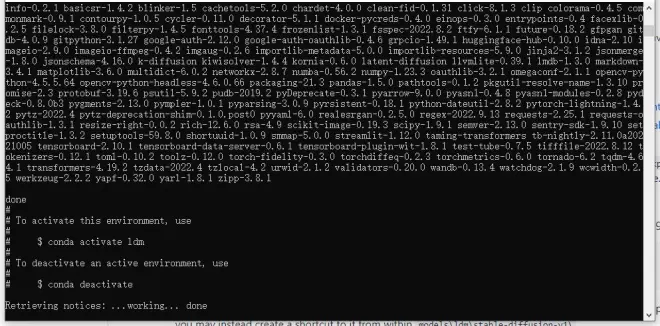
预加载模型
搭建成功后,输入 conda activate ldm 来进入我们搭建好的虚拟环境(这个虚拟环境名称叫ldm),然后输入 python scripts\preload_models.py 来预加载模型。这一步同样需要下载很多东西

下载好后,你的界面应该是下面这样的
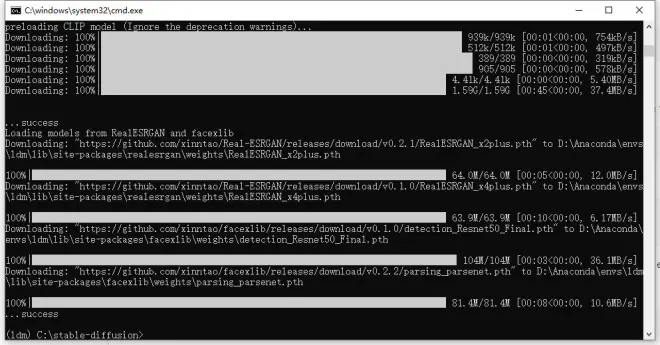
看见下面那个success就成功了。至此,stable diffusion的全部安装步骤已经完毕。如果没有安装成功,那就删掉虚拟环境从头再来,能挂梯子就挂梯子。
使用Stable Diffusion
这个InvokeAI支使用方法和main支稍微有些不一样,为了使用它,你需要先从anaconda进入stable diffusion文件夹,再启用ldm虚拟环境(参看上文,这里不多讲),然后输入 python scripts/dream.py 之后(这一步是初始化),就可以使用stable diffusion了。如果需要给stable diffusion传递初始参数,可以使用 python scripts/dream.py -h 来查看可以传递哪些初始参数(如计算精度等),例如以全精度模式启动stable diffusion的指令就是 python scripts/dream.py -F
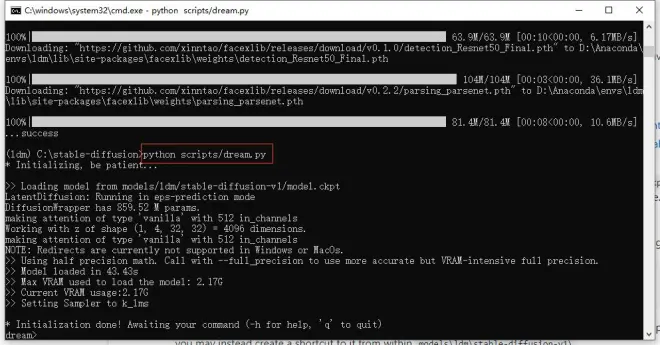
如果你不知道如何使用stable diffusion,可以输入 -h 来获取帮助,里面详细介绍了指令格式和各个参数,这里不多讲
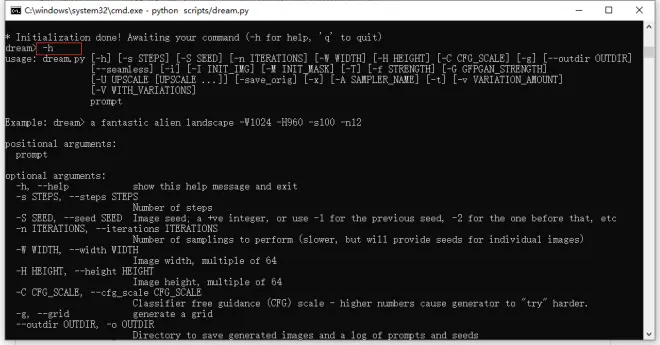
例如,要生成一个玫瑰花园的图片,指令是 "Rose flower garden" -W512 -H512 -s100 -n1 ,其中第一个参数用来描述你想生成的图片,需要用英文描述,引号可加可不加,我习惯加上。W表示width,即图片宽度,H表示height,即图片高度,s表示step,即生成图片的步数,n表示number,即生成图片的张数,还有更多可以控制的参数,如种子S(seed)、图片与描述的相关度f(prompt strength)等等,你自己去看help慢慢钻研,注意大小写。生成图片的速度取决于你的GPU,一般图片尺寸最好不要太大,不然超级慢。如果你实在想要高清大图,奈何自己显卡太渣,可以先用stable diffusion生成一个低清晰度的,再用waifu2x(http://waifu2x.udp.jp/)生成高清大图。生成的结果图片默认放在stable-diffusion\outputs\img-samples文件夹下(可以通过指定参数更改输出路径,但没必要)
如果没有正确生成图片怎么办
有可能生成的图片全都是纯绿色的,或者别的什么颜色,总之就是纯色图片,那么你可以参考 https://github.com/CompVis/stable-diffusion/issues/69 来试试别人的解决办法(我也遇到了,看哪天如果解决了再写篇文章讲讲)。如果实在不行,还是老老实实去玩网页版吧(文章开头给出了链接),或者去谷歌的colab在线运行(https://colab.research.google.com/github/woctezuma/stable-diffusion-colab/blob/main/stable_diffusion.ipynb#scrollTo=AUc4QJfE-uR9 需要挂梯子)

