两则Excel小技巧,知道的人不多,但很实用!-OFFICE 软件全版本软件下载地址
Excel技巧一:核对查看局部数据
如果咱们的Excel表格数据量很多,密密麻麻的数据,容易看花眼。
小雅给大家分享一个比较实用的EXCEL技巧:缩放到选定区域。
office 软件全版本软件下载地址在文末
比如咱们需要将下面截图所示的标黄部分的单元格区域放大显示,可以这样操作:选择A2:C5单元格区域,单击“文件——缩放到选定区域”,可以看到选中的区域占满了咱们整个屏幕,放大显示了。再单击“缩放到选定区域” 左边的”100%”按钮返回实际大小页面。
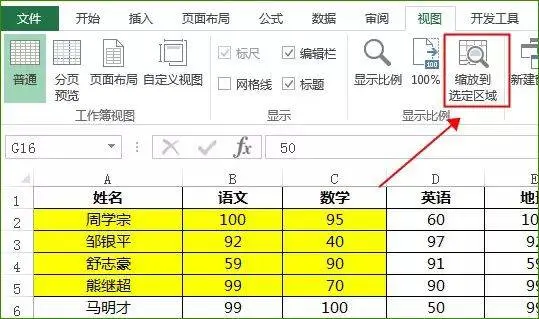
上面的技巧,您看明白了吗?不妨自己动手操作看看。接下来,进行我们的第二个Excel操作技巧展示。
Excel技巧二:快速插入多列
快速插入多列,是小伙伴们经常用得上的操作技巧。快速插入多列又有不同的插入情况,下面我们分别演示:
1.相邻列连续插入
数据如下:
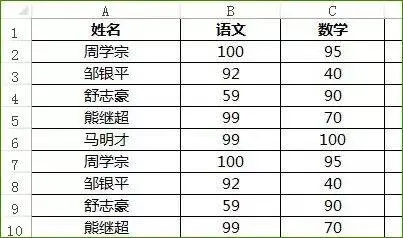
思考:鼠标拖选,同时选中B列和C列,单击右键,插入列,你设想的插入列的效果是怎样的?
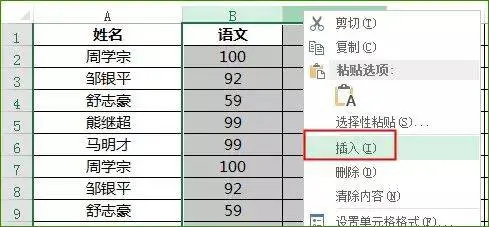
小雅插入列之后的效果如下,也就是在选中列的前面新增加了两列空白列。
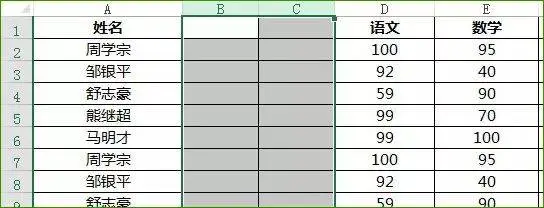
2.连续插入多列不相邻的列
同样以上面的数据源为列,这次我们的操作变为:鼠标点击B列,按住Ctrl键不松开,再点击C列,然后再插入列,效果如下:
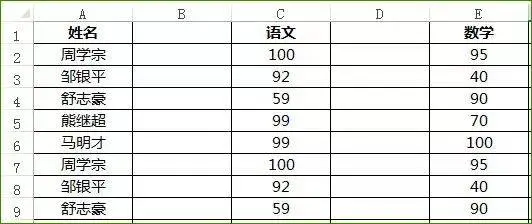
挖出一个好用的Excel操作技巧,不敢私藏,分享给你!
Excel复制数据源,粘贴到其他工作表,我们以为它会听话!
如下面这张EXCEL表,我们想要复制到新的工作表。
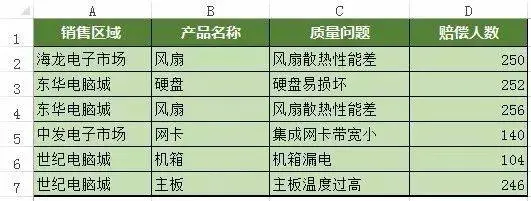
通常我们的操作是这样的:选中A1:D7单元格,复制,切换到新工作表,单击A1单元格,粘贴,效果一般就是这样的:
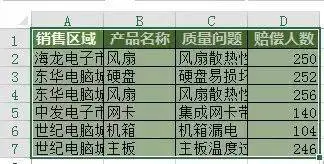
原表格这么整洁,复制粘贴出来,这幅熊样,你能接受?太丑了吧,原来的行高列宽为何没有延续粘贴过来呢?
Excel默认情况下,粘贴出来就是这样难看。我们在复制操作之前,花点小心思,可以把行高列宽一起搞过来。操作如下:
切忌,要选择整行,比如1:7行,全部选中。(这一步非常非常重要,记住了吗,是选择整行)

复制,然后再切换到目标工作表,粘贴——保留源列宽,这样粘贴得到的数据,就保留了之前的行高和列宽。
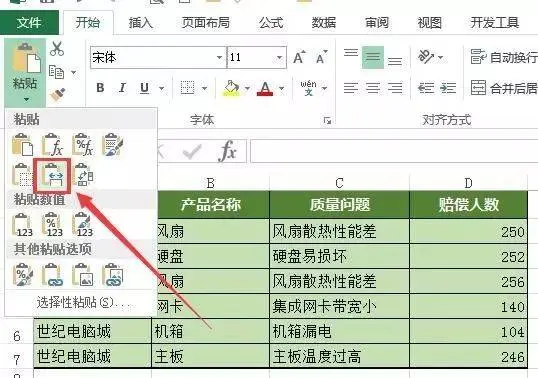
GET到了吗?有木有一种自卑的感觉,连复制粘贴都不会用。O(∩_∩)O哈哈~
office 软件全版本软件下载地址:www.yijiaup.com/baidu-tiaozhuan/zefen/0086.html?id=rytfguihoDTRFYGUHIJ

