Gen8+ESXi6.5+群晖system+NAS共享文件权限配置(一站式全流程)

前言
很早就有自己搭建一台NAS的想法,看了JD上的成品,最出名的就是群晖,样子很好看,有单盘、双盘、四盘、五盘……各种配置可以选择,就是太贵了,当然贵是我的问题不是群晖的问题,硬件配置也可以扩展,比如万兆网卡,但是同样还是贵,就拿我想要做的四盘位来说,JD上的价格动辄四五千了,还不带硬盘,而且CPU的性能很是孱弱,对于身为IT长时间跟机架服务器打交道的我来说,这么贵的价格,这么孱弱的性能,我何不淘一台前几年的服务器来自己搭建一台NAS呢,而且服务器的运行稳定性可不是普通PC板子能比的。
基于运行稳定,可以自由升级更换硬件的初步想法,我要用一台服务器来搭建我的家庭NAS,因为这个想法先后我装了两台NAS都使用的服务器硬件。
第一台使用的硬件是DELL PowerEdge R210(单CPU插槽+四条内存插槽+双硬盘位+光驱位),很小(对于正常机架服务器来说),但也因为小,所以硬盘位只有俩,不过才800,还带iDrac远程控制,还要什么四盘,两盘够用了,况且光驱位还能改一个固态硬盘,剩下俩3.5的完全可以做Raid1嘛。拿到手后发现R210的硬件Raid不能识别大于2T的硬盘,所以直通硬盘的方式给TrueNAS SCALE做了软Raid0(两块4T东芝P300,Raid1可用空间只有4T,有点小,于是做了软Raid0),运行一直很稳定(只是用来存放偶尔做的视频素材,以及手机照片),后来看它运行的确实稳定,又将电脑硬盘中的一些不常用工作资料也放了进去,就这样使用了好几个月,上传了大量资料,但几个月后的某一天由于小区停电跳闸,导致硬盘的数据全部丢失,心灰意冷,放着吃灰了。
至此,NAS的想法暂时告一段落。
然而,机缘巧合之下,在闲逛小黄鱼的时候,看到了HP ProLiant MicroServer Gen8,方方正正的外形,长宽高都才过二十几厘米,四个3.5盘位(当时以为服务器嘛,带SAS热插拔,很正常,拿到之后才发现是一个SAS转四个Sata,不支持热插拔。),一个光驱位,一个主板内置TF卡插槽(可以做启动盘),两个DDR3 ECC内存插槽,一个Pcie插槽,一个CPU插槽(三代)。看着可玩性很不错啊。
于是,我的第二台服务器NAS,它来了。
HP ProLiant MicroServer Gen8展示









iLO4的使用介绍
第一次接电之前,iLO网线口接入路由器,接上显示器、键盘,接上电源线。启动后,如果没有设置iLO的静态IP,那它将会DHCP获取到路由器网段中的一个IP,后续通过这个IP可以在浏览器中访问服务器的iLO界面,通过iLO来配置服务器BIOS、Raid、开关机、重启、装系统、等等。
具体配置iLO我这边不做过多介绍,给你们推荐一个很详细的文章参考:
http://www.taodudu.cc/news/show-4888588.html?action=onClick
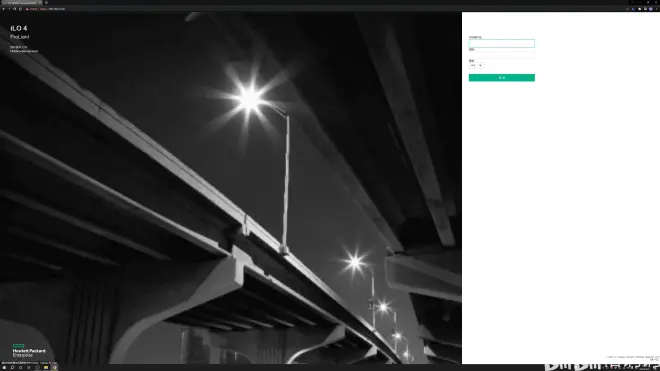
登录用户名和密码在服务器后面挂着的标签纸上(如果没有修改过密码的话)。
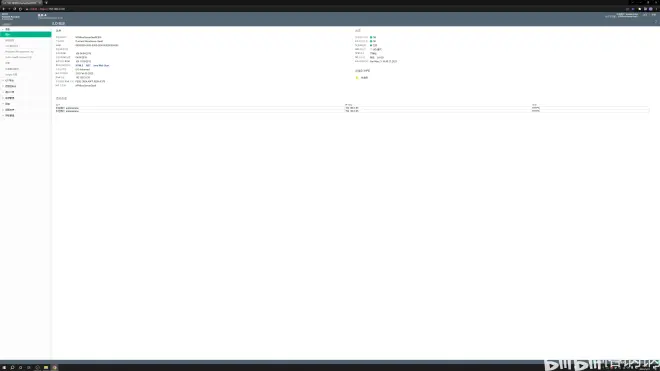
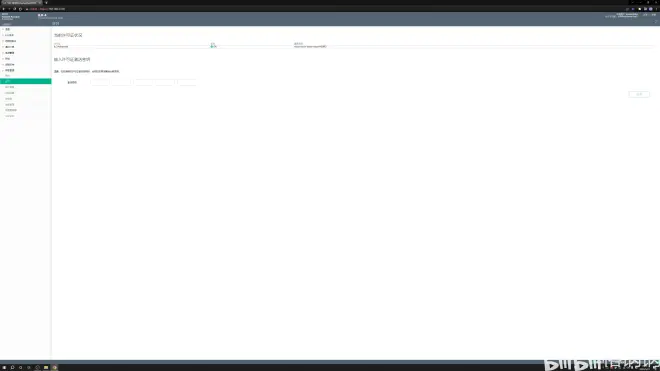
首先我们要看一下iLO的许可,这关系到后面能不能通过iLO的远程控制台来给服务器安装操作系统(我这台原本是没有iLO的许可的,自己百度找一个)。
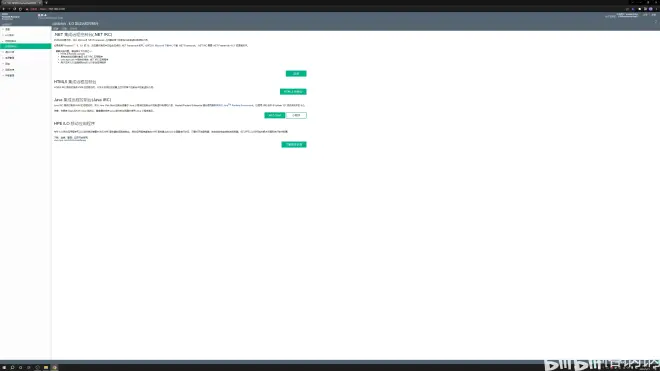
我都是使用的HTML5,方便,不需要额外安装插件啥的。
硬件介绍
CPU:E3-1260L
内存:2X8G ECC 12800E规格,只能使用这个规格,普通内存和RECC的服务器不认。
硬盘:光驱位:120G Sata SSD,硬盘笼:4X4T Sata 3.5寸Toshiba P300。
TF卡:闪迪64G。这服务器挑卡,我用金士顿、索尼的卡安装总是失败,百度了一下,好像只认闪迪的卡。
Pcie:空置,后续有钱了升级万兆网卡。
设置BIOS
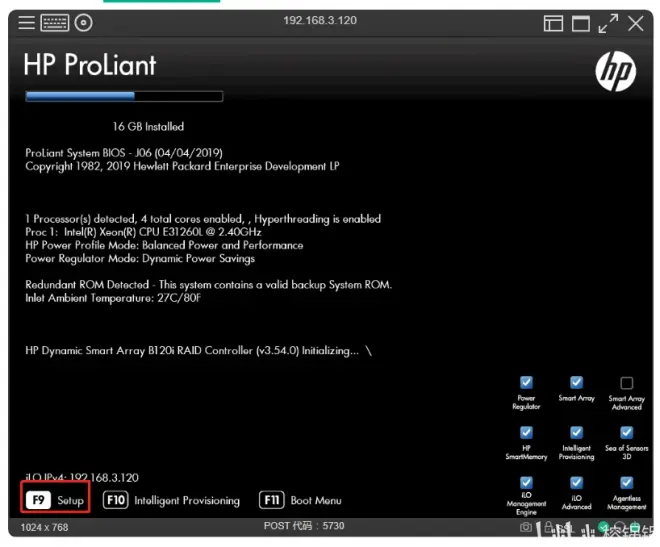
按F9进入BIOS配置页面。按下后F9会变成白色背景色。
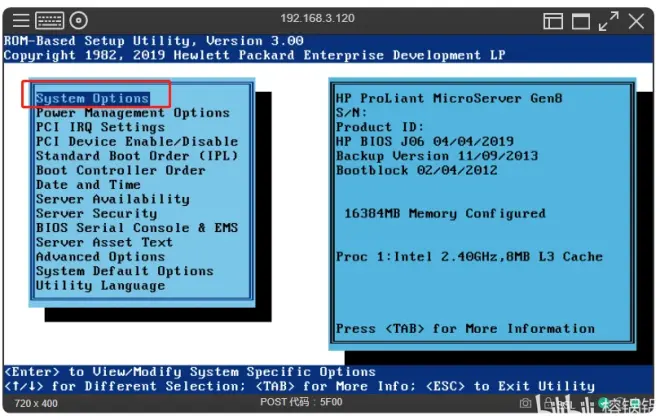
选择System Options。
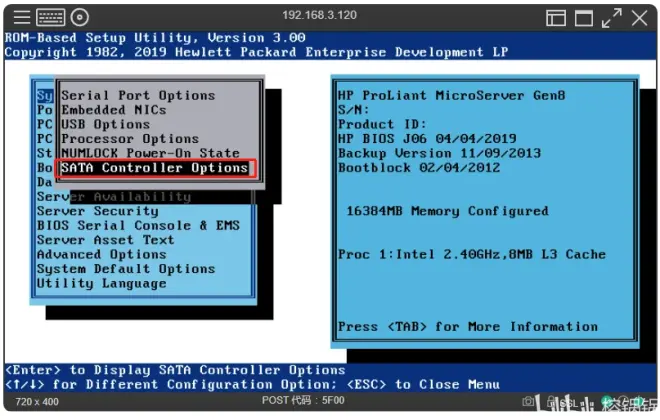
Sata控制器。
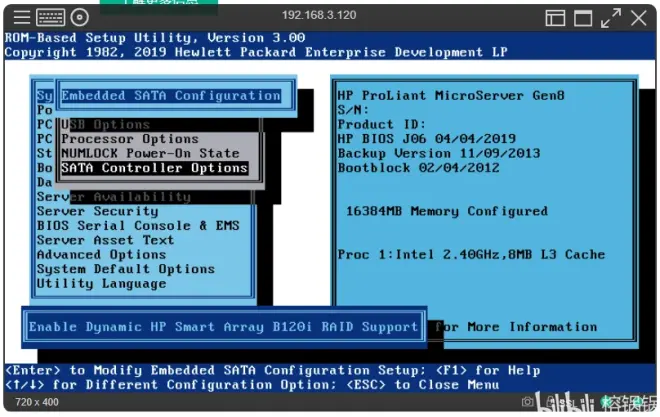
只有一个控制器Raid B120i。直接回车。
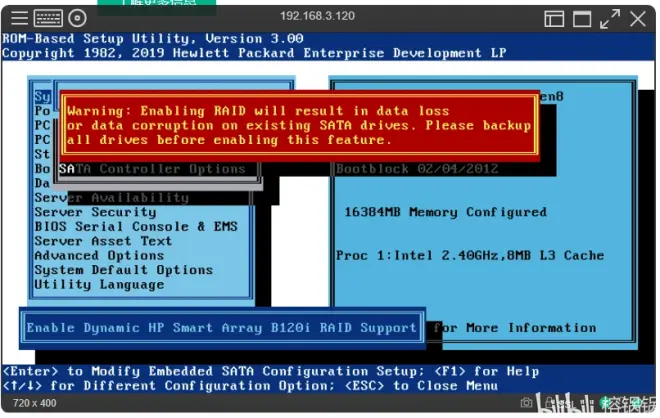
弹出警告信息,我们硬盘里本来就没有东西,不存在丢失数据的风险,直接回车。
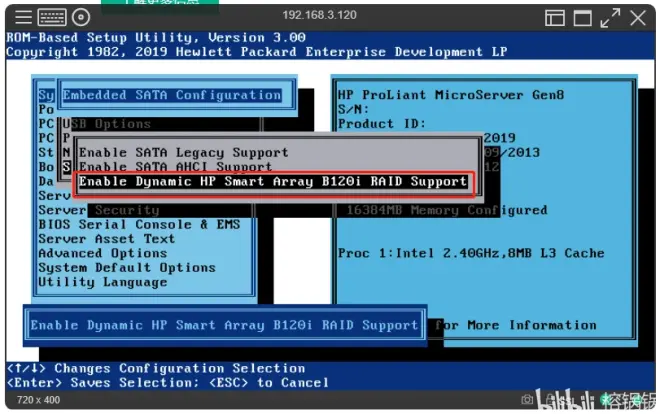
选择B120i。

选择系统启动盘。
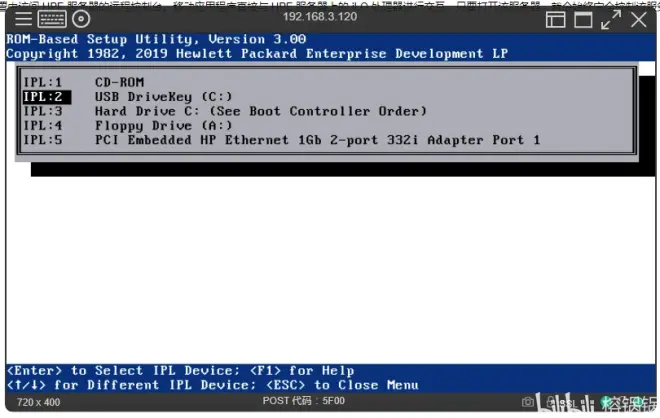
将USB移动到第二位,移动到第一位也行,第一位的CD-ROM可以用控制台的虚拟光驱链接本地ISO文件。
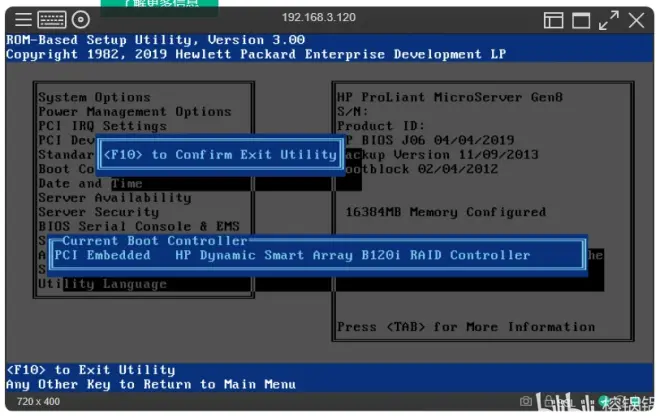
按ESC,然后按F10保存BIOS配置。
配置服务器硬件Raid
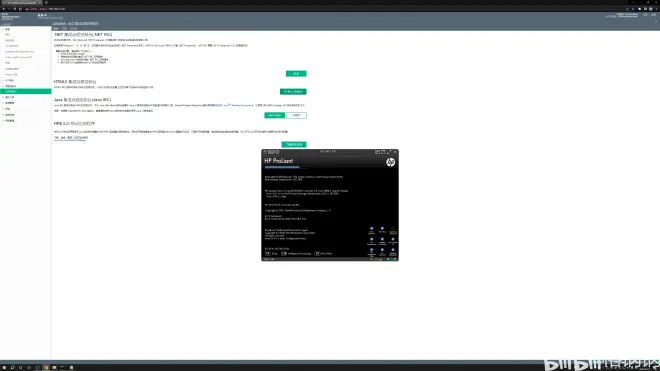
通电,开机,打开iLO的远程控制台。
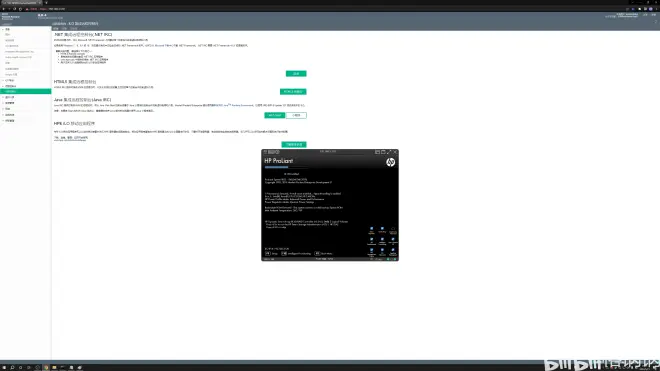
在硬件检测到Raid卡B120i后提示按F5进入Raid配置页面。
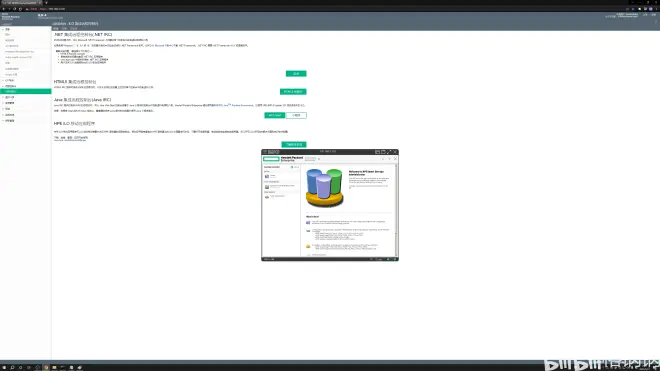
点击Dynamic SmartArray B120i RAID进入Raid卡配置页。
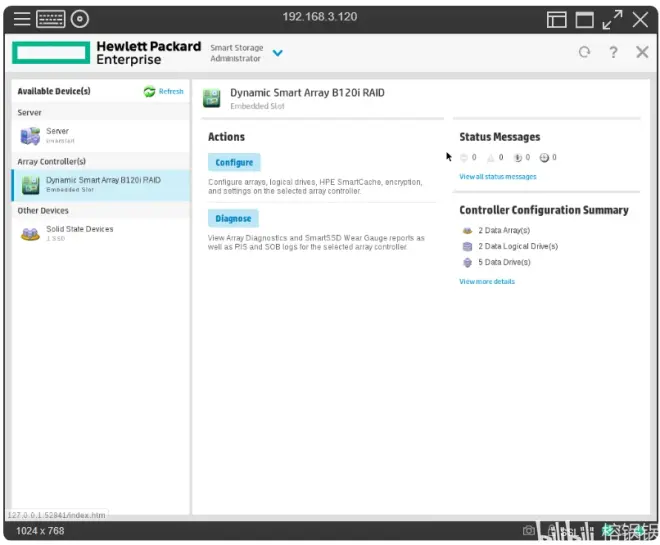
点击Configure进行Raid配置,只能选择Raid0、1、10三种配置项。

我这里组件了两个Raid,光驱位的SSD一块盘做了Raid0,硬盘笼的4块盘做了Raid10。
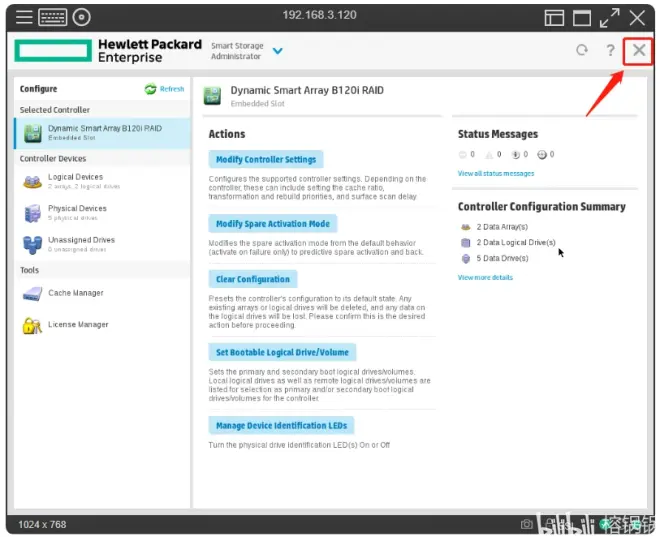
做完显示正确,就代表已经保存了,直接退出Raid配置页面即可。
安装ESXi
我查了一下支持Gen8的HP定制ESXi(包含HP驱动的ESXi版本)最高版本好像是ESXi6.5,本次安装也是这个版本。
下载需要注册VMware账号,直接注册一个就行,下载链接:
https://customerconnect.vmware.com/downloads/details?downloadGroup=OEM-ESXI65U3-HPE&productId=614
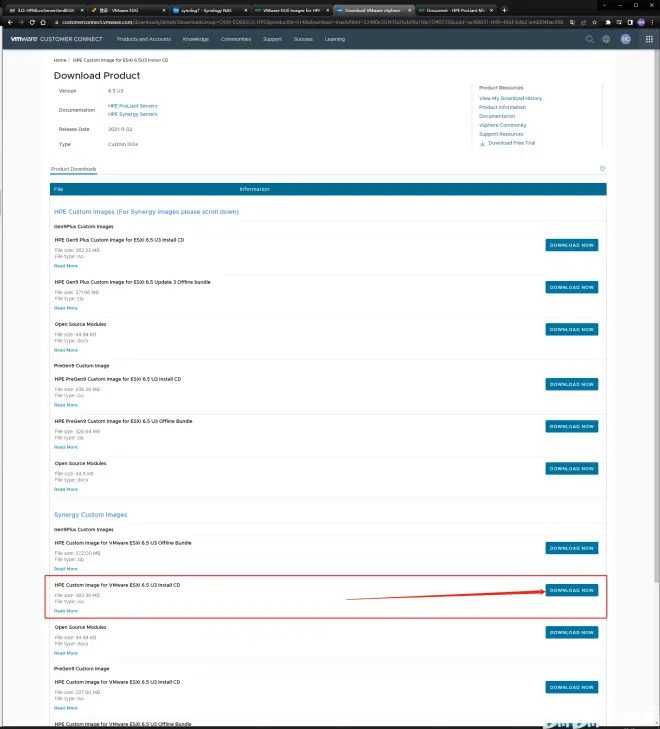
PS-1:这个版本的Raid驱动有掉速问题,解决办法就是将驱动降为0.88版本,后续会说到如何降驱动版本。
PS-2:安装ESXi之前,建议先将硬盘笼的数据线拔掉,避免安装的时候选盘选错。
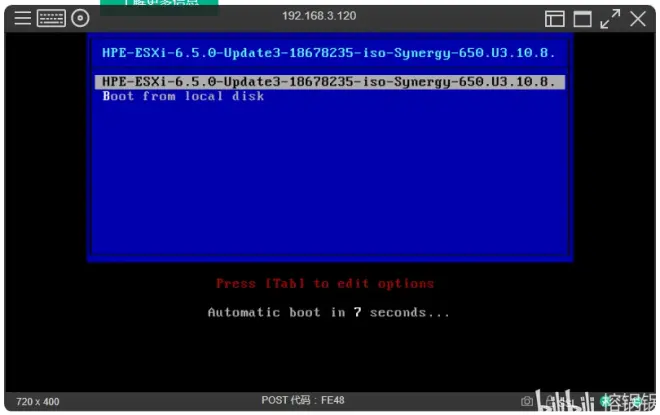
通过虚拟光驱正确进入ESXi安装。什么都不用做,等它加载。
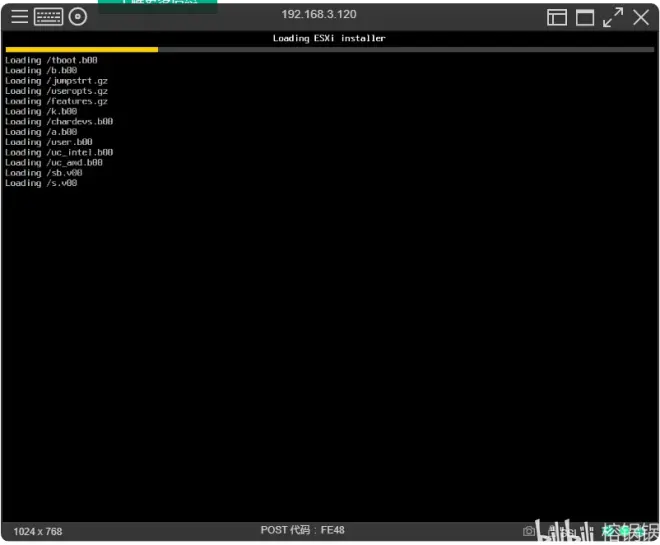
加载速度跟网速和硬件性能有关,我这边局域网速是千兆
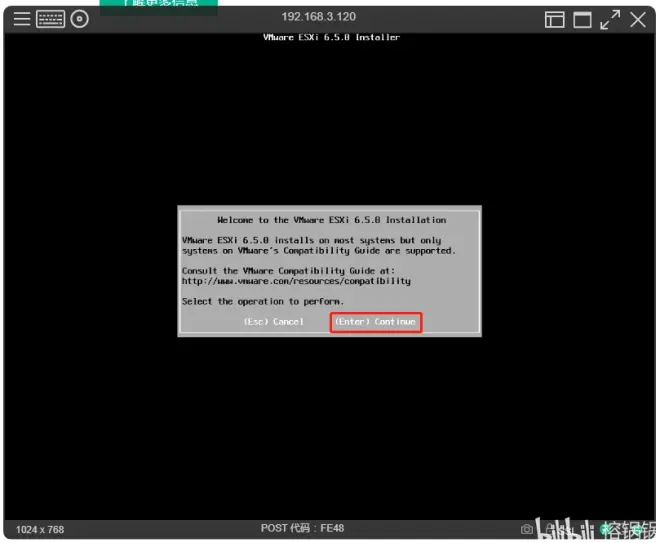
直接回车。
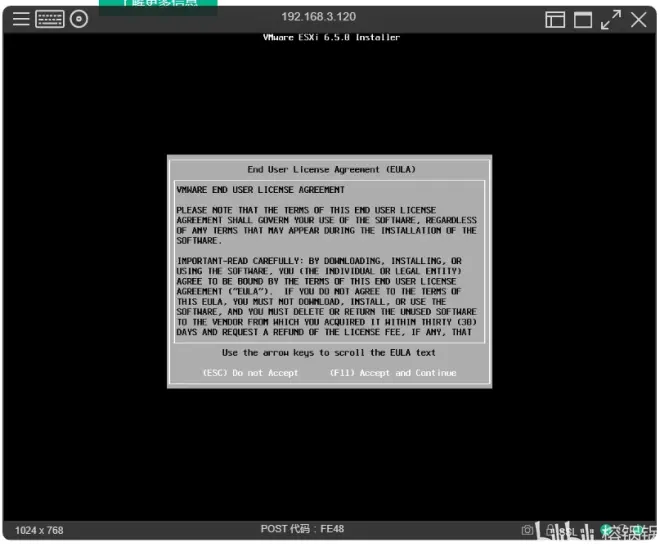
按F11同意,进入下一步。

选择安装位置,这里我们选择安装到TF卡上,回车。
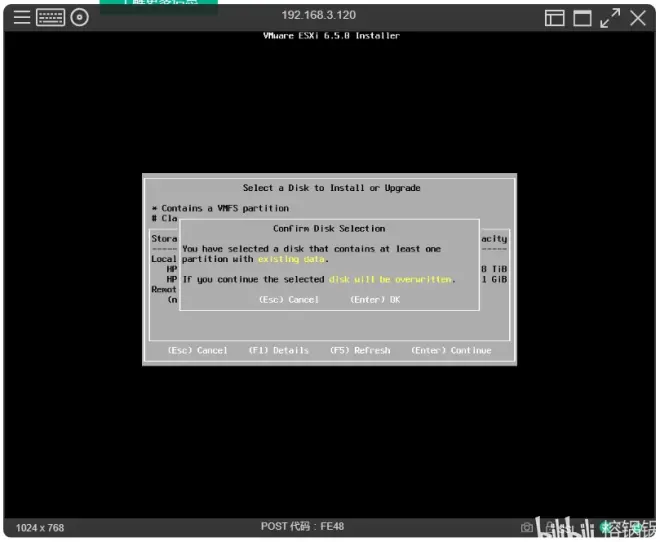
覆盖数据警告,直接回车。
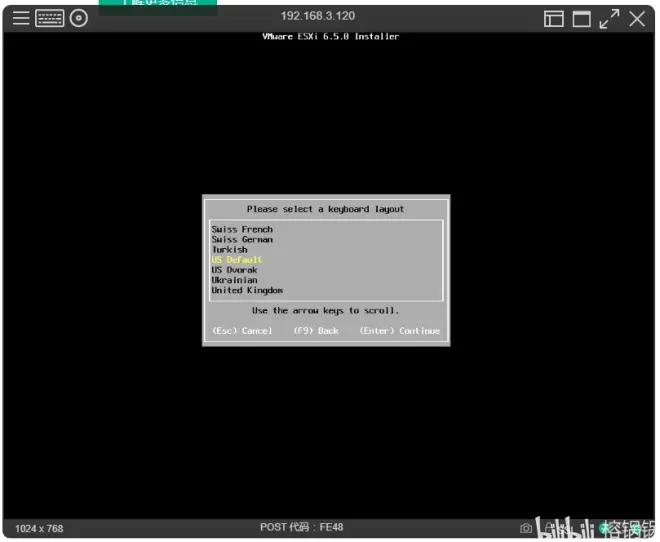
选择语言,默认英语回车。
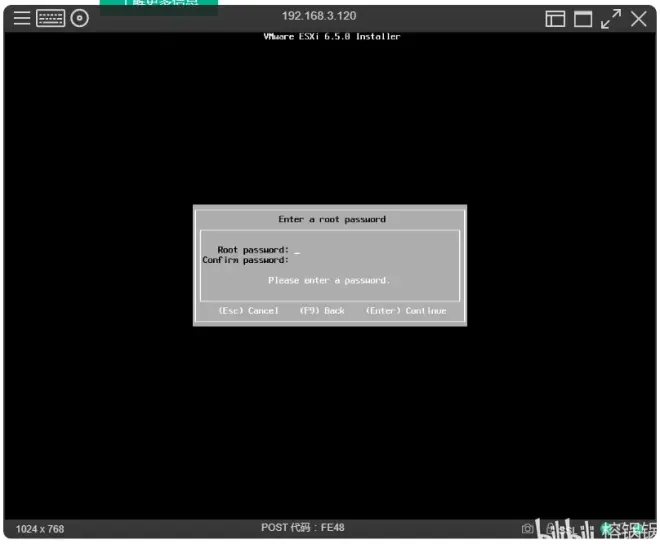
设置ESXi的登录ROOT密码,完成后回车。开始安装ESXi。
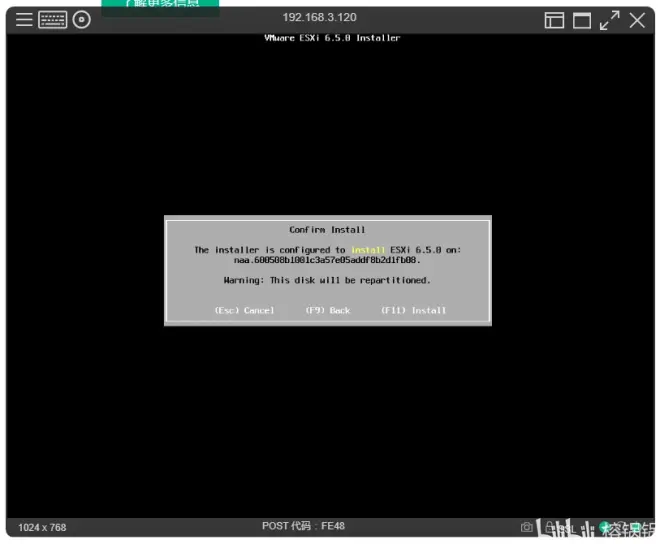
按F11开始安装。
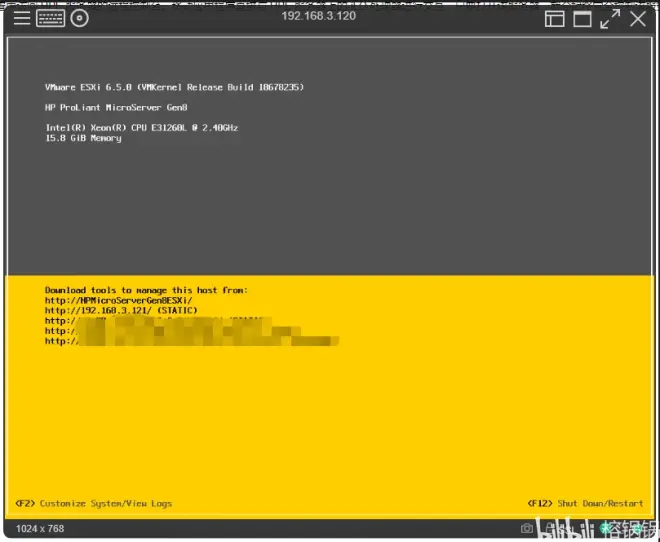
按F2进入ESXi配置。
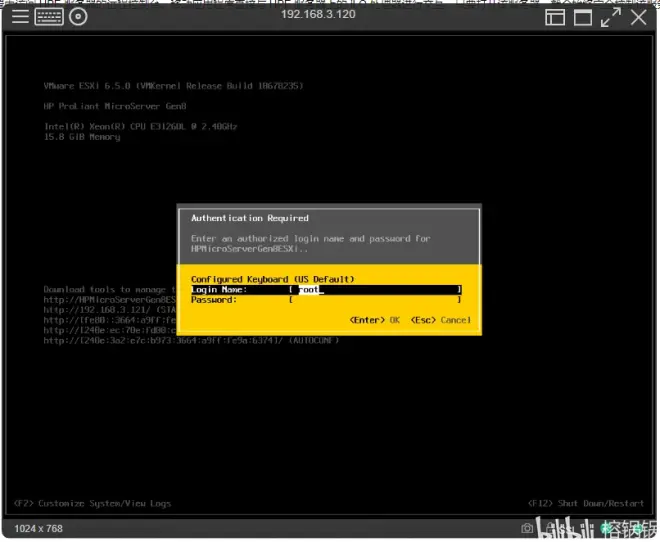
输入之前安装时设置的密码
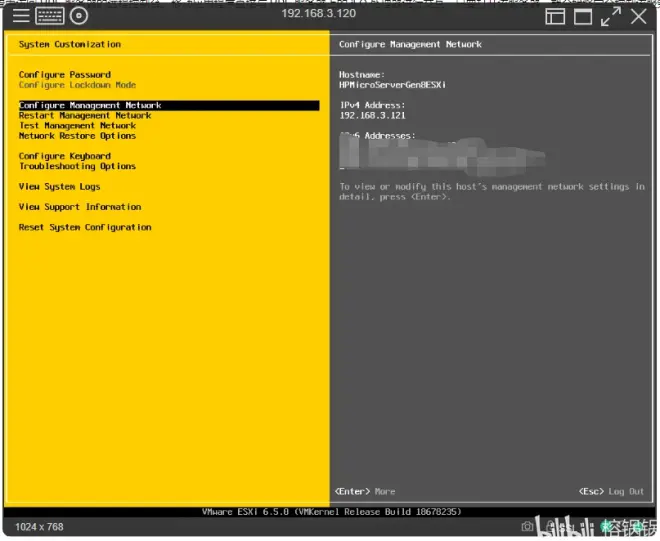
设置网络地址。
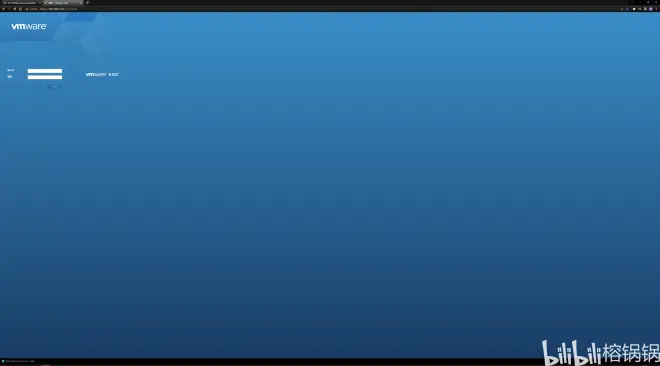
通过浏览器访问刚刚设置的网络地址,打开ESXi控制台。
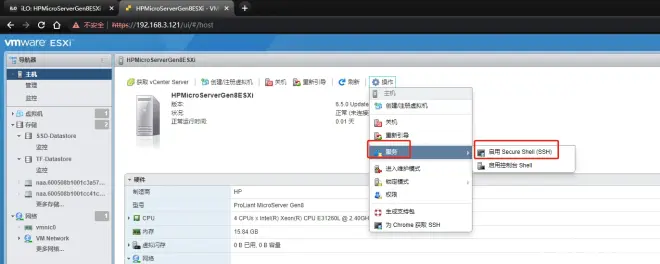
进入控制台第一步先打开SSH服务,便于我们使用SSH工具链接ESXi替换降级Raid驱动。
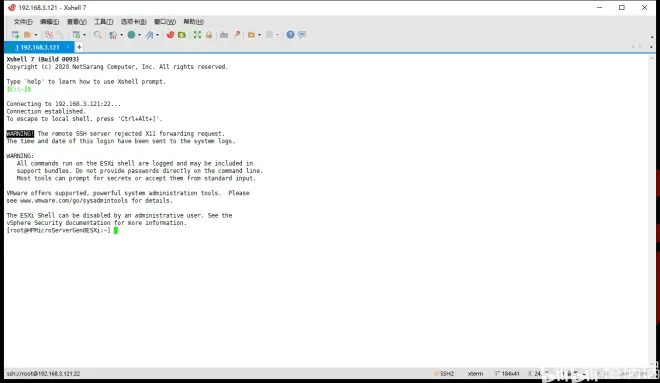
使用SSH工具连接ESXi,用户名密码跟浏览器登录时输入的一样。
更换Raid驱动,解决掉速问题
将ESXi Server 置于维护模式下。
esxcli system maintenanceMode set --enable true
使用如下命令下载0.88驱动。
wget http://downloads.hpe.com/pub/softlib2/software1/pubsw-linux/p1749737361/v98767/hpvsa-5.5.0-88.zip
解压zip包。
unzip hpvsa-5.5.0-88.zip
将解压后的驱动程序复制到/var/log/vmware/目录。
cp scsi-hpvsa-5.5.0-88OEM.550.0.0.1331820.x86_64.vib /var/log/vmware/
卸载当前的驱动程序。
esxcli software vib remove -n scsi-hpvsa -f
安装0.88驱动。
esxcli software vib install -v file:scsi-hpvsa-5.5.0-88OEM.550.0.0.1331820.x86_64.vib --force --no-sig-check --maintenance-mode
安装过程需要一点时间,完成后使用下面的命令禁止原生的ACHI驱动。
esxcli system module set --enabled=false --module=vmw_ahci
关闭维护模式代码。
esxcli system maintenanceMode set --enable false
重启ESXI。
reboot
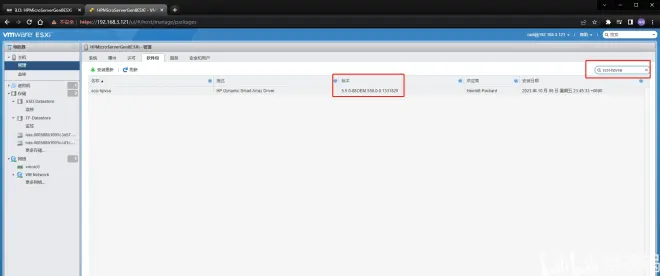
看看驱动是否更新完成,在如下界面搜索框输入scsi-hpvsa,查看一下版本驱动。
通过命令将硬Raid组成的盘直通给将要安装的NAS系统
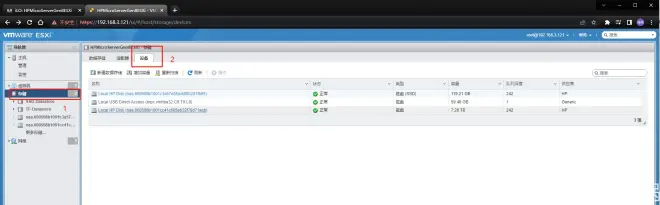
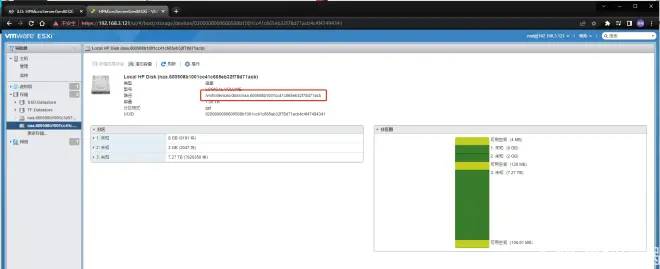
然后在命令行中输入。
cd /vmfs/volumes/
进入volumes目录,输入。
ls -l
找到我的数据盘:TF-Database,我修改过名字,你的可能是Database。
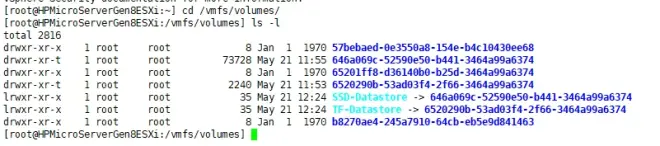
然后使用如下命令设置直通盘,并挂载到TF-Database目录下。
vmkfstools -z /vmfs/devices/disks/naa.600508b1001cc41c665eb32f78d71acb /vmfs/volumes/TF-Datastore/Raid10-4x4T.vmdk
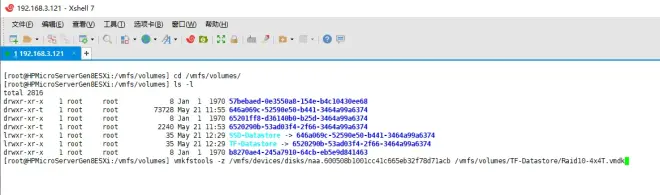
直通盘设置完毕,留着下面安装群晖系统的时候使用。
安装群晖系统
ESXi上安装群晖,需要下载大神做好的引导驱动。下载驱动如下:
https://github.com/fbelavenuto/arpl/releases/tag/v1.1-beta2a
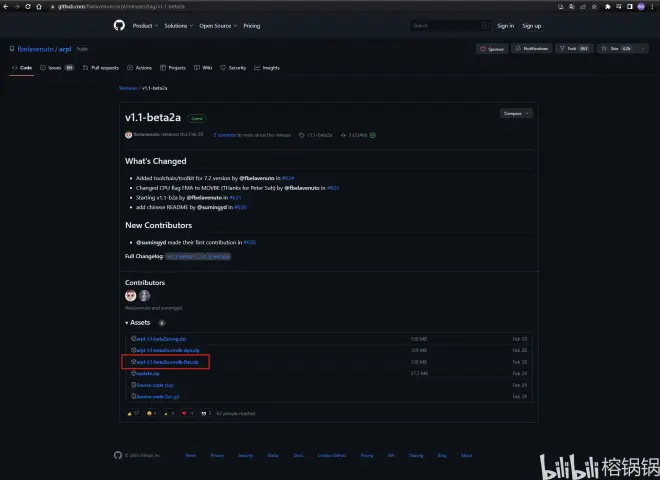
解压后得到如下两个文件。
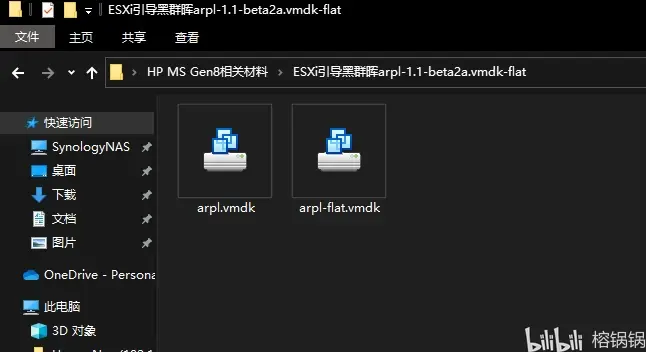
回到ESXi控制台,并创建虚拟机。
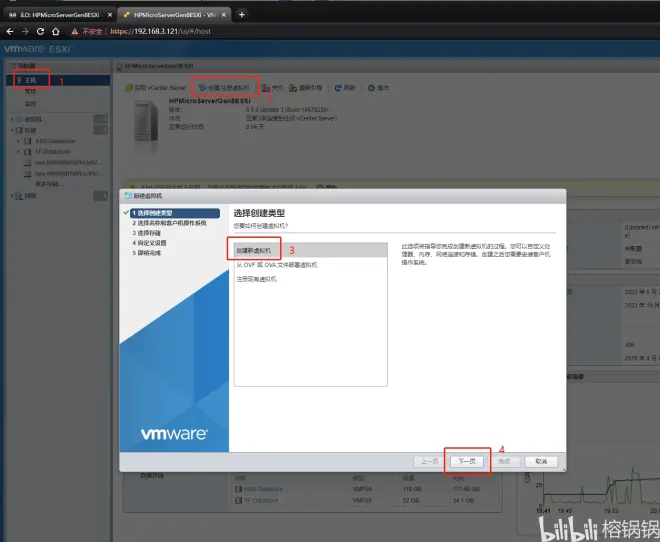
上图步骤操作创建虚拟机,然后点击下一步。
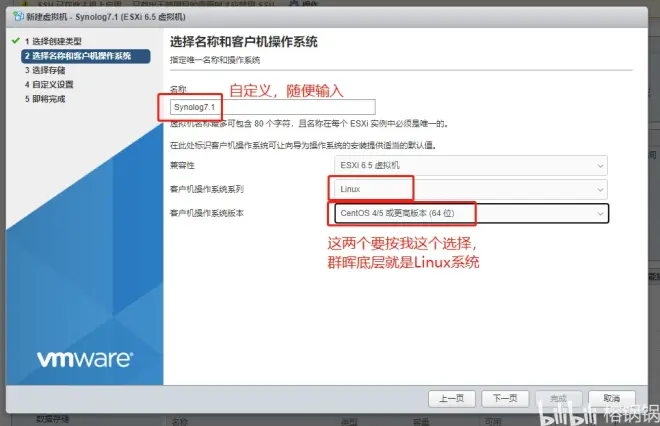
虚拟机名称可以随便输入,下面两个框,系统系列选择Linux,版本选择CentOS4/5或更高版本64位。因为群晖系统底层就是Linux。
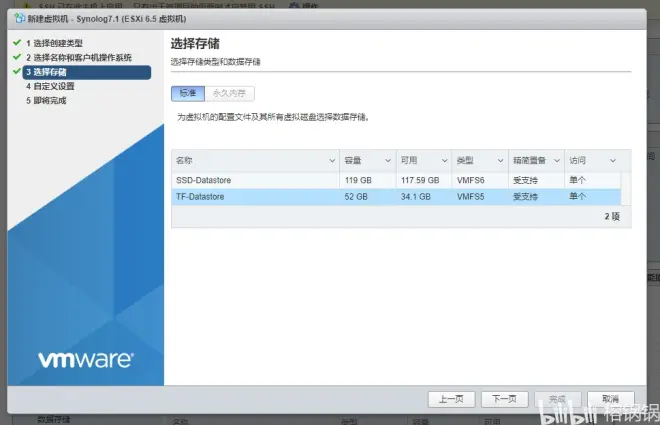
选择需要安装在哪个数据盘。
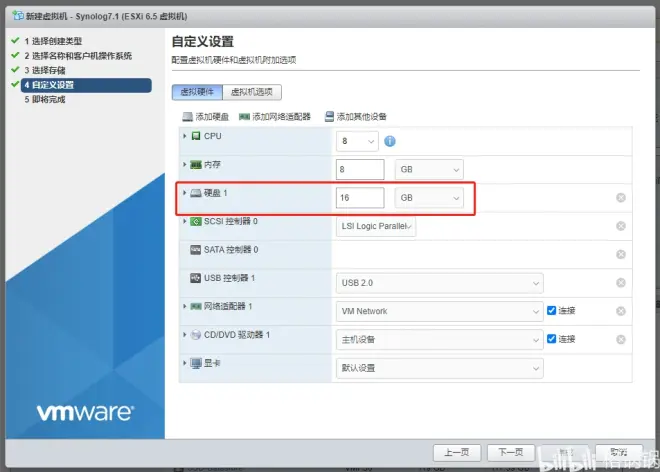
创建虚拟机的时候硬盘可以先删掉,后面我们重新编辑添加刚刚下载解压后的引导文件。
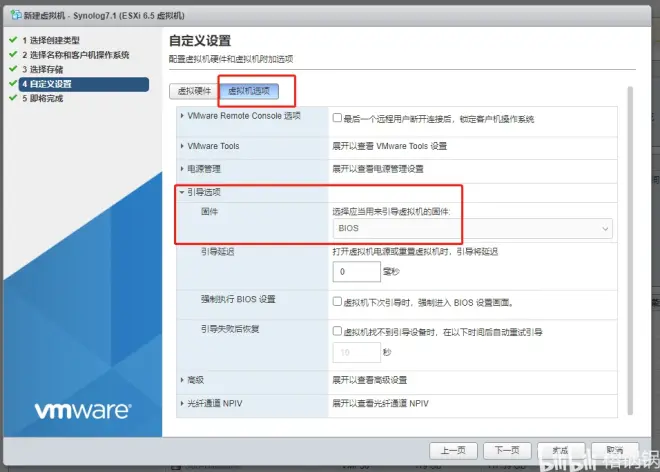
然后点击完成。
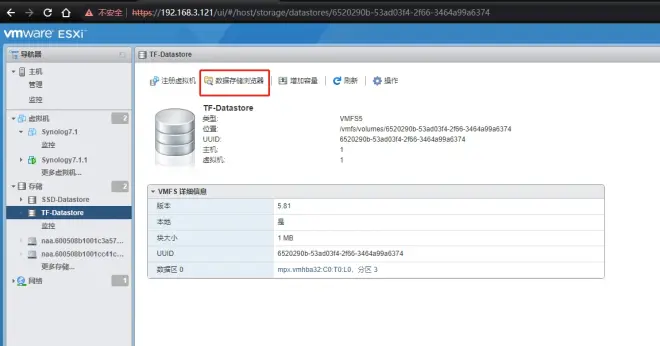
如图点击数据存储浏览器。
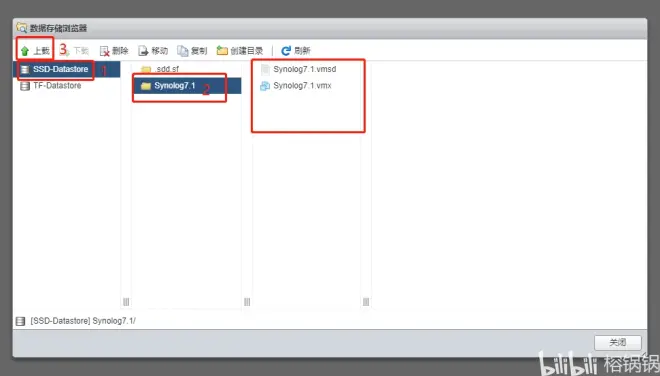
如图方式打开刚刚创建的虚拟机目录。点击上传,先后上传刚刚解压的两个文件。
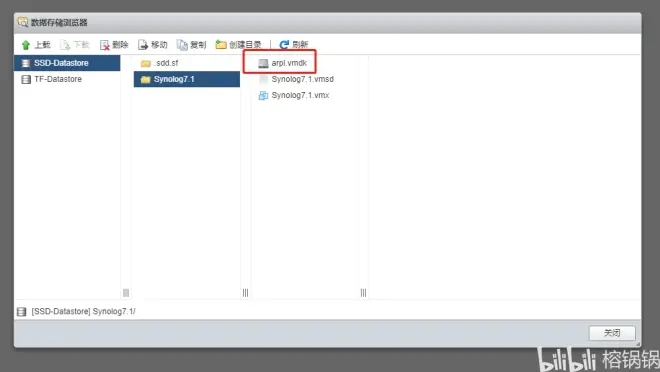
上传后会合并为一个文件,所以只能看到一个。

回到刚刚创建的虚拟机,点击编辑。

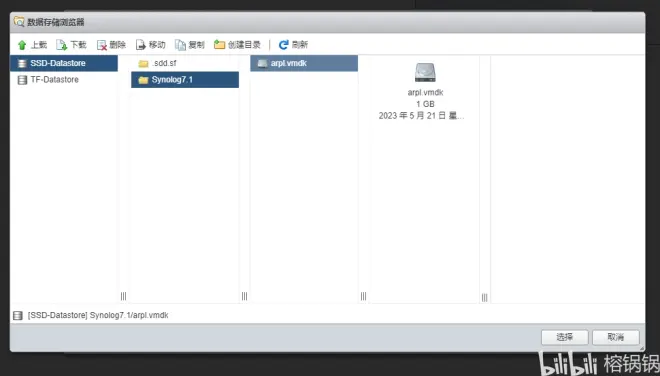
选择添加磁盘,现有硬盘。

如图设置硬盘属性,设置SATA,别的启动不了,点击保存。
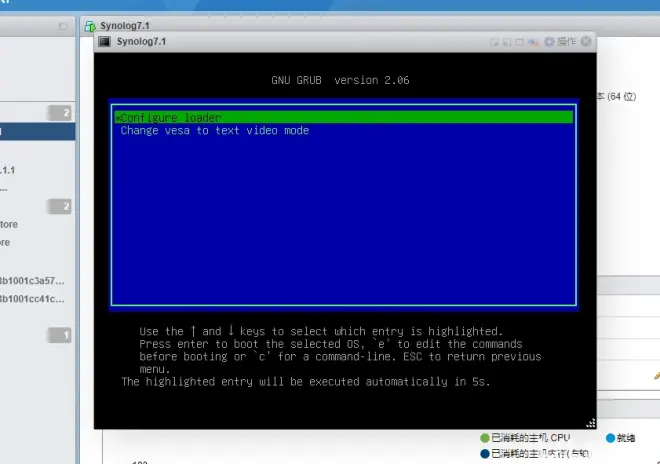
打开虚拟机电源,进入虚拟机系统安装界面。
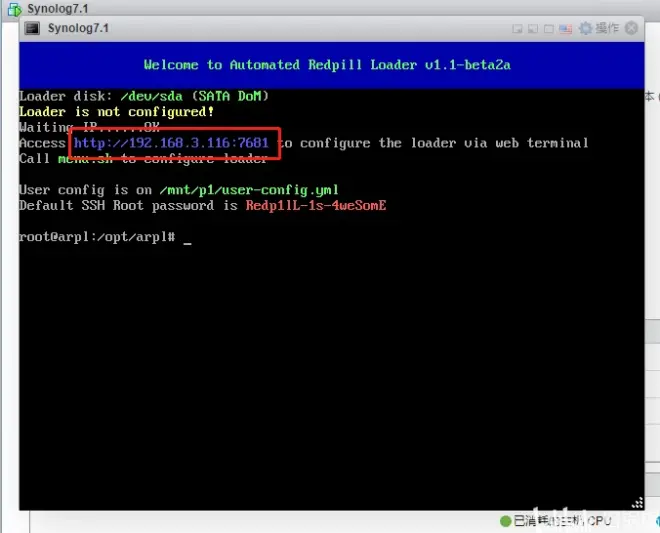
按提示,打开浏览器输入并访问
http://192.168.3.116:7681/进入引导配置页面。
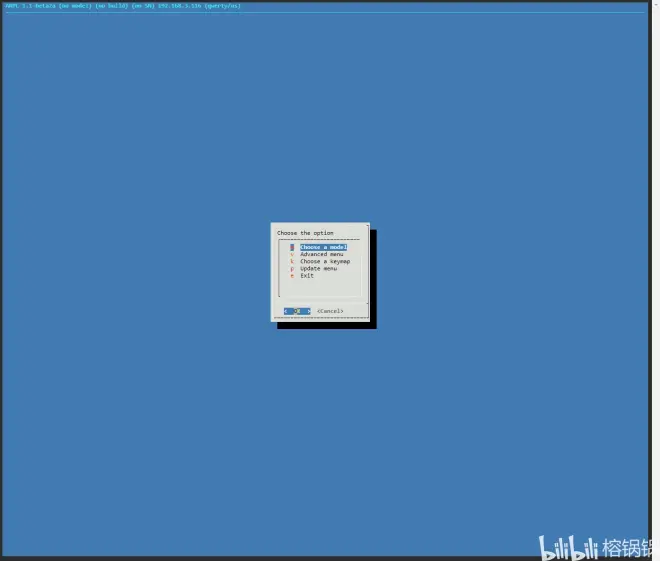
选择第一个选项设置群晖型号(根据硬件配置生成群晖型号)。
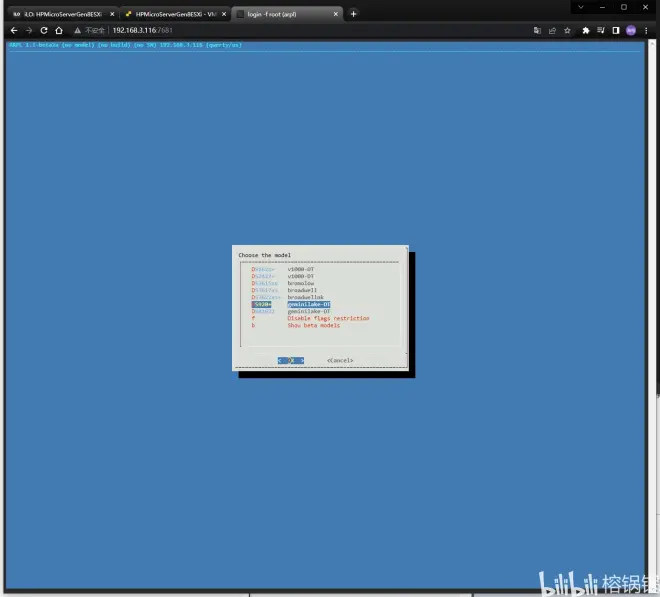
这里系统检测我的硬件,给了我几个适配硬件的选择,其中有920+,也是四盘位的,所以我选择了920+。
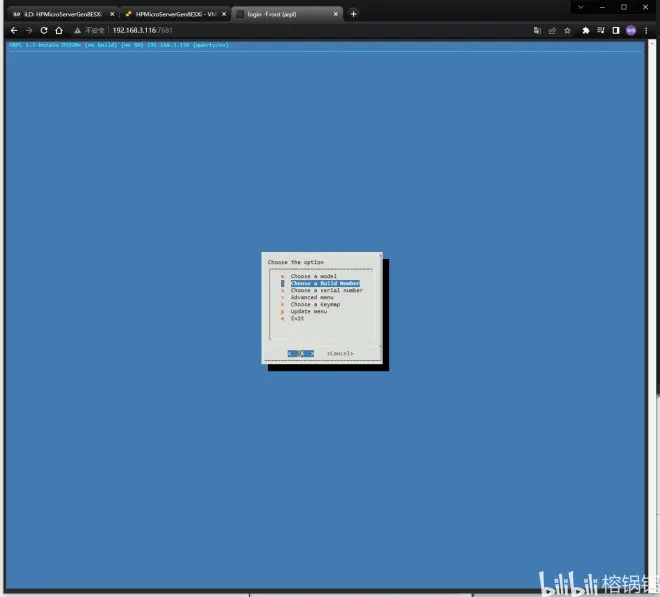
自动跳转首页,选择第二项设置群晖系统版本。
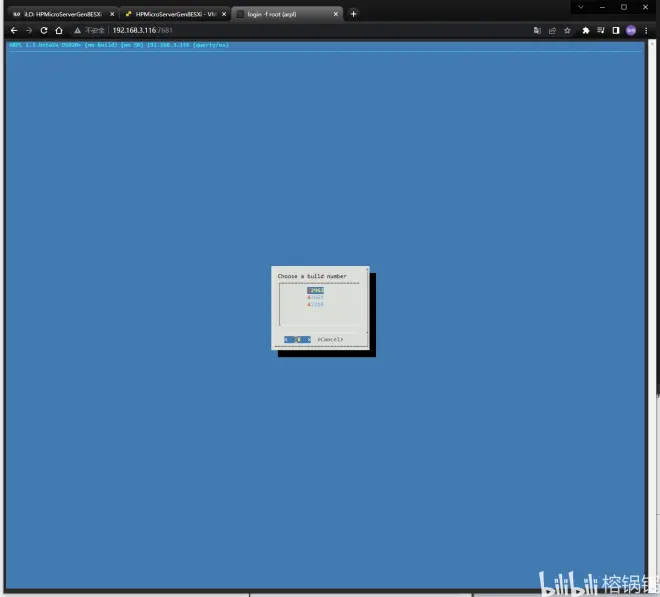
由于之前选择了920+,所以我从群晖官网下载中心下载了920+的最新的稳定版7.1.1的固件,版本号:42962;所以,这边我选择了42962。
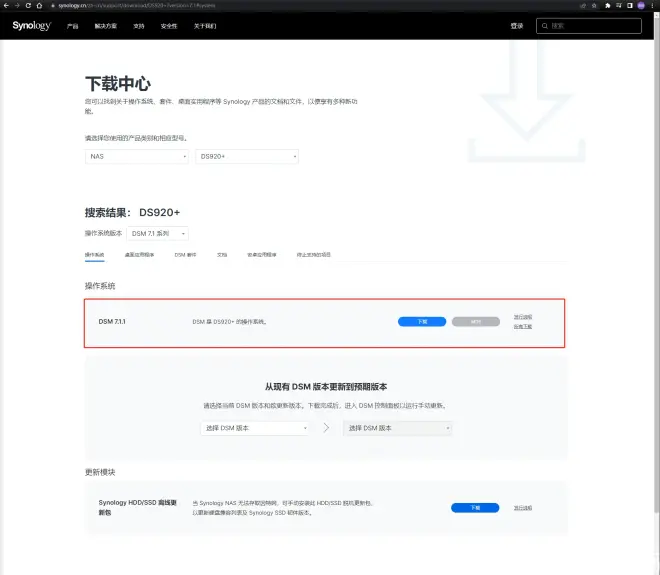
官方下载地址:
https://www.synology.cn/zh-cn/support/download/DS920+?version=7.1#system。
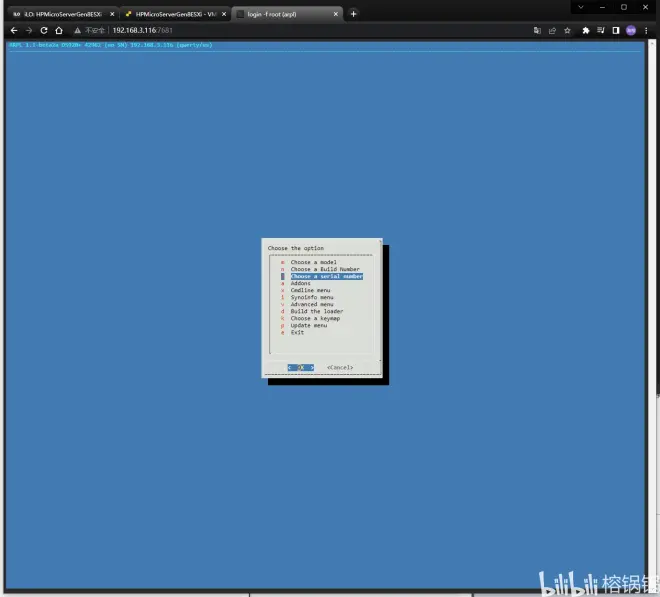
选择第三项,生成序列号。
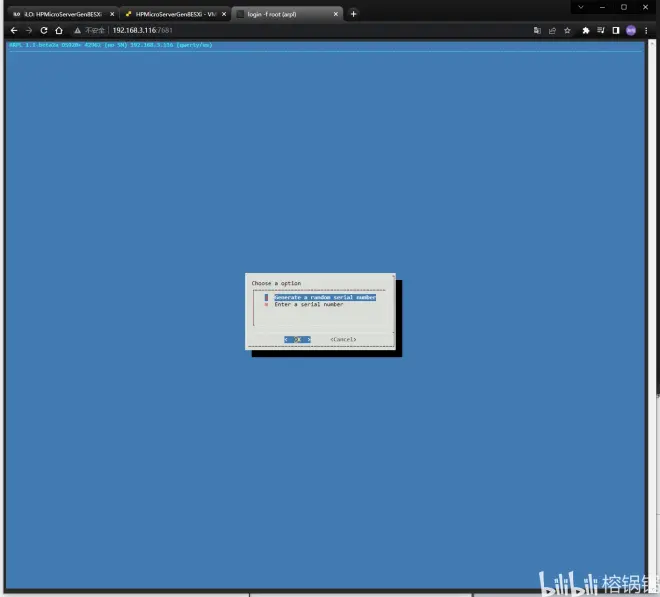
选择随机生成或者输入已有的序列号。

选择build。

building中,需要一些时间,等待。
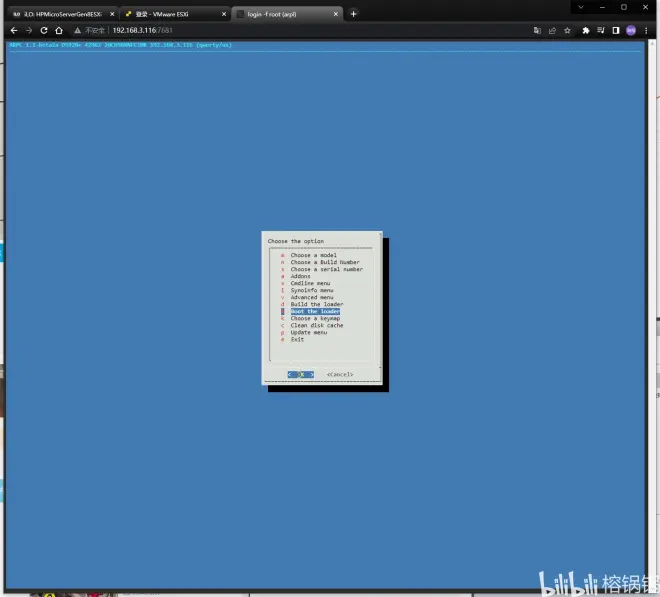
再点一次build。

系统重启中。
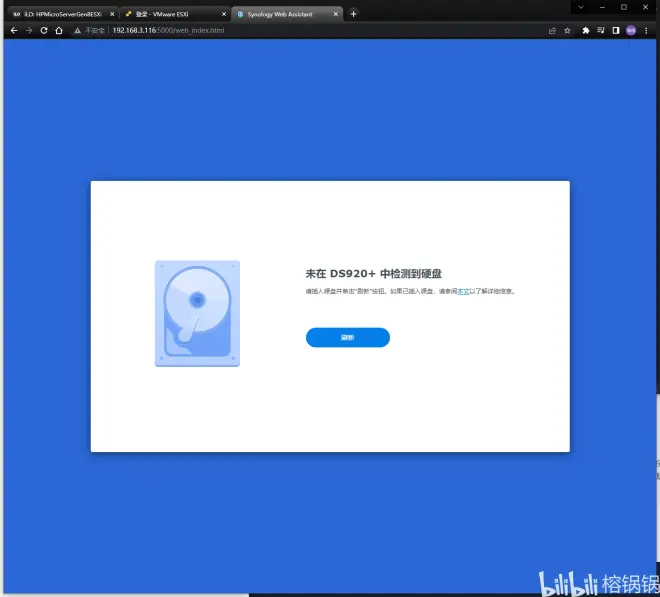
输入http://192.168.3.116:5000/进入群晖安装页面。
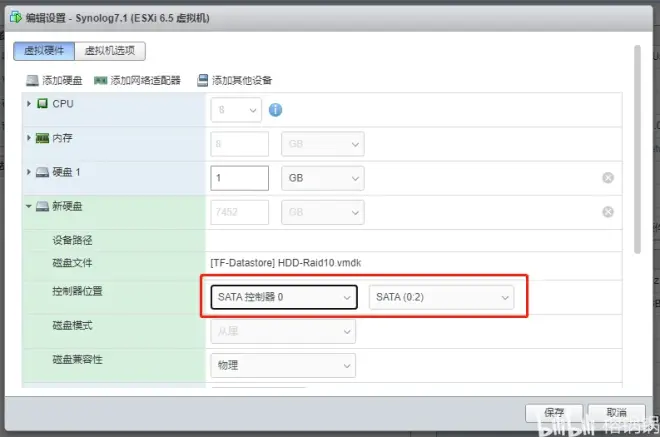
回到虚拟机设置,添加硬盘,选择直通硬盘,设置SATA,保存,重启一下虚拟机。

重新输入并访问http://192.168.3.116:5000/,点击安装。
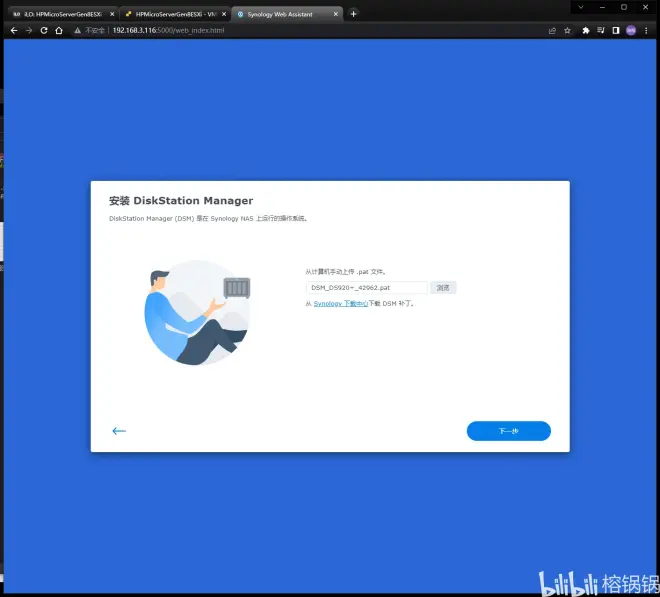
选择之前下载的920+的固件,点击下一步。
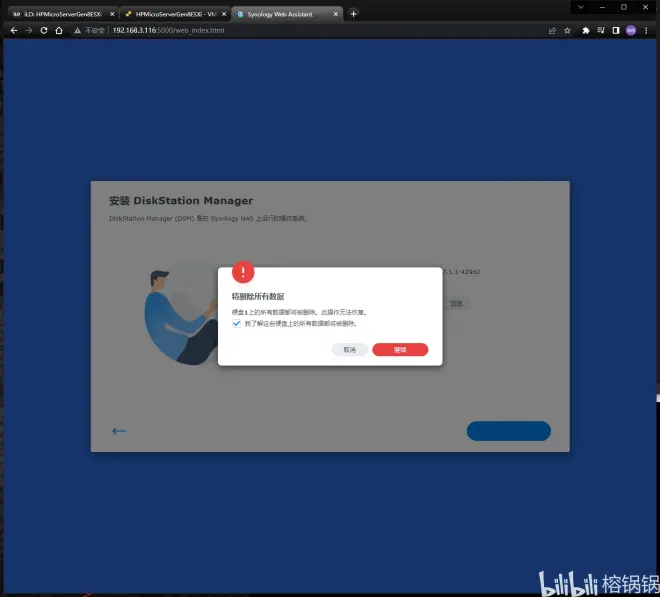
下一步。
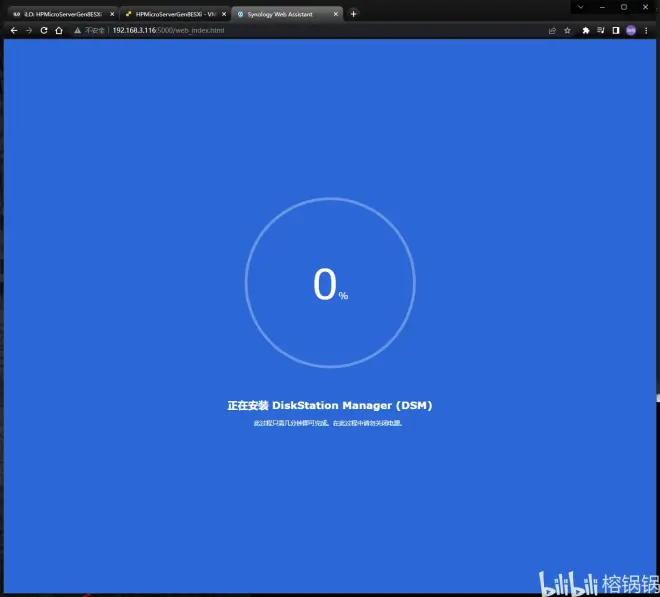
需要几分钟,等待。
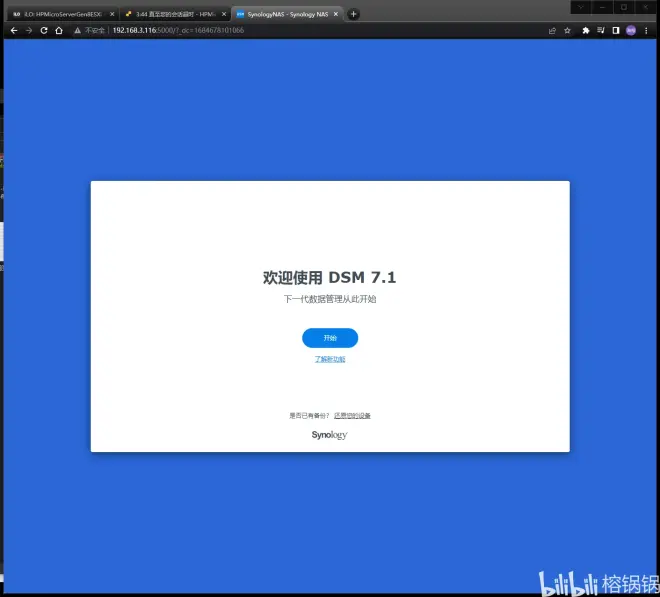
群晖NAS系统安装完成。
配置群晖NAS
首次打开群晖网页控制台
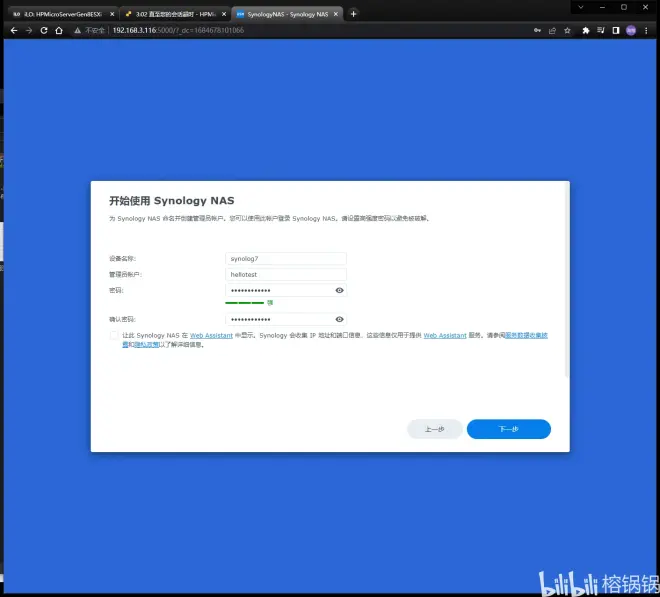
设置用户名和密码,用户名不能是常见的诸如admin、test之类的,密码需要8位及以上,包含数字、大写字母、小写字母。
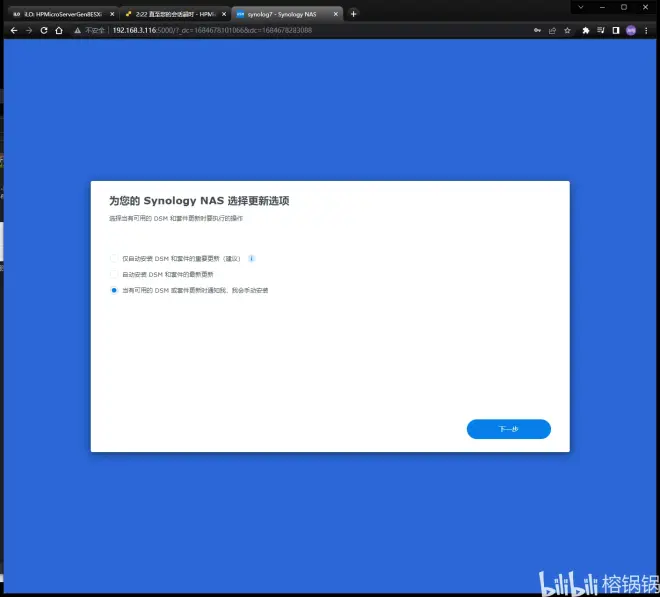
由于我们是黑群晖,不推荐自动更新。
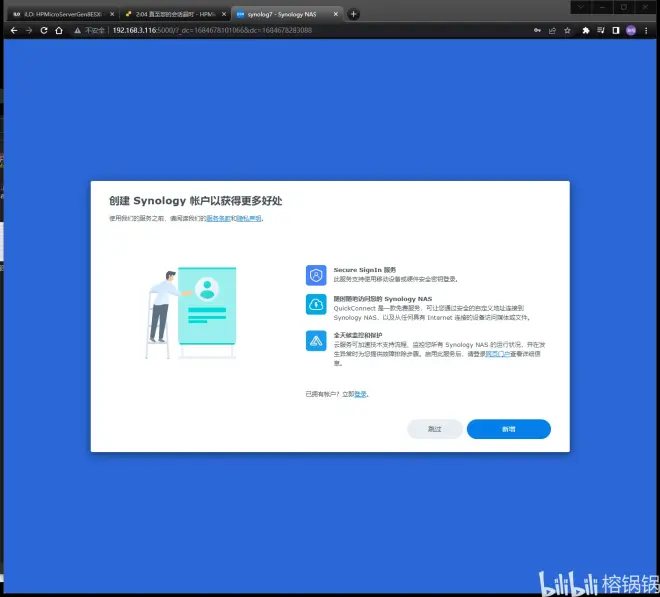
由于我们是黑群晖,不推荐登录、注册synolog账号。
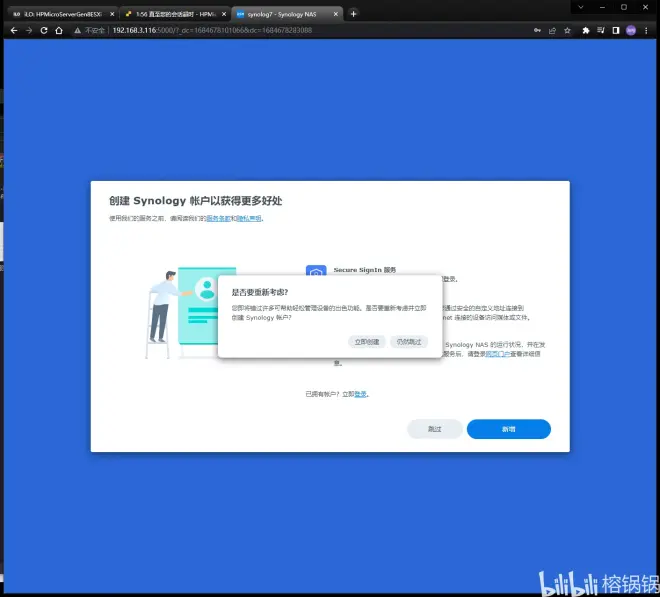
仍然跳过。
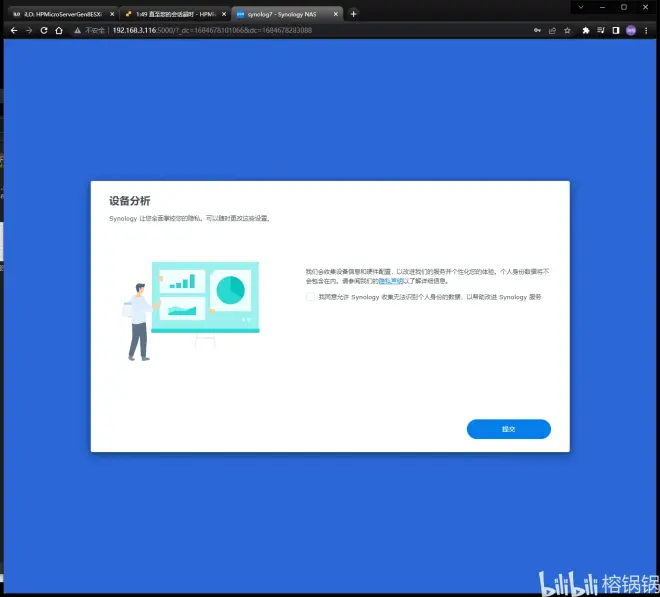
由于我们是黑群晖,不推荐勾选,直接提交。
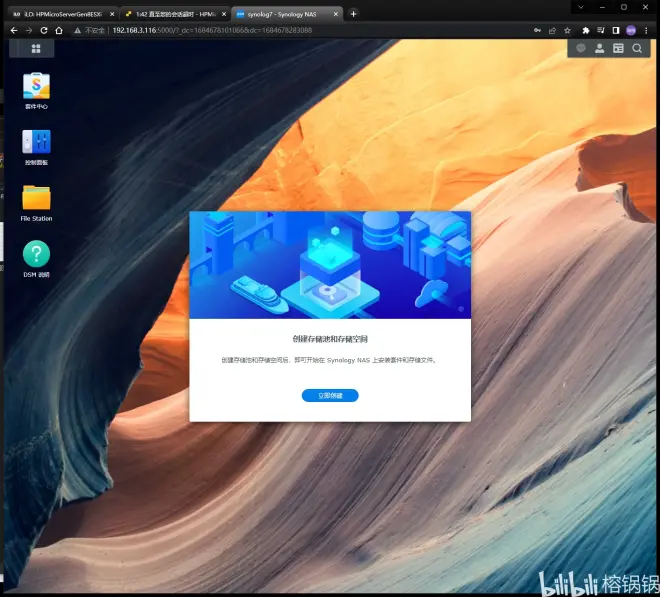
进入控制台,提示添加存储空间。

开始添加存储空间。
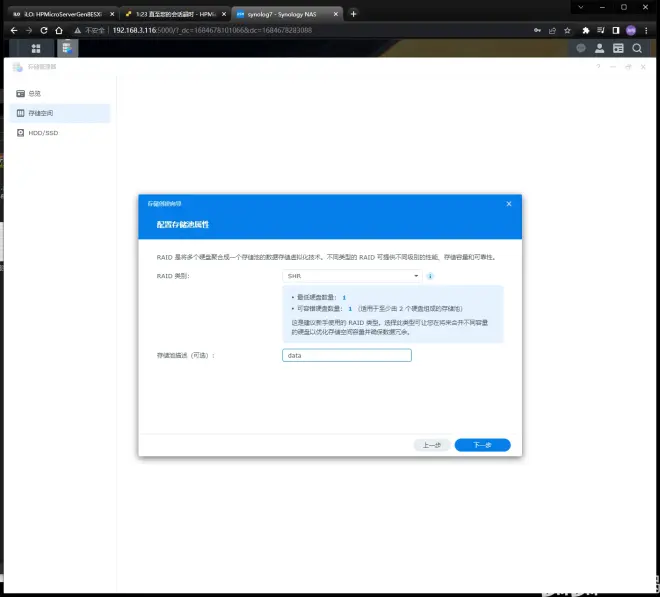
设置存储名称。
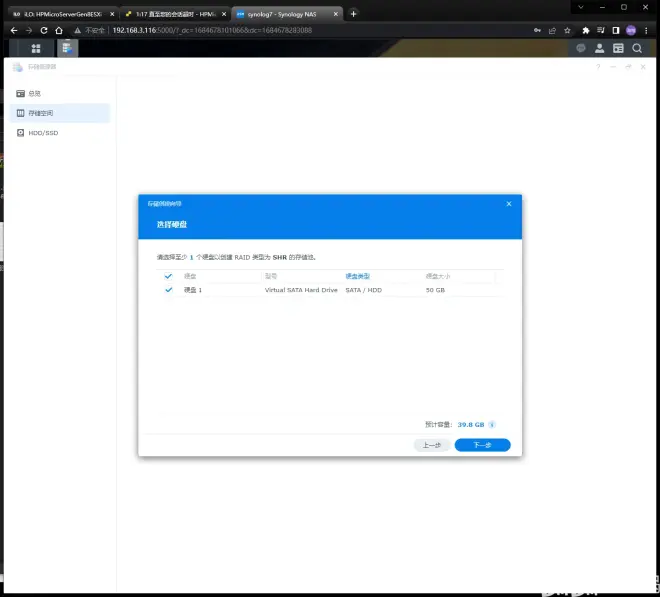
选择可用磁盘。
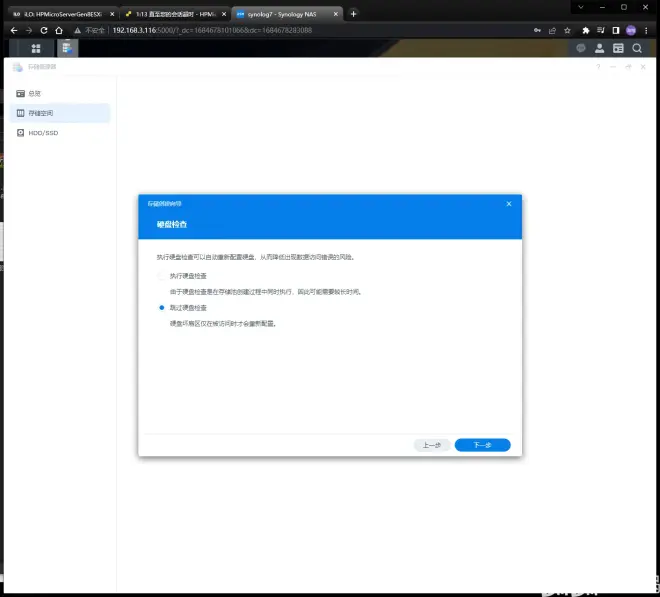
跳过检测,下一步。
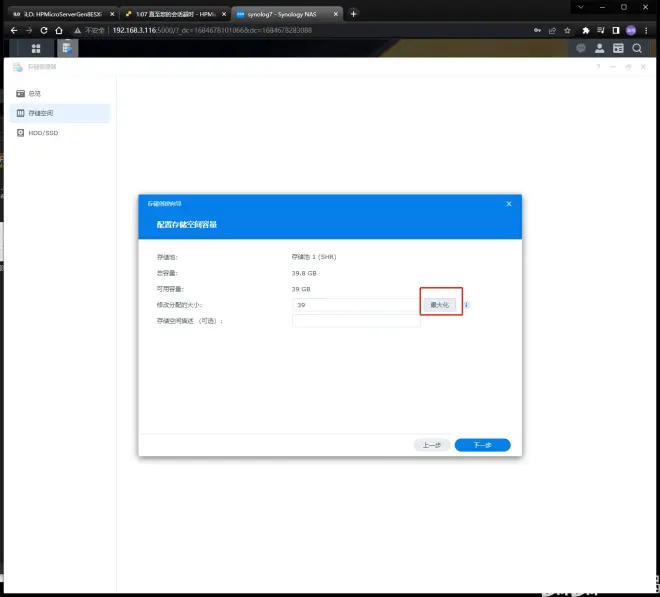
选择最大可用空间。
下一步。
点击应用。
点击确定。
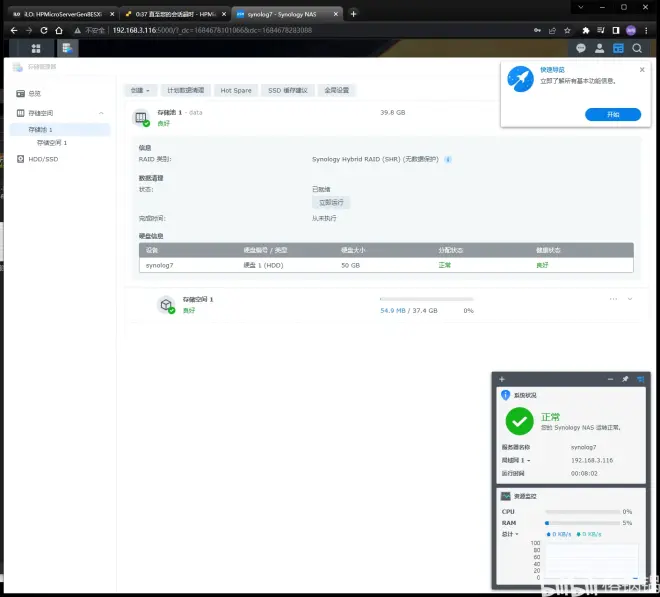
添加存储空间完成。
添加共享目录
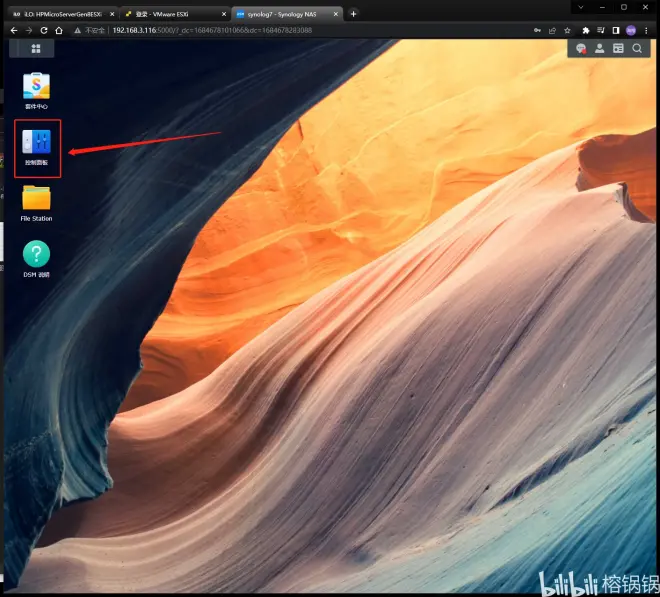
点击控制面板。
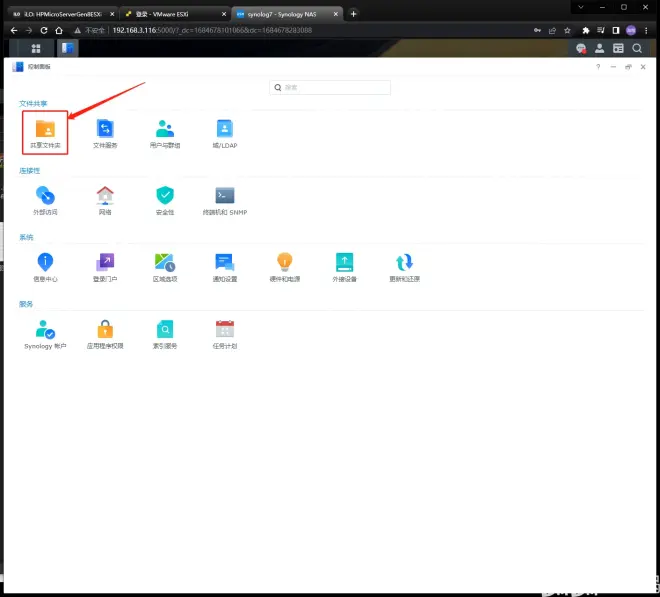
点击共享文件夹。点击新增。点击创建共享文件夹。
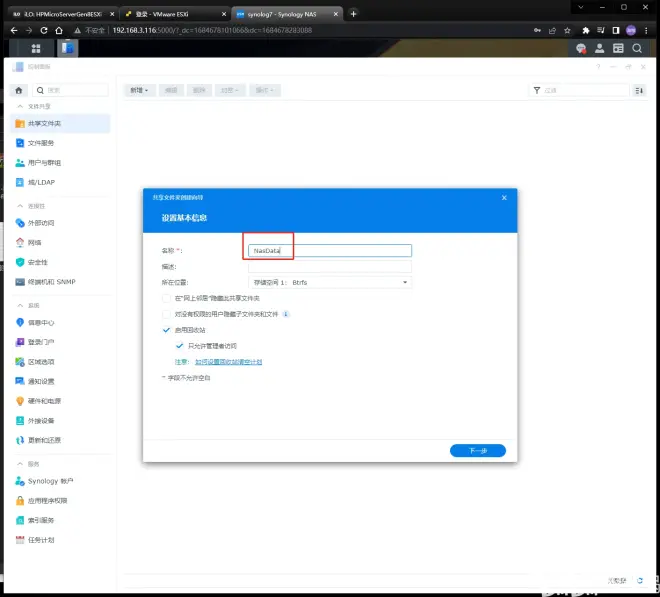
设置共享文件夹名称,会在访问时显示此名称。
点击下一步。
点击下一步。
点击下一步。
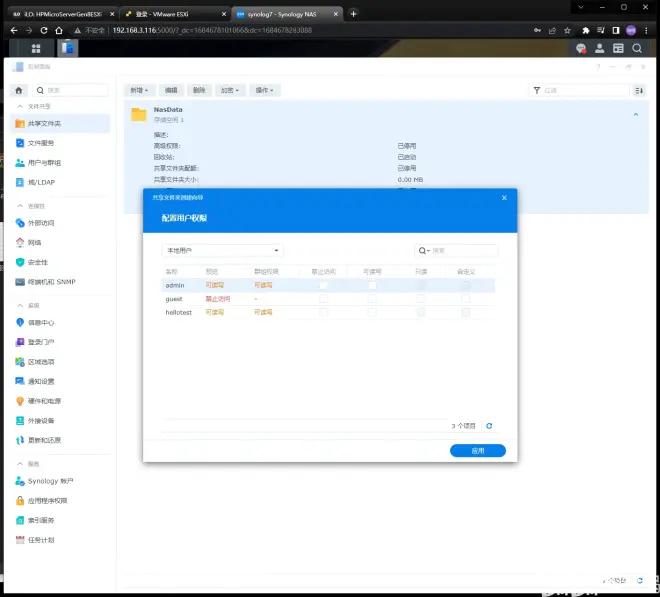
点击应用,共享文件夹设置完成。
PS:B站文章图片限制100张,所以最后设置群晖中有几个“下一步”的不重要的图片被我删掉了,应该不影响设置步骤。

