[ OPNsense 折腾手记 ] 1. OPNsense 安装
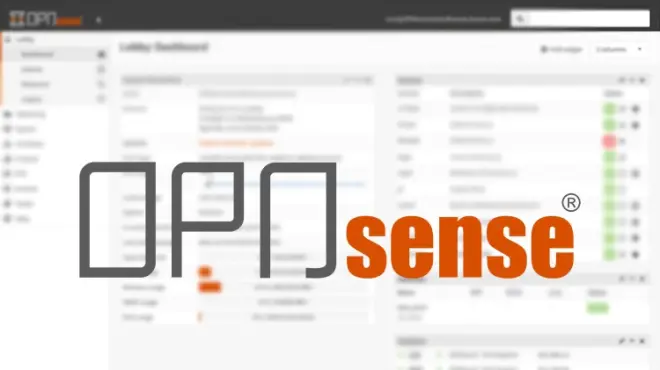
0.前期准备工作
OPNsense 是基于 FreeBSD 的开源防火墙系统,可以在 虚拟化环境 或 物理机 上安装部署。访问 OPNsense 官网的下载页面,下载最新的 OPNsense 镜像文件,并找到镜像文件对应的校验信息。
OPNsense 官方下载地址:https://opnsense.org/download/
Architecture选择amd64Select the image type选择dvdMirror Location选择Peking University,即北京大学镜像站Checksum verification即镜像文件的校验信息
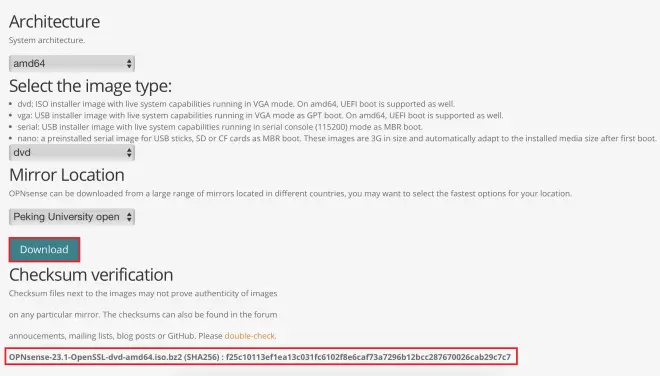
OPNsense 镜像默认为 .bz2 压缩格式,因此下载完成并校验文件信息后,需要将镜像的 ISO 文件解压出来。
本文将使用物理机安装 OPNsense ,启动盘制作工具请参考系列文章 Proxmox VE 折腾手记 # 启动盘制作工具 。
硬件资源要求可以参考官方文档 Hardware sizing & setup 。
https://docs.opnsense.org/manual/hardware.html
官方建议硬件配置参数如下:
CPU:1.5 GHz multi core cpu
RAM:8 GB
DISK:120 GB SSD
因此在安装 OPNsense 之前,需准备以下内容:
一台已经联网的
前置路由器或光猫OPNsense ISO 镜像文件
物理机安装时,需要制作 USB 启动盘
用于安装 OPNsense 的虚拟机或物理机
额外说明:
经过测试,一般情况下
4核心4 GB内存足够使用,但若开启Suricata模块,内存建议不少于8 GB。OPNsense 至少需要
4 GB硬盘空间,但若保留大量日志以及流量图表数据,硬盘建议不少于40 GB。OPNsense 支持
Legacy/UEFI引导模式,但更建议使用UEFI模式。关于 OPNsense 网口数量,除非将 OPNsense 作为旁路设备,通常情况下至少需要
2个网口。4.1. 虚拟机或物理机只有双网口时,通常情况下无需创建
bridge接口,即网桥。4.2. 对于双网口虚拟机,建议初始化阶段有
3个网口,配置完成后可移除不必要的网口。4.3. 对于双网口物理机,建议准备一个千兆 USB 网卡,配置完成后可移除 USB 网卡。
4.4. 第
3网口为可选项,仅用于保证 OPNsense 在 PPPoE 拨号场景下网口分配顺序与物理顺序保持一致。
1. OPNsense 系统安装
由于机型不同,BIOS 的设置也不同,所以本文不演示具体如何将机器设置成从 U 盘启动。
1.1.设备引导
使用 Ventoy 进行设备引导后,出现如下画面,选择 OPNsense 的 ISO 镜像文件 :
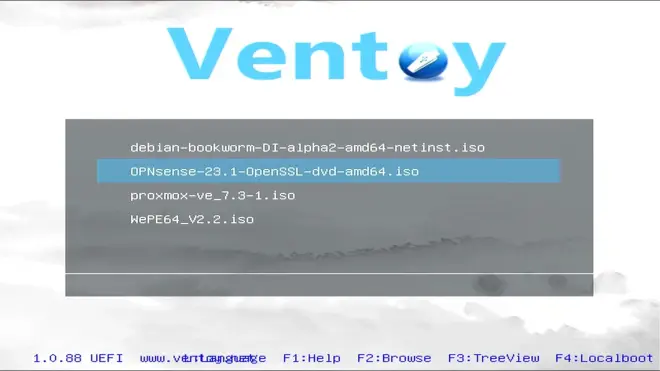
1.2.配置导入
进入引导跑码阶段,系统会出现提示,信息如下:
Press any key to start the configuration importer: ...
表示系统正在等待用户决定是否需要导入配置,一般情况下 忽略 即可。
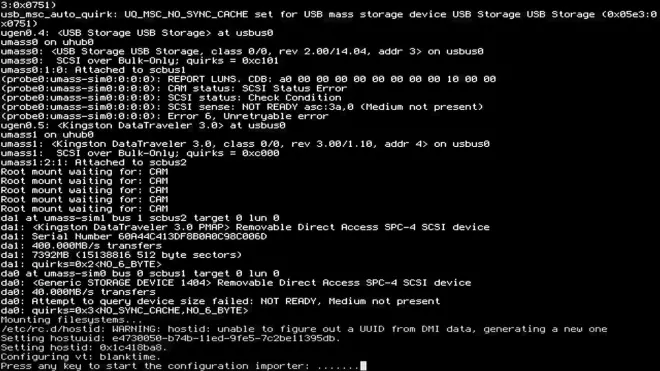
1.3.分配网口
系统将继续跑码,并再次出现提示,信息如下:
Press any key to start the manual interface assignment: 5
表示系统正在等待用户决定是否 手动 分配网口,有 5 秒倒计时。
此时需要在倒计时结束之前,按下键盘 任意 按键(例如 空格键 或 回车键 )进入网口分配流程。
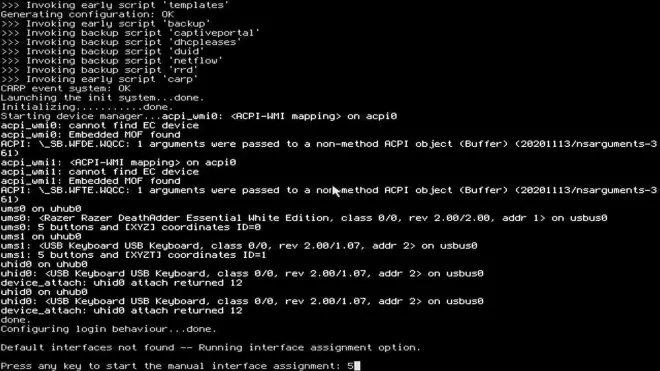
系统提示是否配置 LAGGs ,输入 N 并回车:
Do you want to configure LAGGs now? [y/N]: N
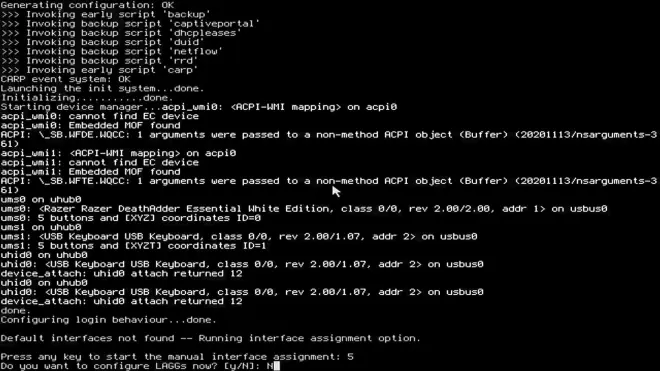
系统提示是否配置 VLANs ,输入 N 并回车:
Do you want to configure VLANs now? [y/N]: N
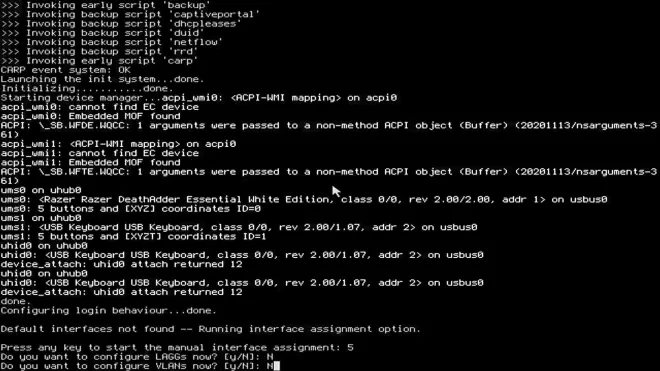
系统会显示出网口列表,并提示信息:
Enter the WAN interface name or 'a' for auto-detection:
表示系统等待用户输入 WAN 对应的网口名称,或输入 a 进行自动探测。
此时,需要根据 Valid interface are 列表中的信息,选择 WAN 对应的网口。
注意:不同硬件类型的网卡,此处显示的网口名称会有所不同,请注意区分。
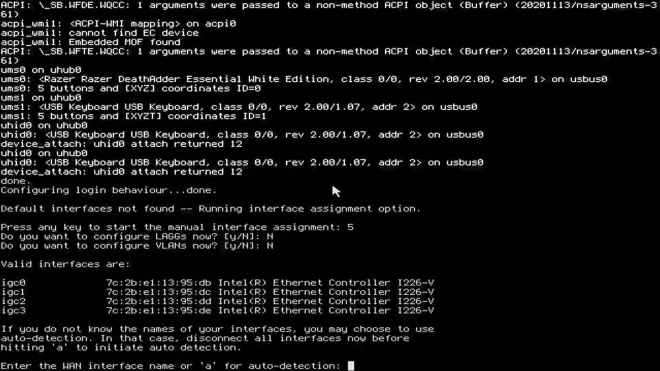
本文以 第一个 网口 igc0 分配为 WAN 口进行演示:
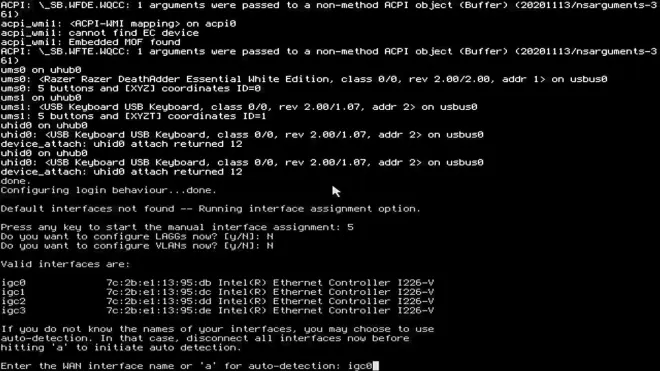
WAN 口分配完成后,系统会提示如下信息:
Enter the LAN interface name or 'a' for auto-detection
NOTE: this enables full Firewalling/NAT mode.
(or nothing if finished):
表示系统等待用户输入 LAN 对应的网口名称,或输入 a 进行自动探测。
而且一旦分配了 LAN ,OPNsense 将默认激活 防火墙 和 NAT 相关功能。
如果用户不想指定任何 LAN ,留空即可。

为了后续 OPNsense 网口顺序与物理网口保持一致,请选则 最后一个 网口。
当前最后一个网口为 igc3 ,将其分配为 LAN 口:
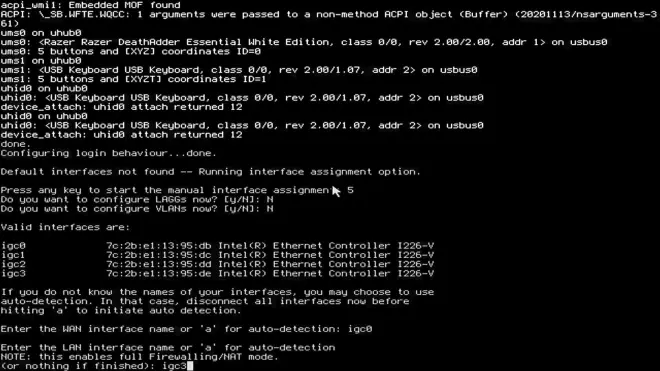
LAN 口分配完成后,系统会提示如下信息:
Enter the Optional interface 1 name or 'a' for auto-detection
(or nothing if finished):
表示系统等待用户输入 OPT1 (可选网口)对应的网口名称,或输入 a 进行自动探测。
如果用户不想指定任何 OPT1 ,留空即可。
本文后续将会创建内部网桥,因此不对其分配网口,直接按 回车键 结束网口分配流程。
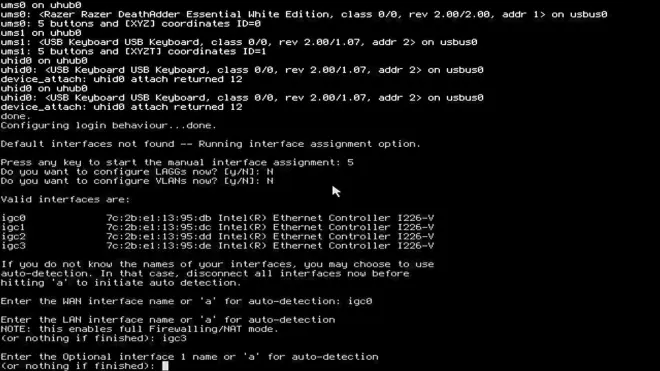
系统展示当前网口分配结果,并询问是否执行,输入 y 并回车:
Do you want to proceed? [y/N]: y
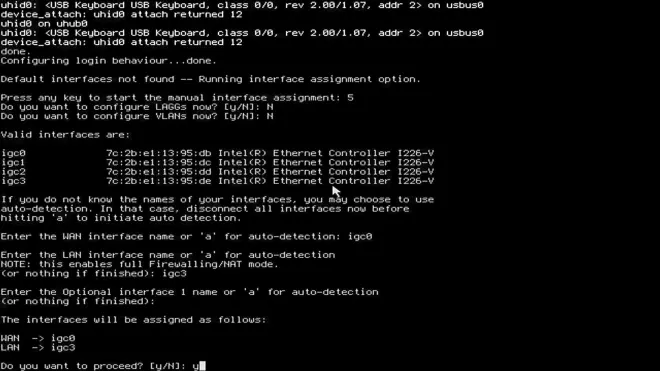
1.4.登录安装账户
系统将继续跑码,并停留在如图所示处。
与其他路由器系统不同,OPNsense 提供了一个免安装的 live mode 方便大家体验。
处于 live mode 下的 OPNsense 可通过地址 192.168.1.1 进行访问。
但所有对 OPNsense 的参数修改,将在系统重启后丢失。
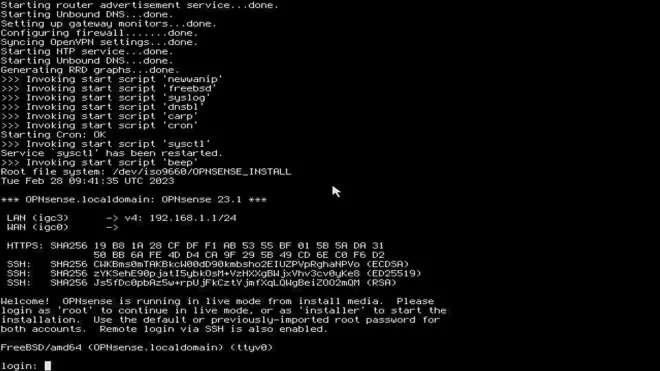
此时,使用账户 installer 和默认密码 opnsense 进行登录,进入系统安装流程。
与 Linux 系统一样,输入密码时不会有任何提示符出现。
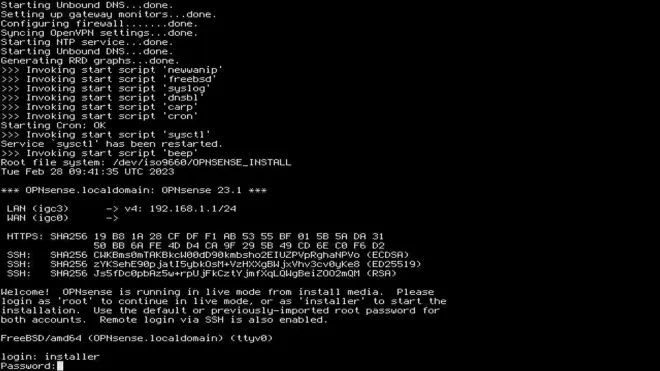
1.5.选择键盘键位
一般保持默认的 US 键盘键位即可,按键盘 回车键 继续。
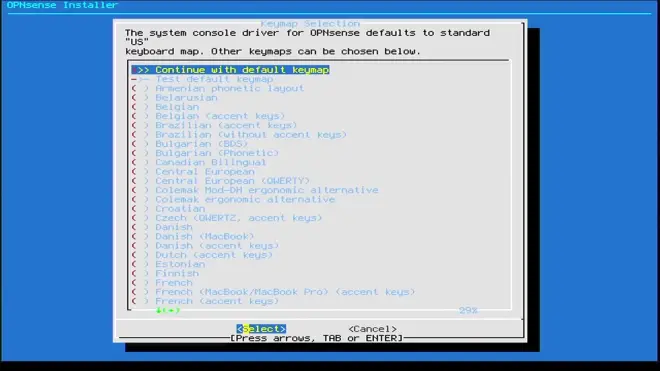
1.6.配置文件系统
默认情况下 OPNsense 将使用 UFS 文件系统,但本文以 ZFS 进行演示。
因为 OPNsense 底层为 FreeBSD ,已对 ZFS 文件系统提供良好支持。
按键盘 方向键 选择 Install (ZFS) ,按 回车键 继续。
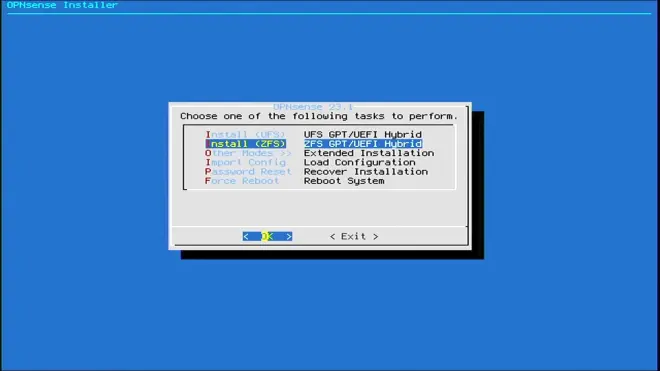
ZFS 提供了多种冗余模式,不同模式之间的区别可参考 TrueNAS 相关文档,简单来说区别如下:
stripe: single disk stripe pool
mirror: mirror pool (similar to raid-1, ≥ 2 disks, 1:1 redundancy)
raidz1 pool (similar to raid-5, ≥ 3 disks, 1 disk redundancy)
raidz2 pool (similar to raid-6, ≥ 4 disks, 2 disks redundancy)
raidz3 pool (similar to raid-7, ≥ 5 disks, 3 disks redundancy)
由于此时只有一块硬盘,因此选择条带模式 stripe 。
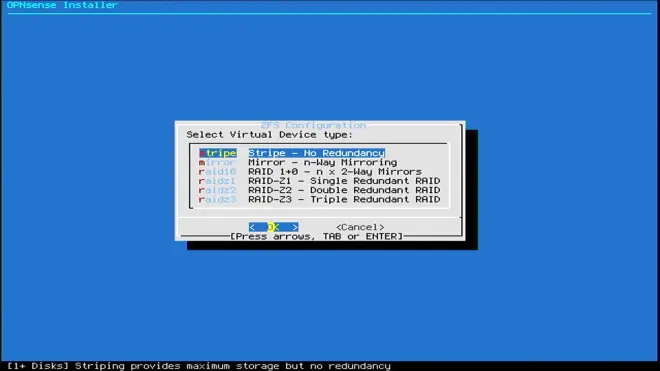
选择安装目标硬盘,按键盘 方向键 来选择,按 空格键 选中,按 回车键 继续。
被选中的硬盘前面将出现 [*] 标记,这里以 NVMe 固态硬盘进行演示。
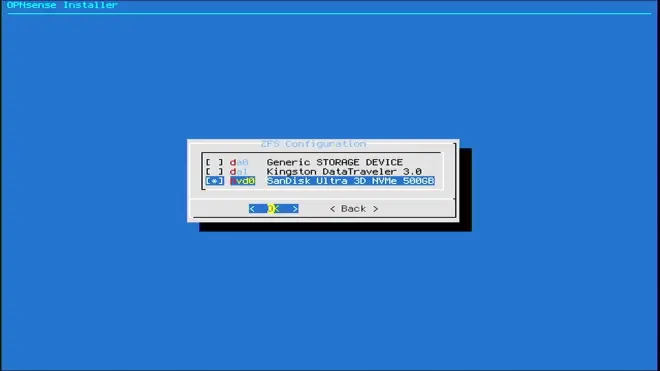
系统提示该操作会 格式化 硬盘,按键盘 方向键 选择 YES ,按 回车键 继续。
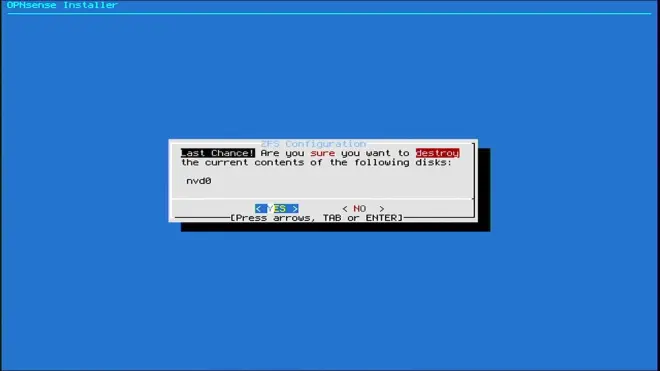
1.7.安装进度
OPNsense 安装正式开始,可以看到当前执行步骤以及进度。
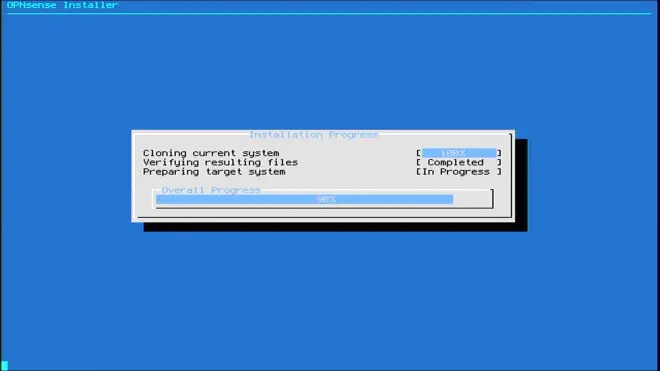
1.8.安装完成
按键盘 方向键 选择 Complete Install ,按 回车键 继续。
此时系统将重新启动,对于物理机安装时,可移除引导 U 盘。
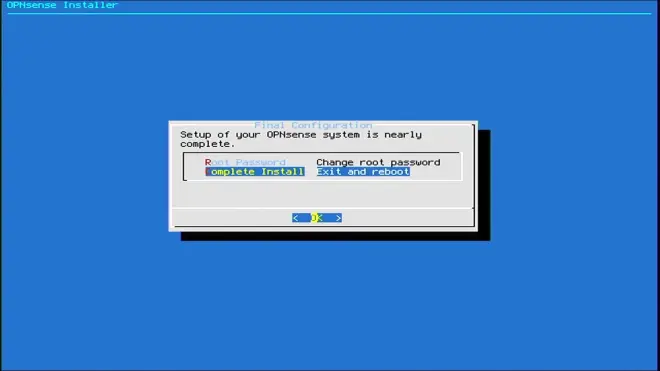
至此 OPNsense 安装步骤全部完成。

