ppt里了设置了 密码但忘了怎么办?三步快速找回ppt密码
00、找回密码
PPT设置的密码时间久了,想不起来了,怎么办?不要着急,用这个方法可以安全找回。首先在浏览器打开【找回助手.site】,其次选择合适自己的找回方法进行安全找回。
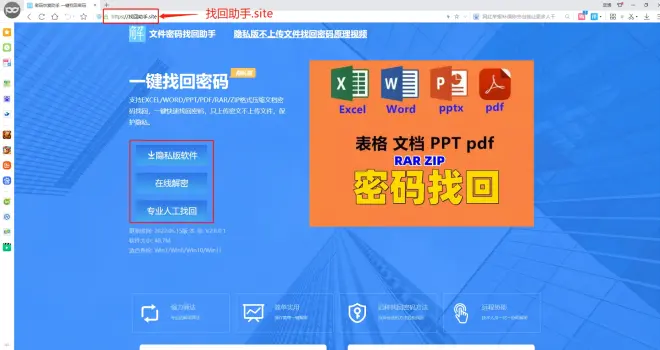
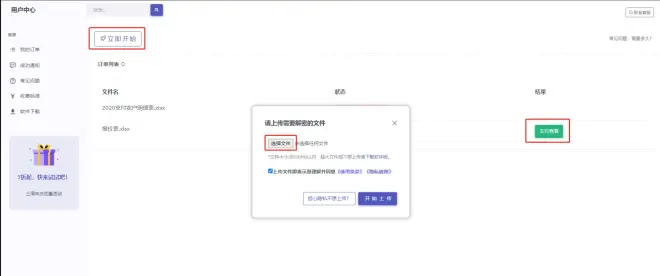
1屏幕录制
PPT本身配备了强大的屏幕录制功能,无需依赖第三方工具即可完成录屏任务。
而且,它的录屏操作非常简单!我们可以选择需要录制的区域,并设置是否录制音频。
而且录制后的素材可以直接在PPT内使用哦!
要使用这一功能,我们只需在工具栏的【插入】选项中找到【屏幕录制】,然后进行必要的参数设置,最后点击【开始录制】即可开始录屏过程。

2抠图去背景
这项操作想必有不少人也知道吧,其实Microsoft旗下的几个文档编辑软件都支持抠图功能。
那么PPT的抠图去背景应该怎么操作呢?
首先,我们新建一个PPT文档,选择【插入】-【图片】,将需要进行抠图的图片导入文档中。
接下来,在图片工具中选择【删除背景】功能。
软件将自动进行抠图处理,如果对于抠图结果有任何不满意的地方,可以使用【标记删除】和【标记保留】两种画笔进行调整。
最后,确认修改并点击【保留更改】。
完成抠图后,你可以右键单击选择【另存为图片】,将图片保存为PNG格式,同时保留透明背景。

3PPT翻译
有时想要在PPT中快速翻译文本内容,就可以直接利用PPT内置的翻译功能。
先在【审阅】栏目中找到【翻译所选文字】选项,再通过点击它来实现翻译的操作。

4批量修改字体
在制作PPT的过程中,有时我们也会忽视字体的统一,这可能会对最终的PPT美观造成一定的影响。
为了解决这个问题,我们可以通过在【开始】选项卡中找到【编辑】,然后依次点击【替换】和【替换字体】来进行批量修改字体的操作。

5快速排版目标页
如果PPT的内容较多,可以通过添加目录页使得PPT的逻辑更清晰。可以用这种方法快速将文字目录转换成更高级的样式。
我们需要列出PPT的目录内容。选择目录文字内容,在【开始】选项卡中找到【段落】,点击【转换为SmartArt】。
最后,根据个人需求选择适合的图片样式和颜色即可。


