大白菜装机教程u盘启动,大白菜装机教程
嘿,各位装机小能手们!准备好迎接大白菜u盘启动盘装机的惊喜了吗?我知道你们都迫不及待想要掌握这项神奇的技能,让电脑焕然一新。别担心,今天我就将为你们揭开大白菜u盘装机的神秘面纱,无需拆机、无需繁琐设置,只需一张U盘和一颗勇敢的心,你就能轻松完成电脑系统的安装。下面让我们一起进入大白菜装机教程u盘启动的操作吧。

大白菜装机教程
一、制作大白菜u盘
1、为了安全,大家一定要选择在官网,下载大白菜http://www.winbaicai.com/U盘启动盘制作工具最新版。
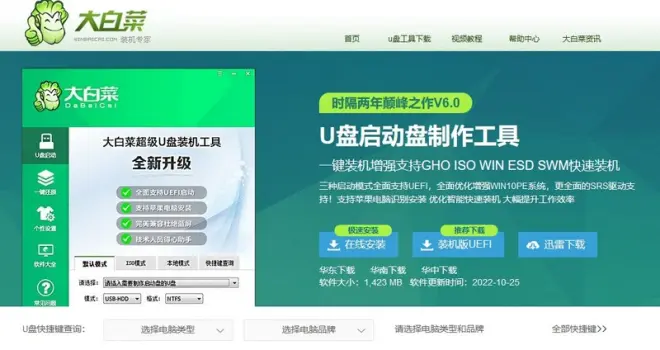
2、在u盘启动盘制作界面,一般默认设置,直接点击一键制作成usb启动盘。
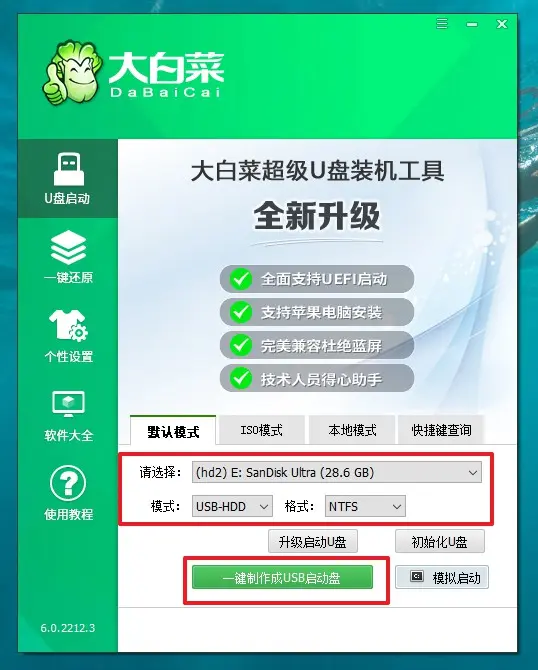
3、注意:制作大白菜u盘启动盘,会先格式化清理u盘原数据,有需要请提前备份。
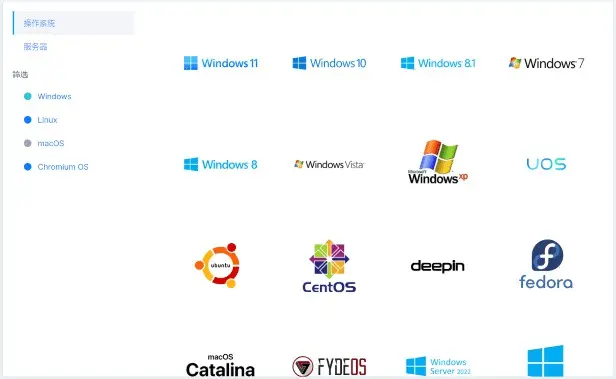
二、启动大白菜u盘
1、u盘启动盘和镜像准备好之后,就可以查询电脑的u盘启动快捷键设置电脑了。
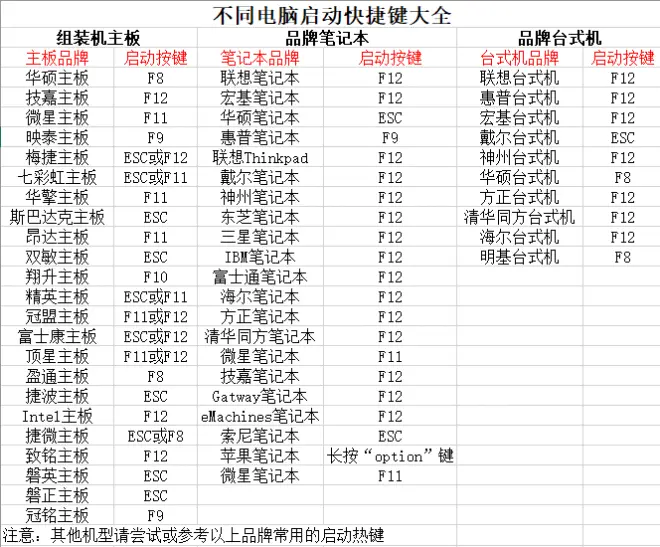
2、U盘启动盘接入电脑后,直接重启并通过U盘启动快捷键进入启动设置界面,选中usb选项并按下回车键。
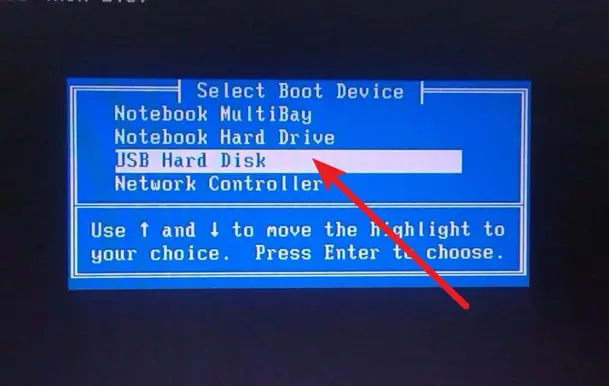
3、随后,在大白菜主菜单中,选择【1】启动Win10X64PE,回车即可进入大白菜PE桌面。
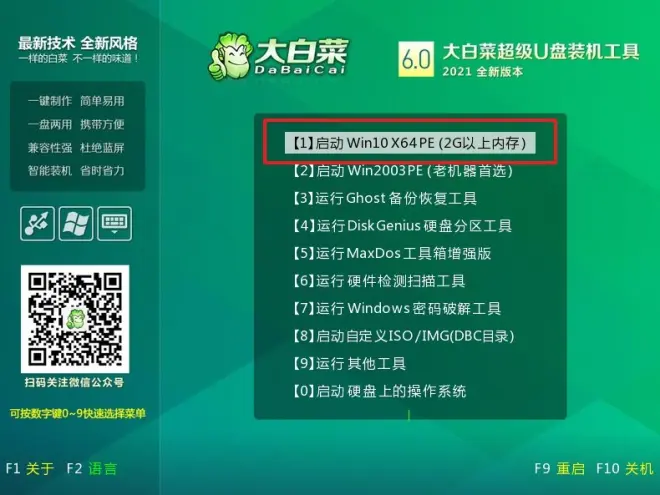
三、大白菜u盘启动盘重装系统
1、重装系统操作不难,在一键装机界面中,找到系统镜像,勾选C盘,即可点击“执行”。
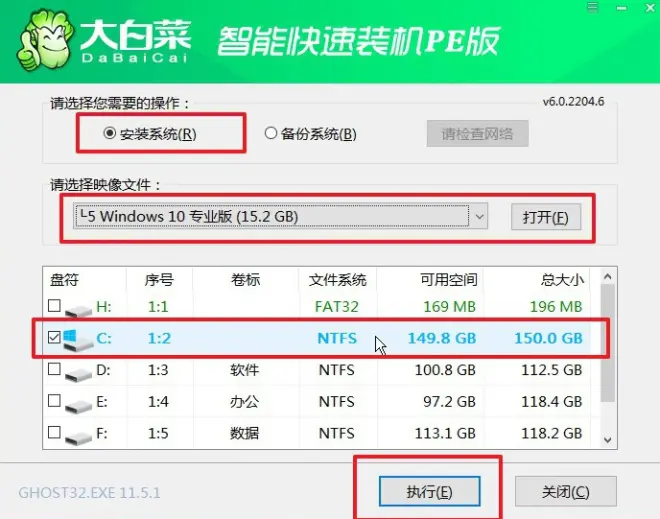
2、在一键还原页面中,相关设置建议默认勾选,除非你有其他特殊需求需要调整,点击“是”进入下一步。
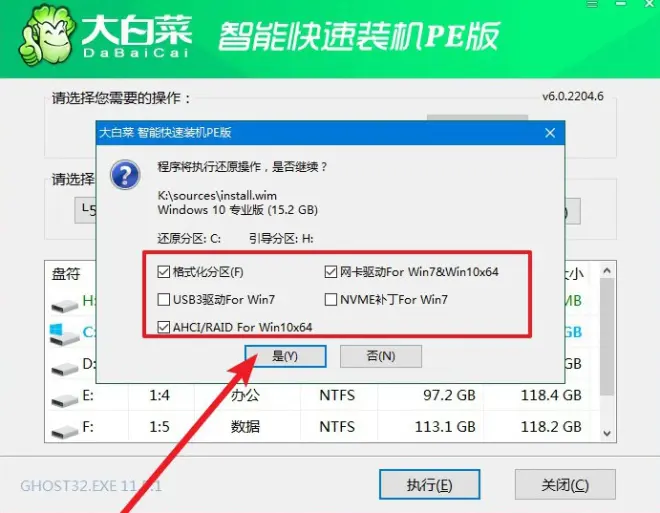
3、随后,大白菜装机软件,就会进行系统部署,记得勾选“完成后重启”选项。
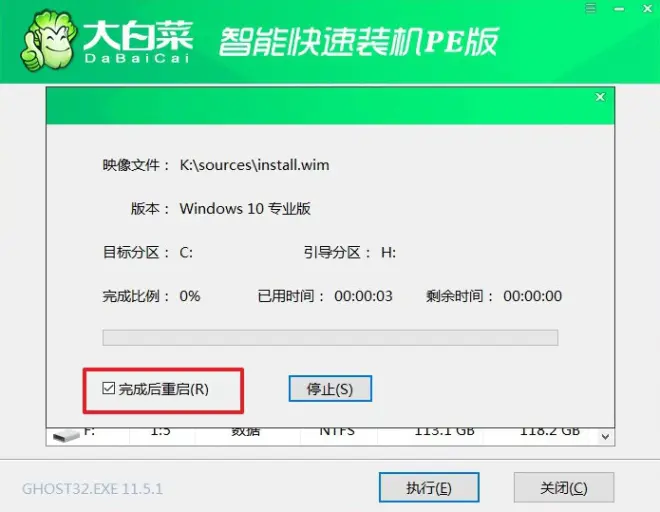
4、最后,电脑还会进行多次重启,而你不需要进行什么操作,等待桌面展示Win10系统画面则重装成功。
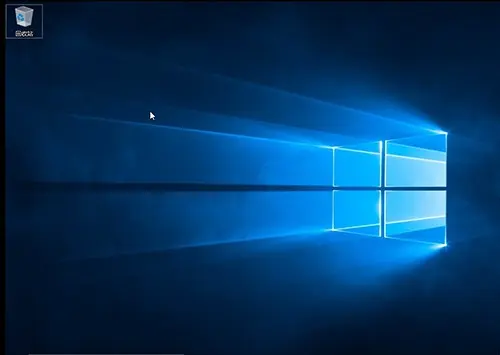
现在,你学会了大白菜装机教程u盘启动吧。不仅如此,大白菜还能帮你应对各种电脑问题,让你成为朋友们心中的电脑大师!但记住,装机只是个开始,探索电脑的世界还有更多的乐趣等待着你。最后,感谢你选择大白菜u盘启动盘装机教程,希望它为你带来了欢笑和启发。

