【PS教程】霓虹灯效果制作 Photoshop教程
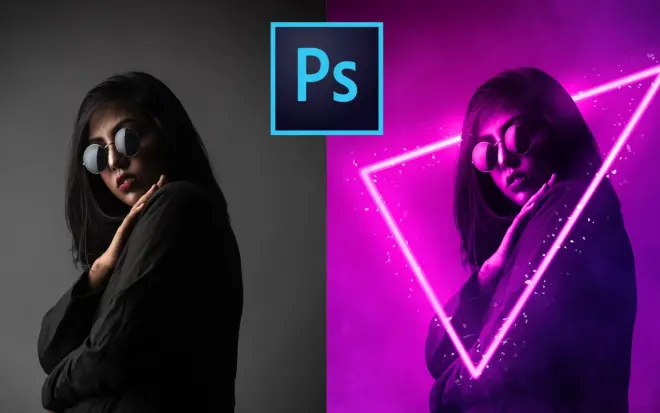
(图像模式RGB,作图中的参数大家按需自调)
1.点击画笔,调整画笔大小20左右,硬边圆,不透明度流量100%。
2:点击钢笔,选择路径模式,白色前景色,绘制△路径,新建图层1,右击△路径,选择描边路径,工具为画笔,确定。(这时候路径上还是有△钢笔轨迹,影响视觉效果,我一般会先将钢笔调成形状模式来取消钢笔轨迹)
3.双击图层1,调整颜色叠加、内发光、外发光、投影的混合模式以及参数等等。(大家根据自己需要的效果调整,参数不固定,霓虹颜色运用#F520F8)
4.点击画笔,调整画笔大小为200,前景色为#F520F8,不透明度50%,选择钢笔工具,路径模式,继续沿着上次的路径绘制△路径,新建图层2,右击△路径,选择描边路径,工具为画笔,确定。图层2模式调整为线性减淡(添加),调整填充为28%左右。选择图层1与图层2,编组为组1。
5.点击人像图层,选择-主体(低版本的可以使用魔棒快速选择工具),给组1添加蒙版。这时候霓虹灯会被创建在人像上,所以我们Ctrl+R反转,这时再用画笔,前景色调为白色,画出出现在人物前的霓虹灯部分。新建图层3,前景色为#F520F8,用画笔画出与人物头部连接处的效果,模式调整为线性减淡(添加),调整填充为45%左右。
6.添加色相/饱和度,点击着色,饱和度为100,色相为310,大家根据所需自行调整。
7.新建图层4,前景色为#F520F8,不透明度流量100%,使用烟雾画笔,画出烟雾效果。调整流量为50%左右,前景色为黑色,图层4添加蒙版,擦除以及降低不需要的烟雾效果。
8.新建图层5,前景色为#0030FF,调整不透明度为60%左右,流量为50%左右,画笔选择柔边圆,画笔大小为1400左右,根据需要画出蓝色光效,图层5模式为柔光,填充为85%左右。
9.将粒子贴图置入到新图层6,添加蒙版,Ctrl+R反转,前景色设置为白色,调整合适画笔大小,沿着△霓虹灯画出粒子效果。

