2022 Java零基础必备 简单易学 Eclipse免费下载安装+JDK环境搭建教程 绝对足够详细!

📖 作者:极客小俊🔥 把逻辑思维转变为代码的技术博主


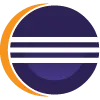
Eclipse介绍 👽
Eclipse是Java开发非常流行常用的一款IDE集成开发工具
Eclipse最初是由IBM公司开发的替代商业软件Visual Age for Java的下一代IDE开发环境,而在2001年11月贡献给开源社区,它由非营利软件供应商联盟Eclipse基金会(Eclipse Foundation)管理!
并且Eclipse本身也是使用Java语言开发的,但它的用途并不限于Java语言, 它还支持诸如C/C++、COBOL、PHP等编程语言, 总之你可以通过安装不同的插件让Eclipse支持不同的计算机语言!
最关键的是它免费、免费、免费, 比你去玩什么破解版强多了! 🤪🤪哇哈哈哈哈哈哈哈哈!🤪🤪

Eclipse 2022 官方下载免安装版 图文详解 🔥🔥
概述
首先我们要去下载Eclipse免安装版,也就是不用安装的版本! 下载下来之后解压就可以直接使用!
因为官方下载都是一些英文,可能对一些英文不好的朋友,不是很友好, 这里给大家提供一个最详细的下载步骤指引图文介绍供大家参考!
官方地址: https://www.eclipse.org/
接下来我们详解下载步骤!
首先打开Eclipse官网之后,点击download按钮
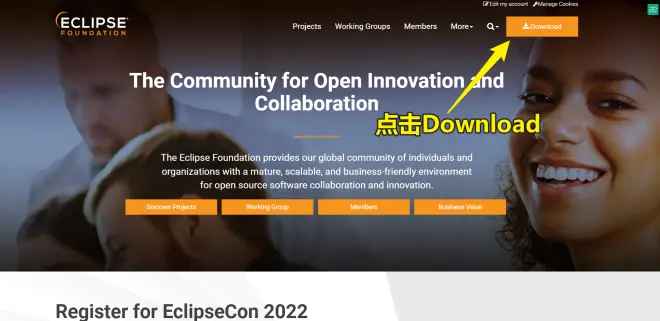
进入页面之后,点击download Packages(下载软件包)
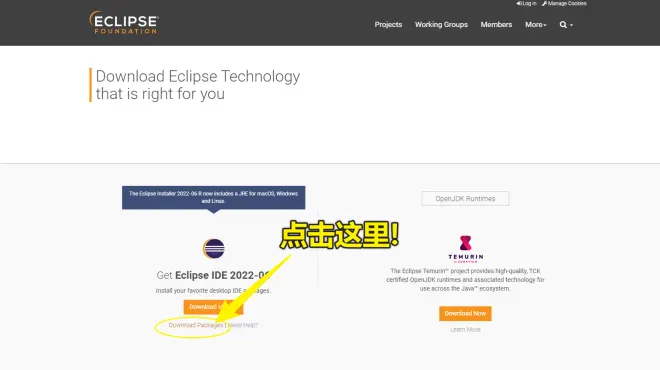
进入页面之后,我个人觉得有两个版本可以让你选择,如果你是做java开发的情况下,那么以下:
Eclipse IDE for Java Developers(面向Java开发人员)
Eclipse IDE for Enterprise Java and Web Developers(面向企业Java和Web开发人员)
这两个版本都是可以的!
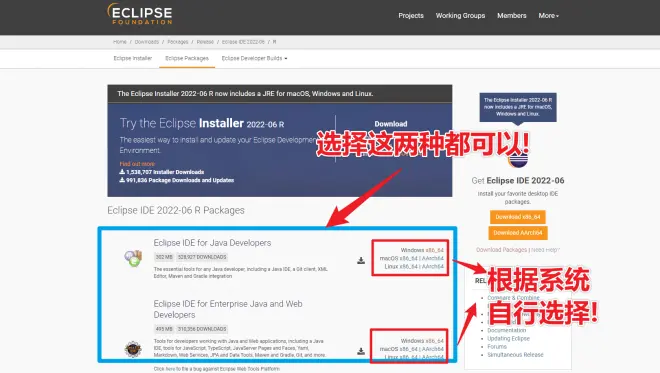
这里我就选择的Eclipse IDE for Java Developers这个版本的Windows x86_64系统为例!
进入之后然后点选Select Another Mirror选择一个镜像下载连接进行下载,这样比较快一些!

然后不出意外的话,应该就可以开始进行下载了,如果迟迟没有动静就点击一下click here连接, 就可以开始进行下载了!
注意: 下方是一个捐赠给 Eclipse 社区的打赏界面,所有捐赠给Eclipse基金会的资金将用于支持Eclipse社区, 你可以完全不予理睬, 嘿嘿 懂的都懂! 😂😂😂
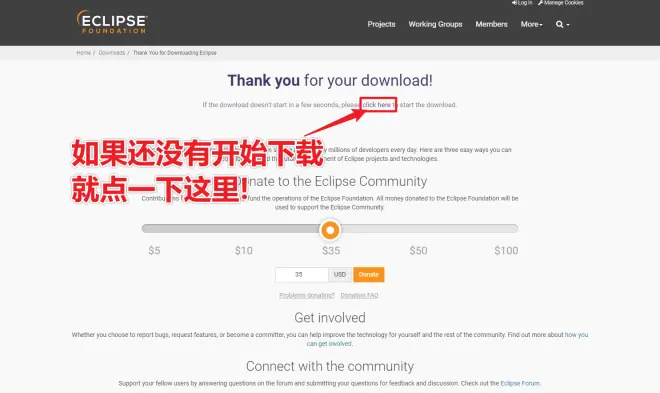
这样就可以下载Eclipse了!
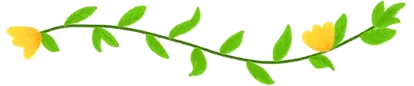
Java开发环境配置 图文详解 超级全面 🔥💣
概述
下载好Eclipse之后,先别急着安装,最好我建议你先配置好JDK开发环境!
任何语言或者软件的运行都需要一个环境
就像植物离不开阳光,庄稼离不开土壤,鱼类不能放在陆地上养殖一样,任何对象个体的存在都离不开其所需要的环境,编程开发也是一样!
那么Java的开发与运行,也离不开Java的运行环境 也就是之前所说的JRE, 没有一个环境的支持,Java便无法运行!
当然,前面也说过如果还想编译Java代码的话,光是JRE明显是不够的,还需要一些工具包,这时候就需要JDK
JDK不仅能运行已经被编译好了的Java字节码程序,还能支持我们直接编译Java源代码程序为字节码
虽然Eclipse默认下载下来之后会自带编译器,但为了可以随意更近自己的开发环境需求,还是自己先配置一下JDK环境, 这样也方面你统一版本号 以免带来不必要的麻烦!
以下为大家介绍如何在windows系统中搭建Java开发环境JDK 这也是小白入门Java必学的部分! 不能跳过!

下载与安装配置JDK开发环境详解 详得不要不要的!🎃
注册Oracle账户 ✨
首先你得到Oracle官网去下载JDK吧!
但是Oracle官方网站改版后,下载Java JDK需要注册账户并登陆!
官方网址: www.oracle.com
那么具体注册步骤也很简单!
打开Oracle官方网站主页点击顶部右上角View Accounts按钮
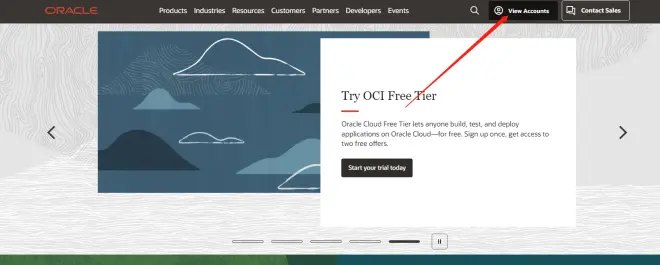
在弹出对话框中选择单击Create an Account按钮注册账户

接下来进入创建Oracle帐户页面中,根据要求输入必选项的电子邮箱地址、密码等信息后,
点击创建账户按钮!
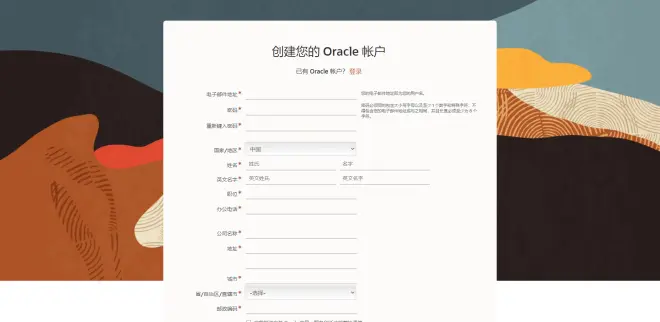
之后到所填电子邮箱中收取Oracle发送的您的Oracle帐户-请确认您的Email邮件
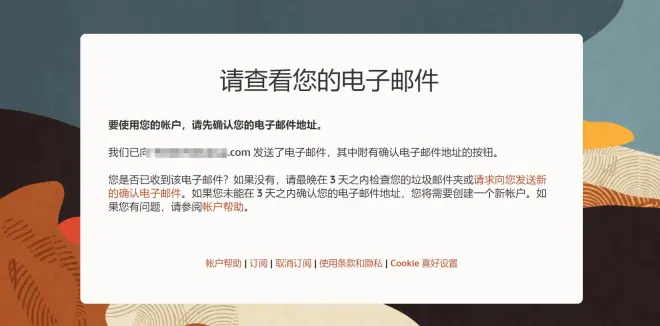
然后点击邮件正文中的验证电子邮件按钮
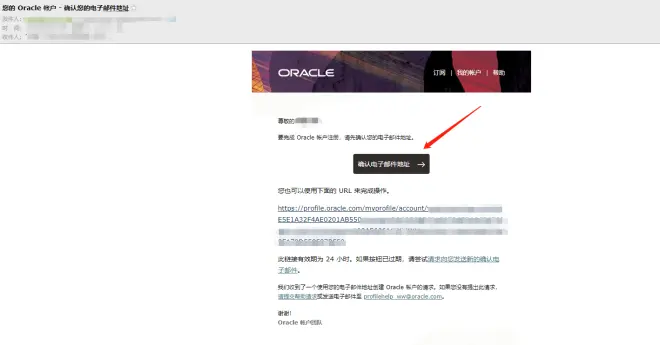
在下图所示的创建成功提示页中,点击继续按钮, 随后Oracle账户就会创建成功!
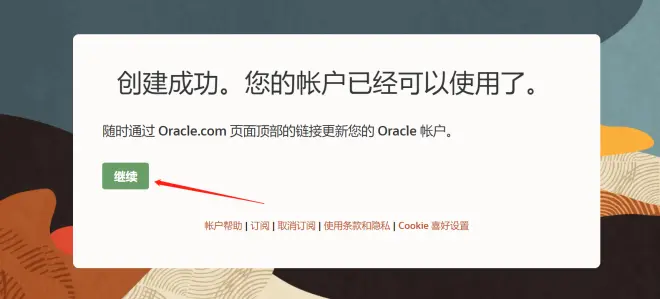

下载JDK8 ⏬
这里我以下载JDK8为例!
首先进入官网: https://www.oracle.com/
然后点击顶部导航栏的developers
如图
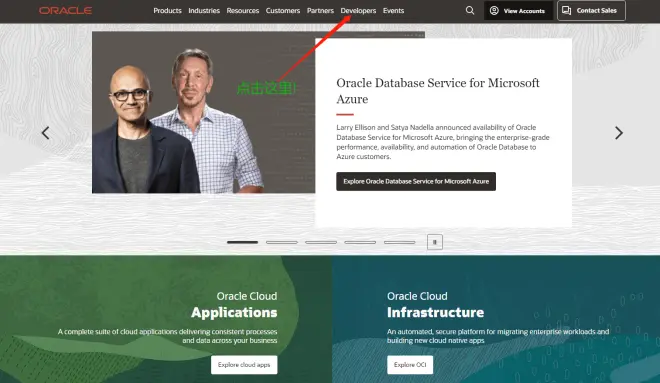
然后再选择Developer Resource Center(开发人员资源中心) 这里是专门供开发人员去下载工具,文档等
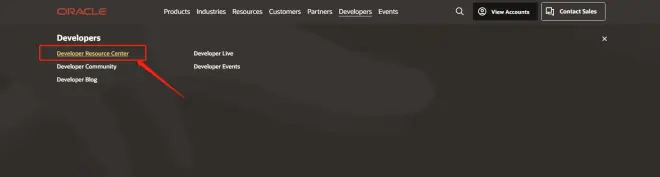
然后进入页面之后,继续点击页面上方的downloads, 然后选择All Java Downloads
如图

进入页面之后继续点选Java (JDK) for Developers
如图

然后进入页面之后 往下拉滚轮,找到Java8, 根据你的系统类型进行选择,这里我安装到windows
如图
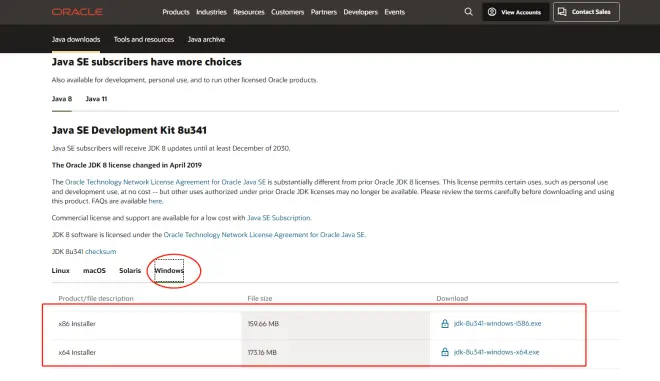
这里我点击下载jdk-8u341-windows-x64.exe
勾选您必须接受 Oracle Java SE的Oracle技术网络许可协议 (Oracle Technology Network License Agreement for Oracle Java SE)才能下载此软件, 勾选就行了!
最后点击下载 jdk-8u341-windows-x64.exe按钮 即可开始下载!
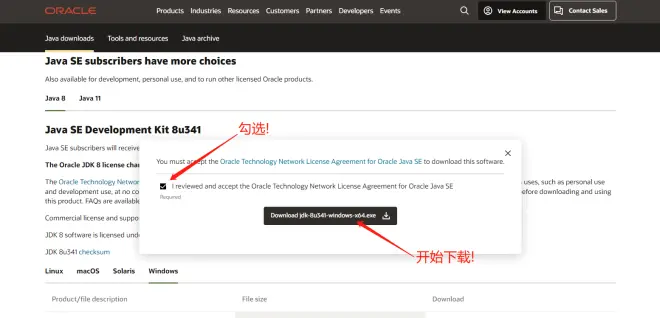
下载之后如下图:
现在我们就下载好了JDK8了, 接下来就准备开始安装了!

我们点击下载好的jdk-8u341-windows-x64.exe开始安装!
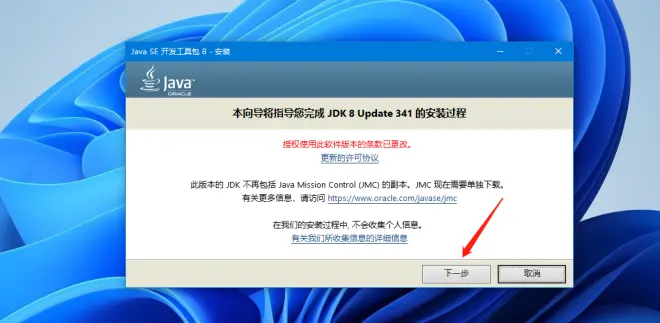
这里我的安装路径为: D:\Java\jdk1.8.0_341
如图
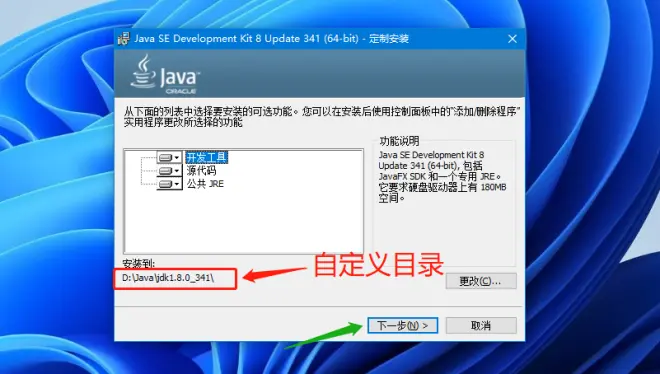
然后等待安装结束!
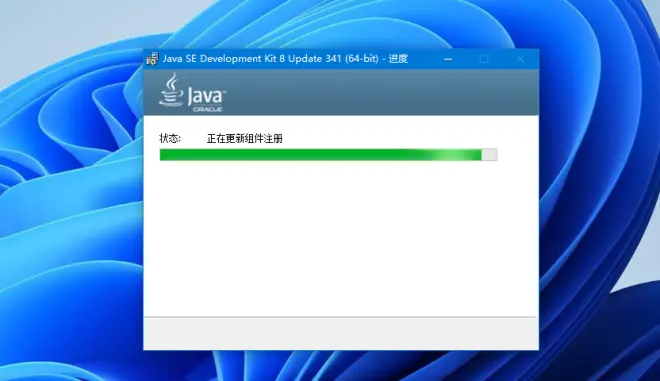
然后正常情况下会弹出安装JRE路径选择对话框!
如图

继续等待安装结束!
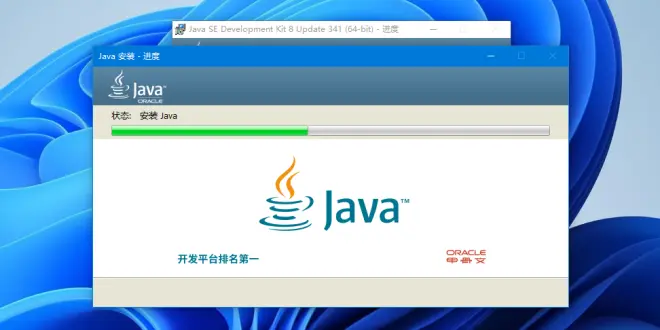
安装成功!
如图
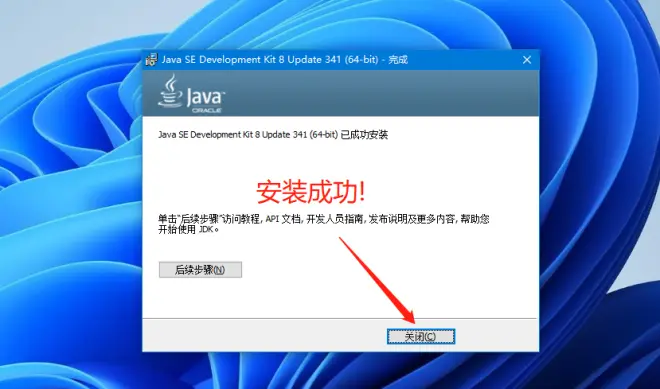
安装目录如下
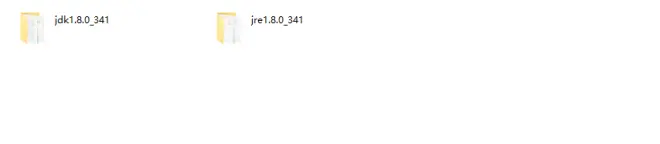
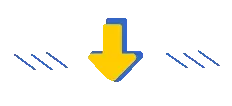
配置环境变量 💙
在安装完JDK之后,要运行java程序我们还需要配置一下环境变量
至于为什么要配置环境变量各位小伙伴可以去看我的这一期环境变量文章详解, 里面有详细解答!
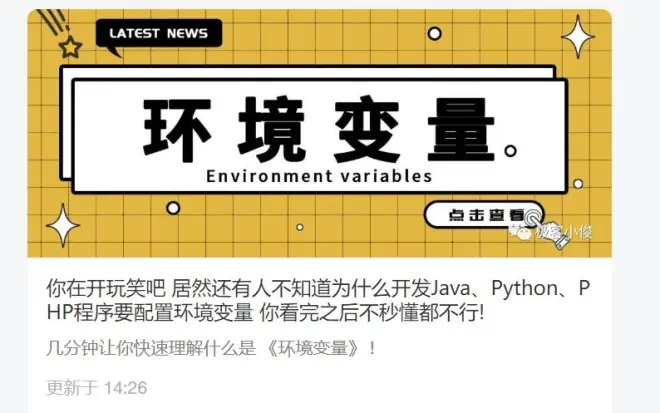
这里我们以win10系统为例
那么这里我们要把JDK中的bin目录配置到环境变量当中
我的bin目录地址为: D:\Java\jdk1.8.0_341\bin
那么现在右键点击桌面电脑---->属性------>选择高级系统设置---->在出现的对话框中选择 高级
最后点击环境变量
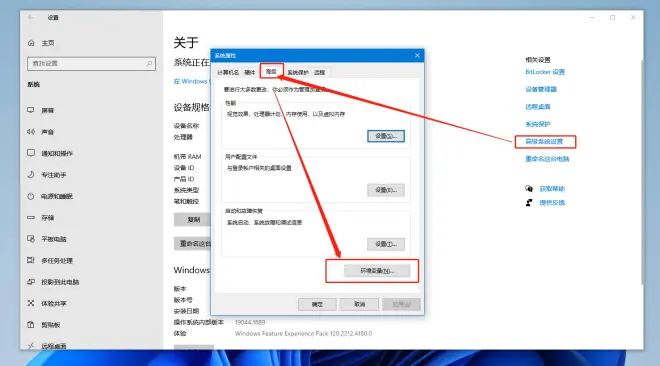
然后我们就在系统变量 新建一个JAVA_HOME的变量 然后值为JDK的目录路径!
如图
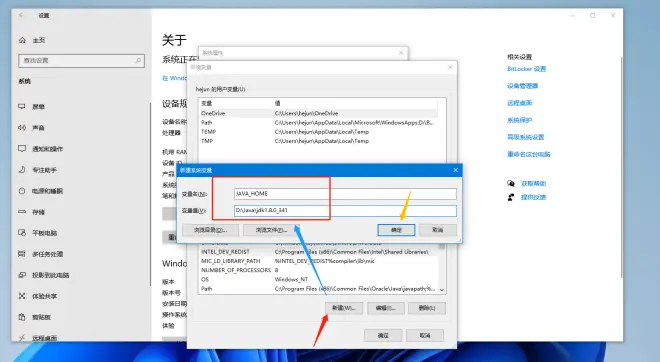
然后我们在系统变量中选择Path 然后点击编辑 然后新建一个路径值为%JAVA_HOME%\bin
如图
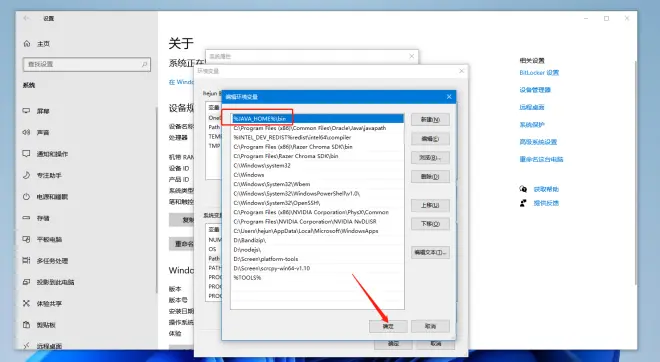
然后使用相同的办法把D:\Java\jre1.8.0_341\bin 路径也配置进来
你也可以把这个路径直接加载path路径下
如图
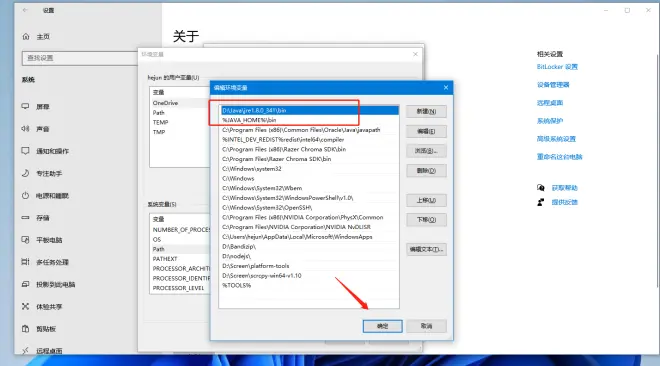
然后点击确定!
最后打开你的终端, 在其中输入java或者java -version 如下显示以下信息说明你已经配置JDK成功了!
如图
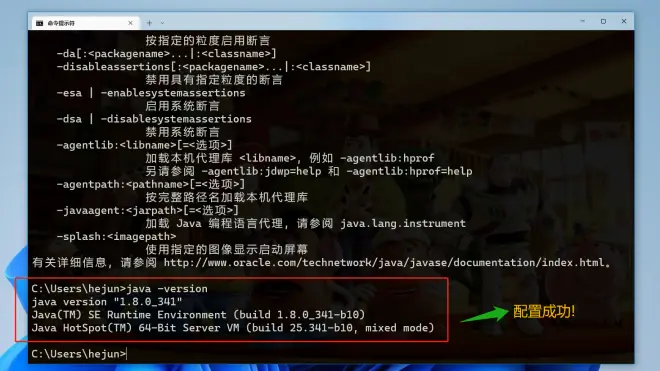

解压安装Eclipse 💡
把以上的步骤都搞定之后,我们现在就可以来进行安装或者解压下载好的Eclipse了!
因为我下载的是Eclipse IDE for Java Developers版
所以下载完成后会得到一个名为 eclipse-java-2022-06-R-win32-x86_64.zip 的压缩文件
那么Eclipse的安装非常简单,下载下来之后就是一个压缩包免安装的, 只需进行解压后找到Eclipse.exe文件双击它即可启动Eclipse
这里我解压到D:\eclipse 2022目录下
如图
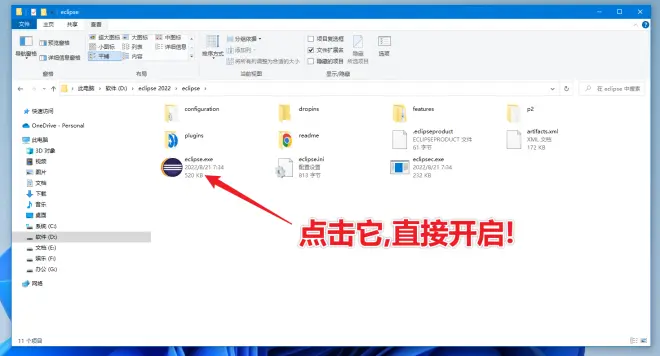

卸载Eclipse 💡
我们目前官方下载的Eclipse就是绿色免安装软件, 由于Eclipse不像其他软件,目前一般不通过系统控制面板中卸载里面进行卸载,也就是你在控制面板中是找不到卸载Eclipse的地方的!🤐🤐, 所以都是需要手动删除就卸载了!
只要你找到当初解压Eclipse的目录,将这个目录彻底删除!
然后找到Eclipse在C盘下残留的一些配置文件:
路径一般为C:\Users\用户名\.p2和C:\Users\用户名\eclipse
如图
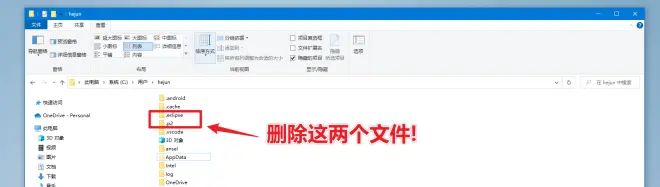
删除.p2和eclipse两个文件
.p2文件夹中有很多与Eclipse相关的文件,删除配置文件,下次重新安装时就可重新生成它!
这样基本上就可以删除Eclipse了!
结束
更多eclipse使用教程 我会陆续更新,大家持续关注哦 嘿嘿 。。哇哈哈哈!
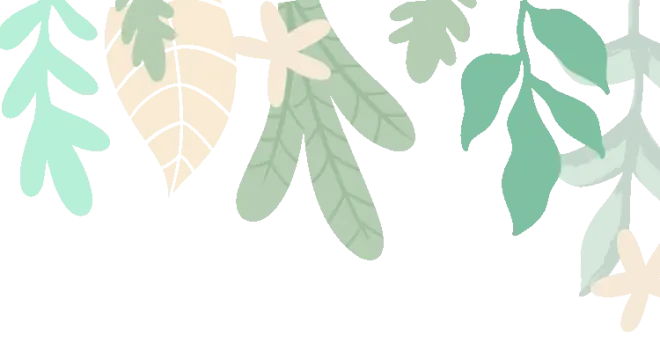


大家的支持就是我坚持的动力!
如果文章对你有帮助的话就请
👍点赞 ✍️评论 💙收藏
一键三连哦!
🤗🤗🤗🤗🤗
如果以上内容有任何错误或者不准确的地方,🤝🤝欢迎在下面 👇 留个言指出!
或者你有更好的想法,欢迎一起交流学习❤️💙💛💚🧡💜


