PS教程/创意剪切人像
注:此教程为英翻教程,软件操作不娴熟的小伙伴儿,谨慎尝试哦。翻译不足之处,自行脑补哦。有看过的小伙伴儿,温故而知新哦。

1.剪切图像
步骤1让我们尝试一种最简单,最有效的方法来裁剪Photoshop图像。在Photoshop中打开图像,快速选择工具将人物选出来。
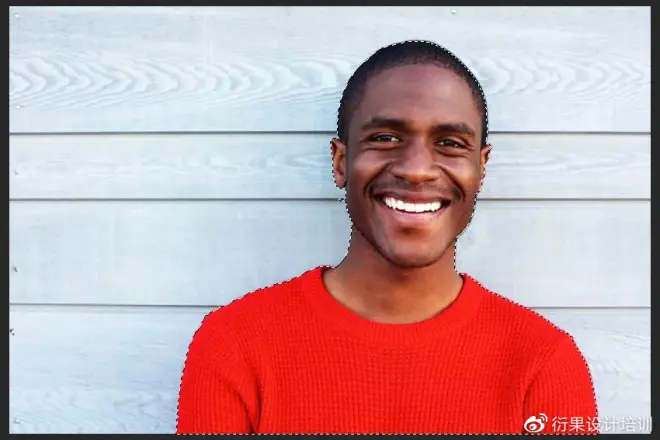
步骤2为了使您的选择更加精确,我们可以使用套索工具或快速选择工具。选择这些工具之一,然后使用Shift和Alt键根据需要添加或删除部分选择。

步骤3选择完毕后,我们就可以裁剪出这张图片了。您可以通过以下方式进行操作:按Ctrl-C(或Ctrl-X),然后创建一个新文档并粘贴您的图像(Ctrl-V)。
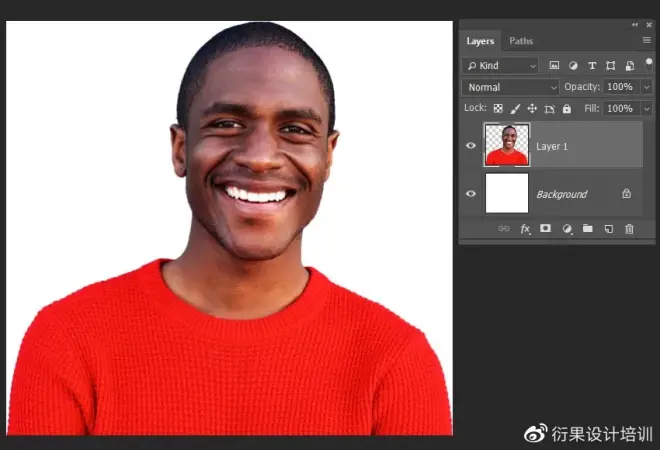
2.简单的剪切效果步骤1现在,我想向您展示如何为抠图图像添加简单的剪切效果。通过按Ctrl-N来创建一个新文档,然后粘贴您的图像。之后,按Ctrl-J创建图像的三个副本。
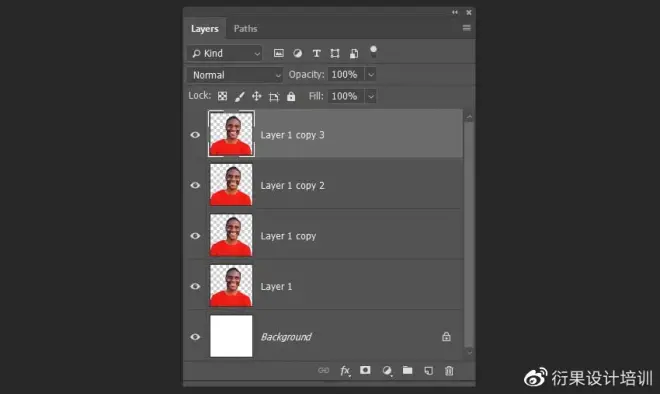
步骤2选择顶层,然后按Shift-Ctrl-U降低图像的饱和度。然后将所有副本彼此左移60像素。

步骤3双击该副本并添加颜色叠加与100%的的不透明度和喜欢的任何颜色。之后,在图层的每个副本上添加具有不同颜色的相同效果。您还可以使用Shift-F5将背景颜色填充为您喜欢的任何颜色。
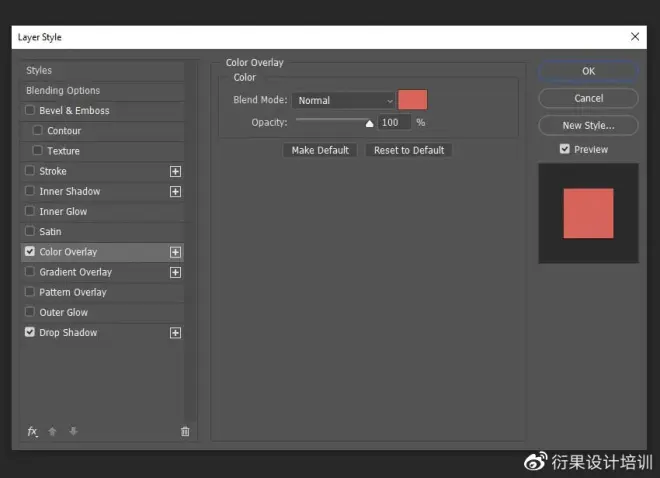
步骤4之后,使用下面的设置将“阴影”图层样式效果添加到每个图层:
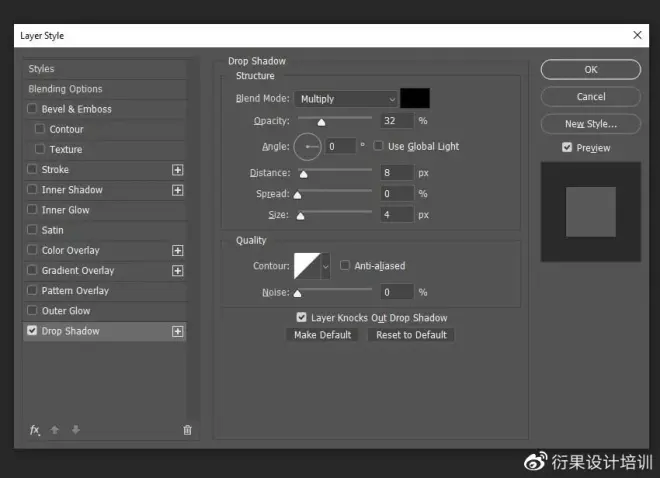
步骤5最后,为了给我们的图像增添些许复古感,让我们在按住Shift的同时选择所有图层,然后右键单击>转换为智能对象。之后,转到“滤镜”>“杂色”>“添加杂色”,然后将“数量”设置为5%,并将“分布”设置为“高斯”。
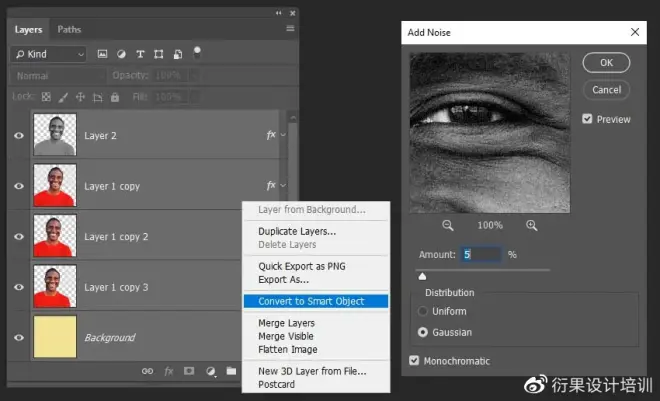
至此就完成了。


