软路由折腾篇一之PVE底层系统安装与配置
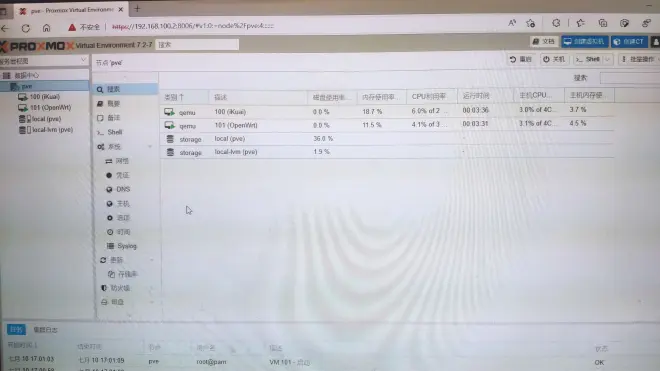
前言
近期折腾了一套以 Proxmox VE 为底层的 iKuai 主路由加 OpenWrt 旁路由的 All In One 路由系统,本文为对折腾过程的回忆与避坑提示。本人的机器配置是英特尔N5105处理器加i225第三版网卡,拥有ETH0~ETH3 的4个网口,安装了8GB运行内存和256GB英特尔760p固态硬盘。
折腾过程参考了:
https://post.smzdm.com/p/a9gvp557
https://post.smzdm.com/p/a850e2rl
http://www.naxs.cn/zcjh/14414.html
https://www.xiaoz.me/archives/16237
https://post.smzdm.com/p/ag82pod6
在此向上述文章的创作者致谢!
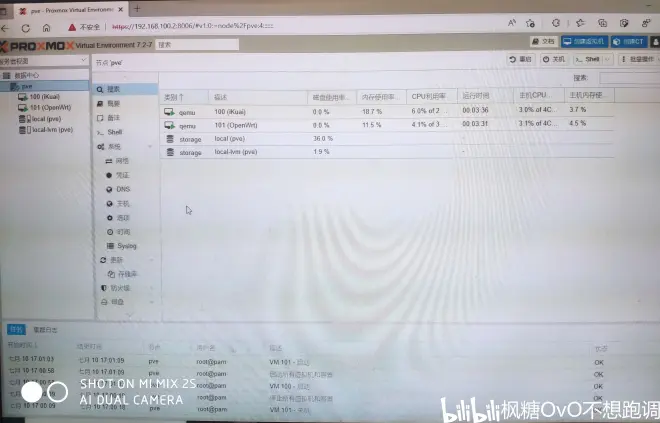
由于本人在撰写此文时机器已经完成配置并接入家庭网络,且缺少特定场景下的录屏设备,故部分图片中填写的数据与文章有出入(以文章为准)且会出现本人手绘的图片(字迹不佳请见谅)
本系列出现的需填写内容如无特别说明均不带两端的引号或括号!
此章节需要:
1、软路由主机;
2、鼠标、键盘还有显示器;
3、用于安装系统的 U 盘;
4、PVE 系统固件;
5、Rufus 写盘软件;
6、用于对 AIO 主机进行配置的另一台电脑(我称为操作电脑);
7、AIO 主机连接到操作电脑的网线;
8、PuTTY 软件;
9、WinSCP 软件。
目前暂不需要一个能联网的路由器,AIO 主机也只用接一条连接操作电脑的网线。我们配置好爱快以后再把 AIO 主机 WAN 口接网线联网。
使用操作电脑从 https://www.proxmox.com/en/downloads 下载 Proxmox VE 7.2 ISO Installer ,也可以下载 BitTorrent 种子文件以后用 Motrix 等下载软件下载 ISO。
成功获取 ISO 以后用 Rufus 将 ISO 写入 U 盘,我使用 Rufus 的时候它弹出了提示说这个镜像只能强制使用 dd 模式写入,如果在选择镜像后或刷写前没有弹出提示则有必要在软件界面里四处找找,手动确认一下是否为 dd 模式写入。
写完 U 盘以后将软件关闭,U 盘拔出操作电脑,进入安装阶段。
安装前请确认自己的 AIO 主机已经在 BIOS 里将虚拟化(Virtuallization)以及硬件直通(VT-d)功能打开,每个人的操作因自己的主机而异,在此我无法给出详细说明。
AIO 主机连接显示器与键鼠并接入 U 盘,在 BIOS 设置 U 盘为第一启动项【Boot Option #1】并启动,进入 PVE 系统的安装界面,大致如下:
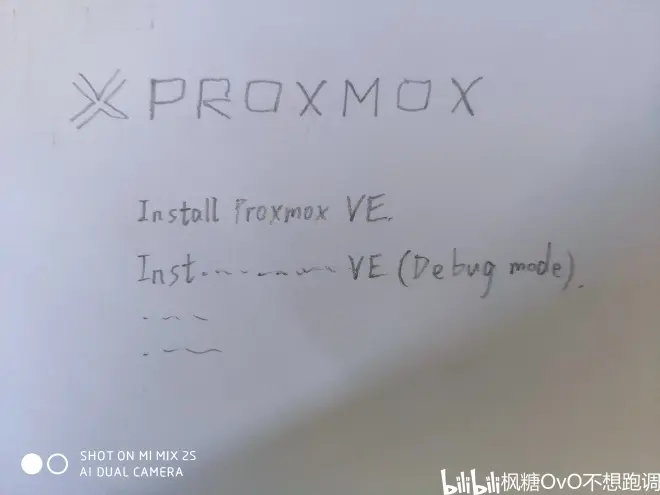
当橙色高亮部分在“Install Proxmox VE”时回车键确认,在十余秒的命令行界面以后就会出现相关协议页面,用鼠标点击界面右下角的同意即可开始准备安装。
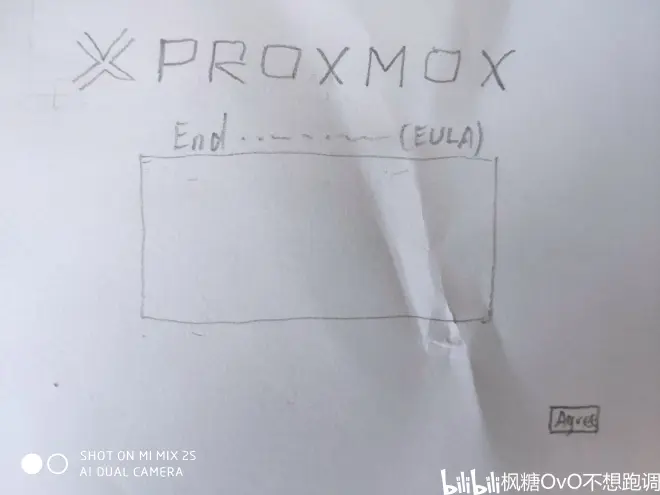
首先选择将系统安装到的硬盘,我的主机只有一个盘。如果你的 AIO 主机是多硬盘请仔细辨认。PVE 无法安装到 eMMC。考虑到 eMMC 的读写速率与寿命,不建议在安装到硬盘后使用部分 WinPE 的磁盘克隆迁移到 eMMC。选择好磁盘以后建议点击右侧的【Options】自定义设置,将【hdsize】设为“64”,其它空白,这样 PVE 就只采用64GB的容量进行此次安装,剩余的空间自己可以后期调整。因为PVE安装后,对不同分区的容量进行扩容比较方便,但是减少容量就很麻烦。如果不限制64GB的空间的话,安装引导就会按照一定的比例帮你分配,可能的后果就是用于备份和镜像存放的空间分配得很多,实际上你根本用不到。
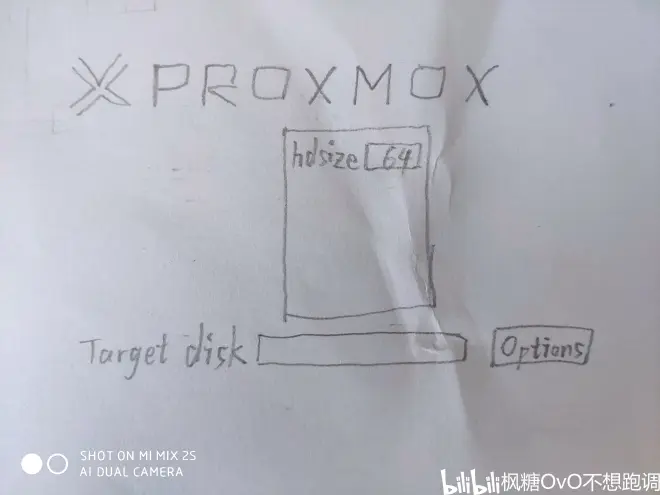
安装完成后,你会得到两个重要的空间:
local ,这个是存储镜像、模板、备份的空间。一般用来周转安装镜像,备份后期可以修改成别的位置。
local-lvm,这个是存储虚拟机用的虚拟磁盘空间,你安装的所有虚拟机都会放到这个空间。
之后设定管理密码,并输入你的邮箱地址(邮箱没什么用,但是要填写才能进行)。
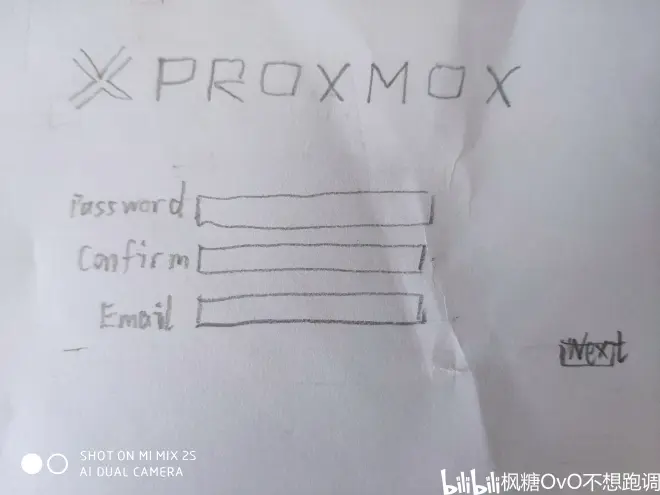
选择使用的国家或地区,输入“china”即可选择,时区保持默认的“shanghai”即可,输入法也保持默认英文键盘。
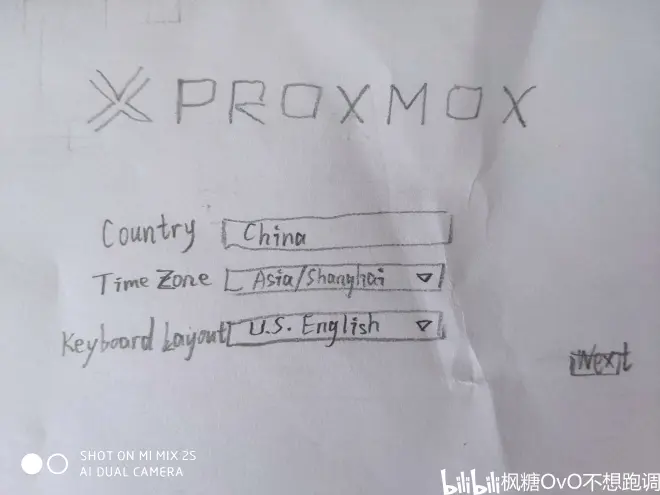
接着填写最重要的主机信息,其中包括:
选择管理网口【Management Interface】,网口排列顺序一般是各网口的 MAC 地址由小到大。这里选择的网口,是以后你的 PVE 系统的管理口,即你只能通过选择的网口访问PVE系统的网页管理后台。我选择的是主机上的ETH0网口。请记住你选择的网口,以免后期不方便管理,如果你的主机有 Wi-Fi 网卡,那么这里也会出现你的 Wi-Fi 网卡,但是千万不能选择 Wi-Fi 网卡,是无法连接到网页后台的,一定要选择有线网卡!
主机名称【Hostname】,格式一定是 XXX.XXX 等形如网址的文字,不然无法通过。这个可以随便填,填写后会作为 PVE 主机的地址,即可以在后期通过这个地址后面加":8006"来访问(仅限局域网内访问),输入自己喜欢的名称即可;
LAN 口 IP【IP Address】,后期在操作电脑网线接入管理口时通过这个IP地址进行管理,这里需要规划好,比如计划以后的局域网网关地址是192.168.100.1,那么就应该输入“192.168.100.2”,与网关地址不要冲突,自己能记住即可。
网关地址【Gateway】,我设置成“192.168.100.1”,这个地址我以后也会作为 AIO 软路由的 iKuai 主路由网关地址,虽然后期都可以改,不过一开始还是计划好吧,不然后期又是改路由系统又是改 PVE 的让人脑阔疼。
DNS地址【DNS Server】,我这里填“192.168.100.1”,用爱快主路由提供 DNS。
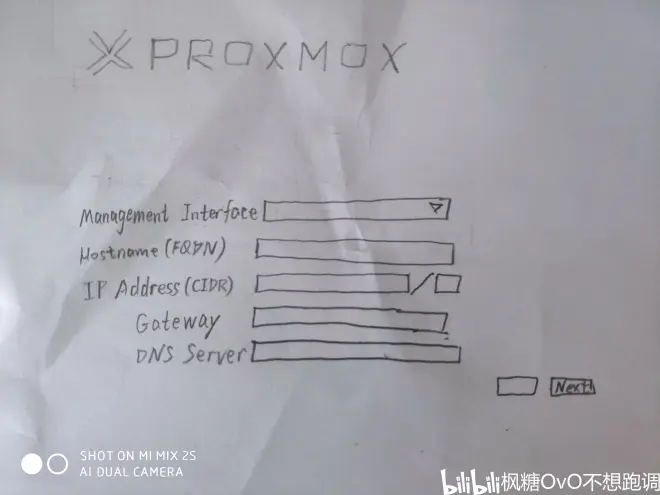
完成上述步骤后右下角下一步,就会有信息汇总的界面,确认信息无误后就可以点击右下角安装系统了。
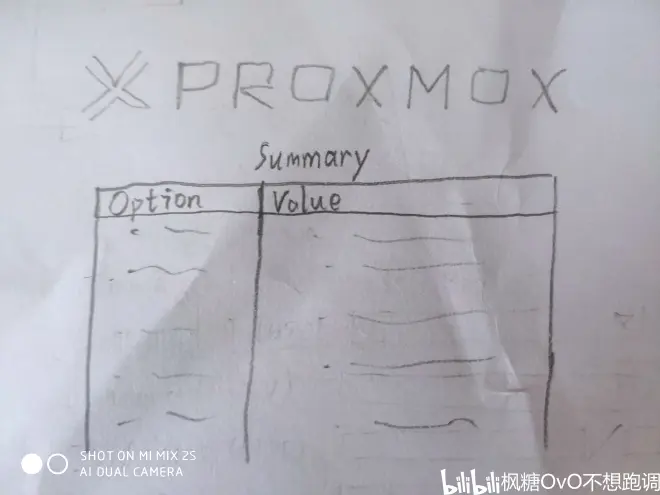

安装过程中等待即可,不过安装完成后系统会自动重启,需要在重启的时候迅速拔下 U 盘。
注意:如果你用非主板自带的网口作为管理网口的,比如说通过 PCI-e 插槽扩展网卡,或者 USB 网卡的网口,安装完成后,绝对不要再动网卡,因为网卡一旦被拔出或发生变更,那么你很有可能进不去管理后台!(不过管理网口这么重要的东西除非板载网口全挂不然真的会有人设置到外接设备上吗?)
PVE 系统重启后即可将操作电脑用网线连接到 AIO 主机的管理口上用局域网配置了。

首先对操作电脑的网卡进行设置,使其与 AIO 主机处于同一网段。
打开【我的电脑】->【控制面板】->【网络和共享中心】;
找到有线网口的网卡,点击进入选项;
进入【属性】设置,找到【Internet 协议版本4(TCP/IPv4)】并双击;
选择【使用下面的IP地址】;
将第一个【IP地址】改为“192.168.100.50”,只要是同一网段,和 PVE 系统不一样即可;
第二个【子网掩码】会自动填入255.255.255.0,默认即可;
【默认网关】改为“192.168.100.1”;
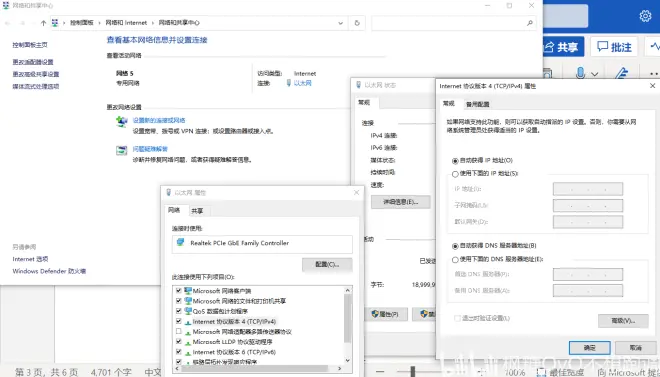
完成,点击确定,现在就可以与 PVE 进行交互操作了。
与 PVE 的交互方式主要有3种,即:
WEB 网页端的面板管理用于新建虚拟机等
SSH 指令式管理用于修改后台配置,安装插件等
SFTP 文件式管理用于上传下载PVE配置文件
首先用网页端图形化界面交互。
通过浏览器,访问“https://192.168.100.2:8006”,第一次访问一定要用https://开头的,不然访问不了。
提示不是专用连接,不用管,点下面的高级选项,继续访问即可。
通过安装时设的管理密码登录“root”账号,语言记得修改一下;
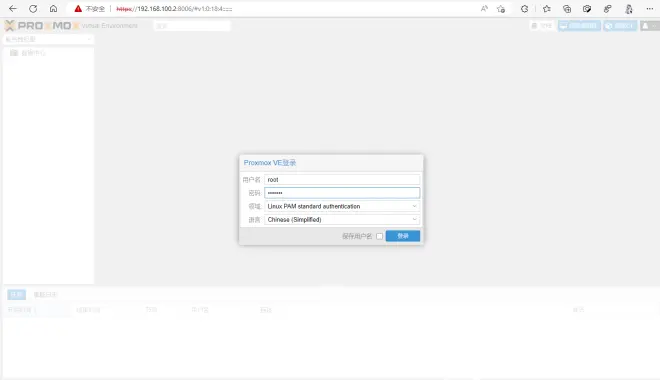
登录后,会弹出订阅不可用提示框,没事,关了它。
初次登陆管理后台,最下方有个列表(上图中隐约可见),它的功能是显示 PVE 系统的任务状态,比如什么时候启动了什么虚拟机,新建或删除了什么内容,或在什么时候哪个虚拟机出现什么错误,都会有详细说明,对排查故障有很好的帮助,出现故障时看看任务详情即可快速定位问题。
SSH 连接应该说是最高级别的控制 PVE 的方式了,有很多功能无法通过 WEB 控制面板进行操作,而是通过命令行实现。
打开 PuTTY 工具,输入 PVE 的地址“192.168.100.2”,回车。
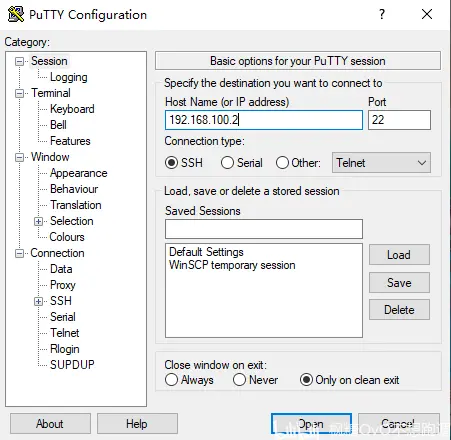
开始连接,提示安全相关的信息例如密钥未找到缓存,确定即可。
接着会出现黑色的窗口,提示输入账号,账号就是“root”。
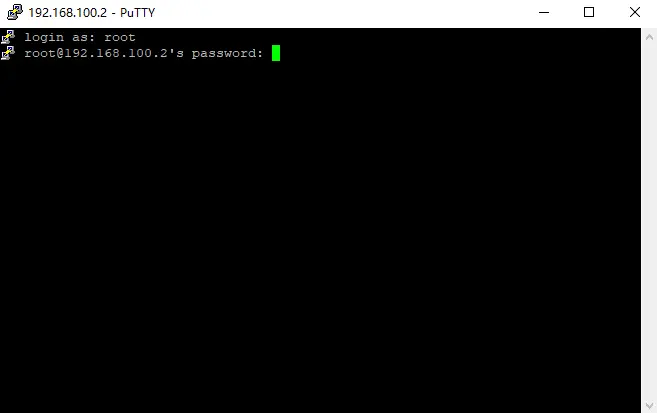
接着要求输入密码,输入安装 PVE 时设定的密码即可,但是注意的是,这个窗口输入的密码不会显示出来,连星号都不会有,所以要记住自己到底输入了什么。
SFTP 是具有安全协议的 FTP 文件传输类型,能以文件管理器的方式,展示操作系统里面的文件,方便我们配置系统。
打开 WinSCP 工具,输入 PVE 主机的地址“192.168.100.2”,协议选择 SFTP,端口默认即可。
在账号和密码位置输入对应的账号密码,其它保持默认即可。
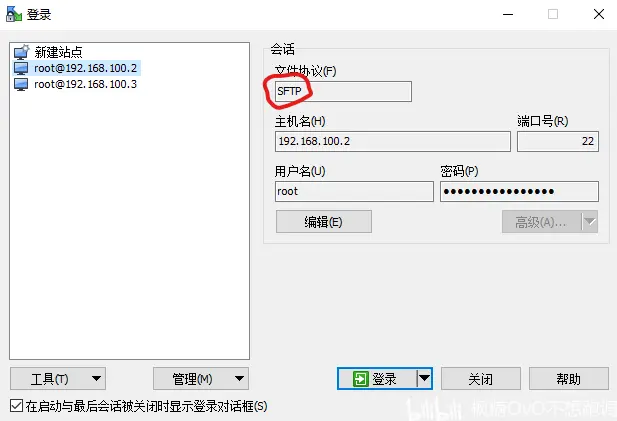
回车,也是提示相关安全信息,确定即可。
登录进去是 /tmp 文件夹,向上一层就是根目录。基本操作和FTP工具差不多,后面也需要用到。

完成本章操作以后,PVE 底层系统已经完成搭建,但是爱快和 OpenWrt 都没有安装,主机还不具有软路由的能力。下一章节将分享安装并配置爱快主路由的过程。

