Unity学习笔记 Vol.76 实时动画叙事教程part1
摘要
使用Unity创建实时动画的具体流程第一部分。
流程
创建URP项目,删除ExampleAsserts文件夹,删除样例场景文件。
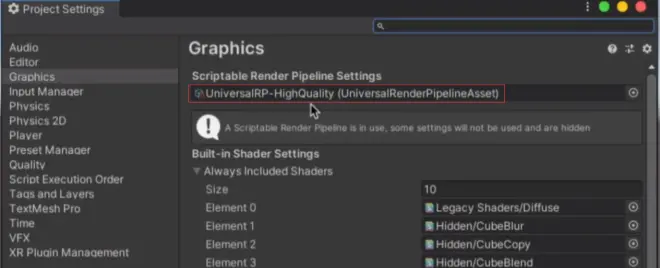
在层级面板中,新建Plane。
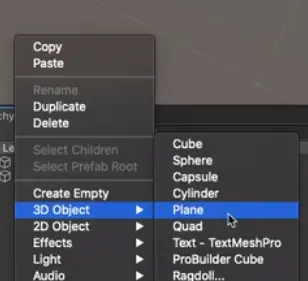
设置比例。
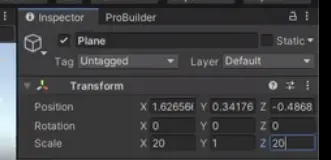
修改灯光的颜色。
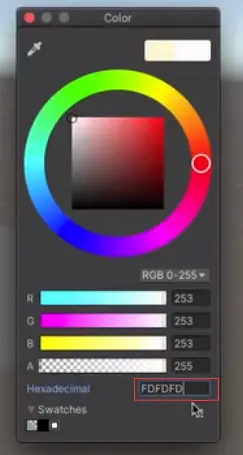
创建一个Cube,设置如下。再向上拖动一下。
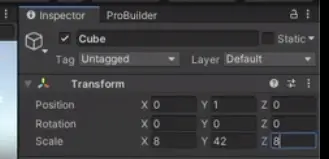
按Ctrl+D复制几份。再无序摆放一下。
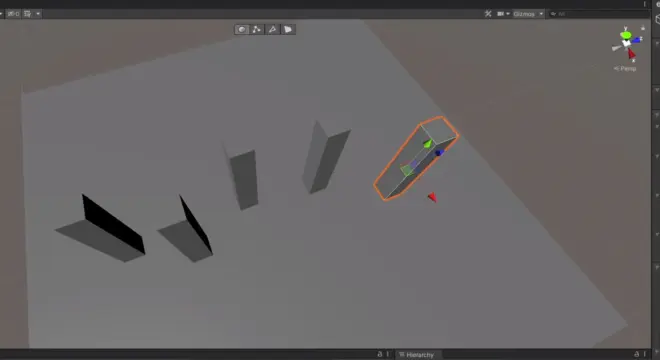
创建一个空的GameObject,命名为Highrises,将这几个Cube看拖动到它的层级下。
再创建一个Cube,设置如下

复制多个,修改Y的比例,组合成复合楼群。

再创建一个空物体,将它命名为Multi-Highrises。将楼群放到它的层级下。再复制多个楼群。
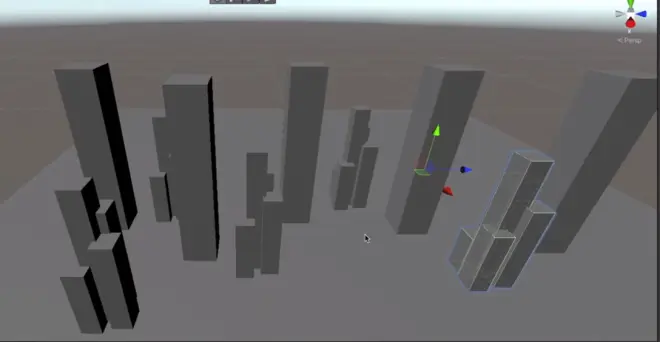
这个时候可以发挥你的创意,按照你的想法去摆放楼群。再增加它的密度,按照近、中、远三个层次进行放置。
按住键盘上的V键可以找到物体的顶点进行吸附,方便我们移动。
再创建几个Cube,创建一个空物体,将它命名为LargeForegroundBids,将Cube放置在它的层级下。
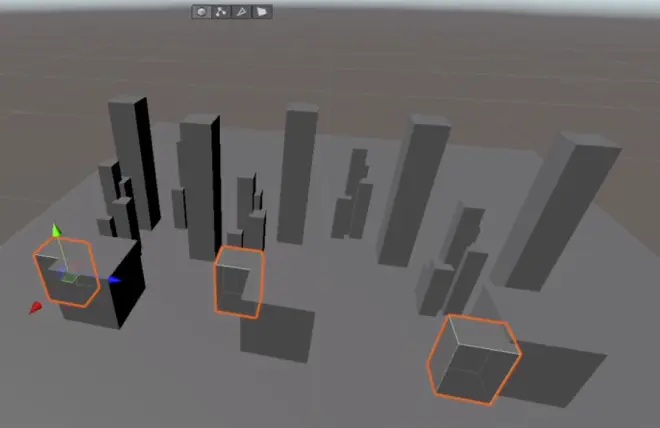

增加Skyline。这个素材可以在Unity官方的动态下找到。

城市基本搭建完成。
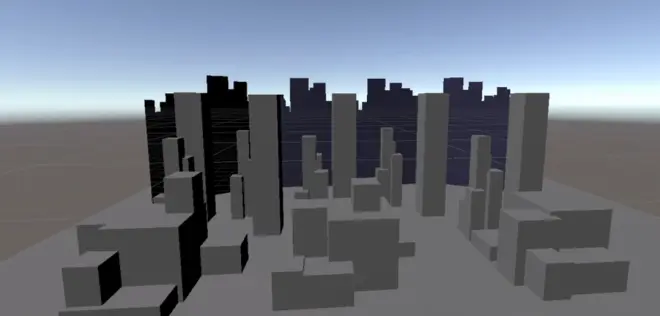
ProBuilder部分
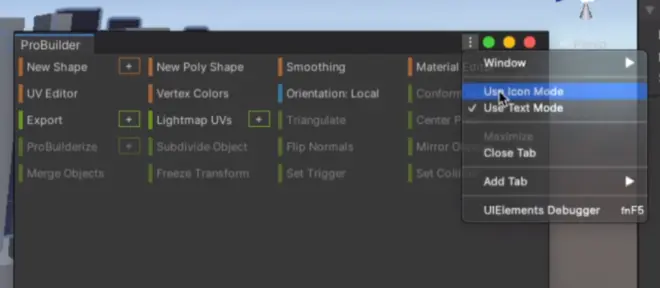
ProBuilder在Package Manager中下载安装。
安装完成后,可以点击右上角三个点的小图标,选择使用图标模式或文字模式显示它的主窗口。
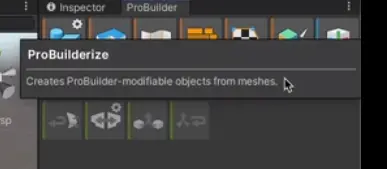
我们要先将场景中的Cube转化为ProBuilder可以编辑的模式。
选择我们要转化的Cube,再点击Probuilderizer按钮完成转化。再打开ProBuilder的窗口。
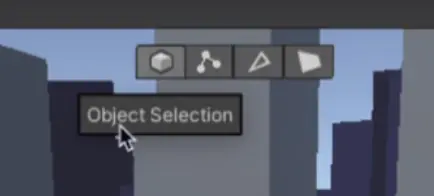
可以看到选择物体的四种模式,整体,顶点、边线、面。
快捷键 W移动,E旋转,R缩放
Ctrl+Shift+K 呼出窗口
我们在切换为其它物体时,要先选择回整体。还要注意的是,在没有转化时是不能使用这些工具进行调整的。
我们选择边线,可以看到ProBuilder提供的工具选项,我们选择Bevel。
(在工具选项图标上有齿轮的,我们可以按住Alt再点击图标可以打开工具的选项设置,这些选项可以帮助我们细化调整设置)
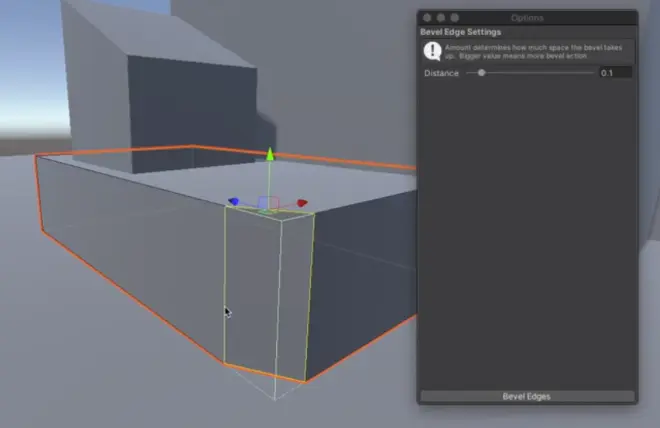
我们可以经过多次切割得到圆滑的效果。
我们可以按住Ctrl进行多选。
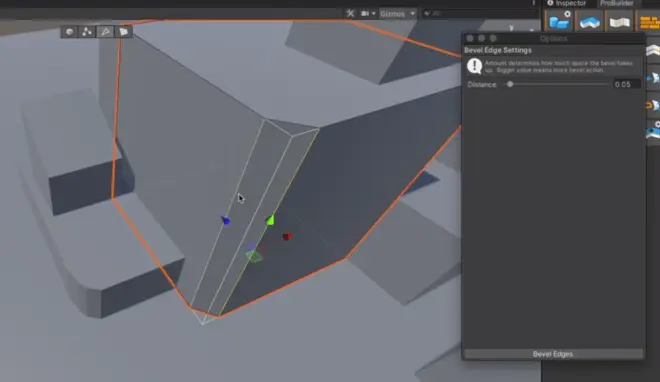
New Shape Tool
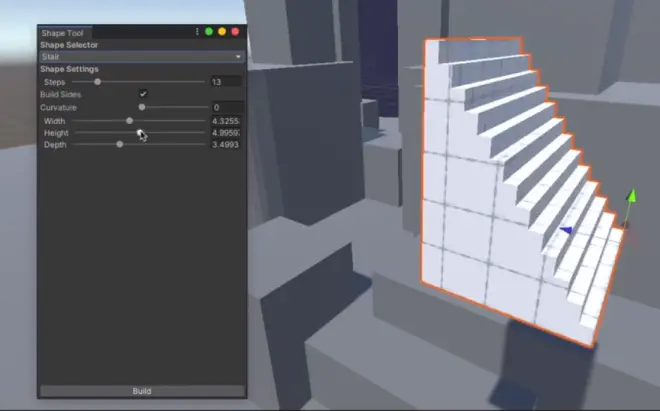
我们可以选择NewShape的各种形状的物体,再设置下面的具体参数,最后点击Build创建才能让它生效。如果窗口没有了,我们可以按Ctrl+Shift+K 呼出窗口。
我们再创建一个门。再创建一个新的Cube,Ctrl+E 挤出新部分。
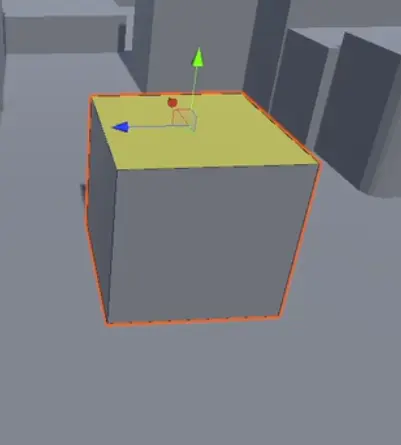
我们打开Option窗口,这里可以修改挤出的距离。
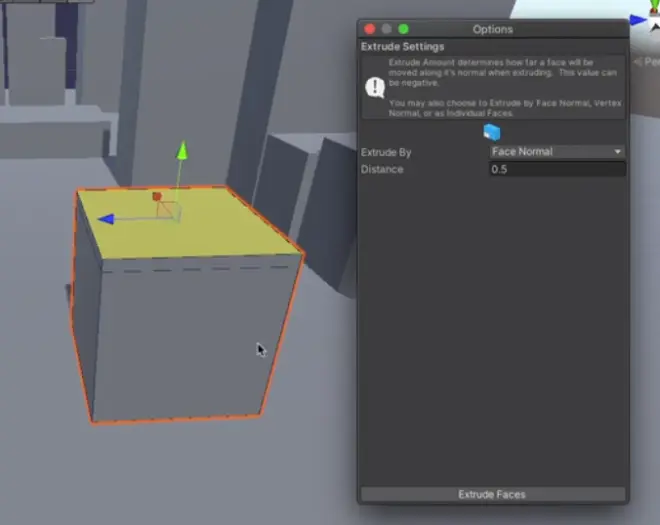
利用前面的快捷键拉伸成一个塔。命名为SpaceNeedle。
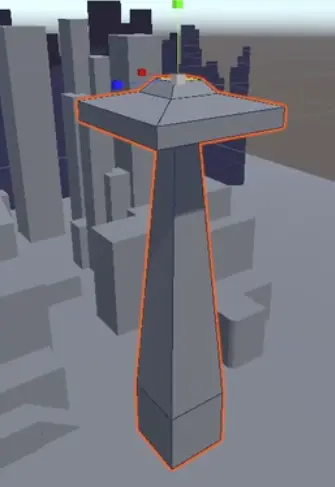
材质部分
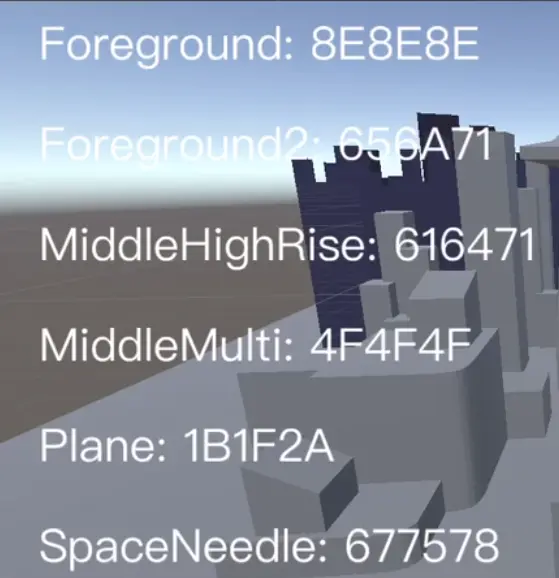
我们按上面的颜色进行设置。
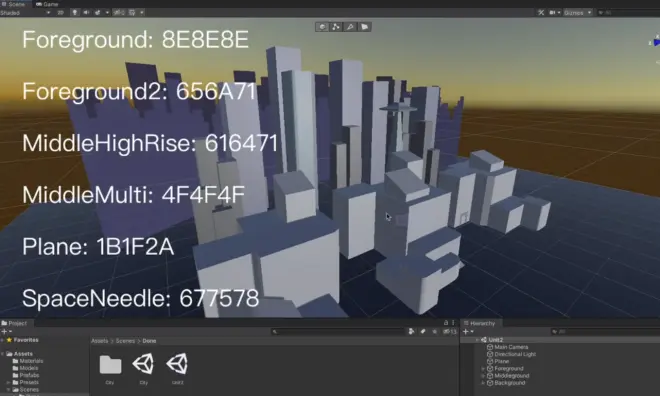
最后样子大概是这样的。

